In tegenstelling tot Microsoft Word heeft Microsoft Excel geen knop Hoofdlettergebruik wijzigen. U kunt echter de functies UPPER, LOWER of PROPER gebruiken om het hoofdlettergebruik van bestaande tekst automatisch te wijzigen in hoofdletters, kleine letters of de juiste letters. Functies zijn alleen ingebouwde formules die zijn ontworpen om specifieke taken uit te voeren, in dit geval het converteren van tekstcases.
Case wijzigen
In het onderstaande voorbeeld wordt de functie PROPER gebruikt om de namen in hoofdletters in kolom A te converteren naar de juiste hoofdletters, waarbij alleen de eerste letter in elke naam een hoofdletter bevat.
-
Voeg eerst een tijdelijke kolom in naast de kolom met de tekst die u wilt converteren. In dit geval hebben we een nieuwe kolom (B) rechts van de kolom Klantnaam toegevoegd.
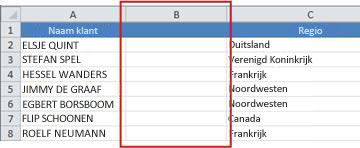
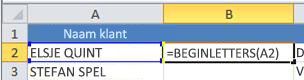
-
Vul nu de formule in de nieuwe kolom in. De snelste manier om dit te doen, is door cel B2 te selecteren en vervolgens te dubbelklikken op het kleine zwarte vierkantje dat in de rechterbenedenhoek van de cel wordt weergegeven.
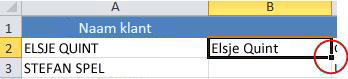
Tip: Als uw gegevens zich in een Excel-tabel bevinden, wordt er automatisch een berekende kolom gemaakt met waarden die voor u worden ingevuld wanneer u de formule invoert.
-
Op dit punt moeten de waarden in de nieuwe kolom (B) worden geselecteerd. Druk op Ctrl+C om ze naar het Klembord te kopiëren.
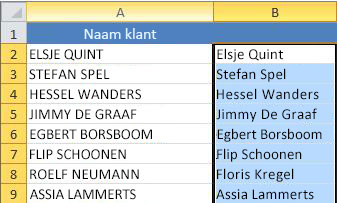
-
Vervolgens kunt u kolom (B) verwijderen, omdat deze niet meer nodig is.
Meer hulp nodig?
U kunt altijd uw vraag stellen aan een expert in de Excel Tech Community of ondersteuning vragen in de Communities.










