Wilt u databaseobjecten ordenen op een manier die het beste bij u past? Maak vervolgens aangepaste categorieën en groepen in het navigatiedeelvenster om objecten opnieuw in te delen, te markeren en zelfs te verbergen. U kunt ook het navigatiedeelvenster verbergen om uw eigen navigatiemethode te bieden en macro's te gebruiken voor geavanceerdere besturing.
Als u alleen op zoek bent naar de basisbeginselen, raadpleegt u Het navigatiedeelvenster gebruiken.
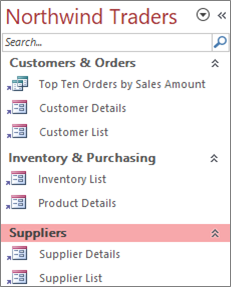
Een aangepast navigatiedeelvenster dat is geordend door drie bedrijfsfuncties
In dit artikel
Voordat u begint
Om alles soepel te laten verlopen: plan uw aanpak, ga gefaseerd te werk en begrijp de gevolgen voor de beveiliging.
Aangepaste categorieën en groepen plannen
Wanneer u het navigatiesysteem voor een database plant en ontwerpt, werkt u samen met de personen die het gaan gebruiken. Als dat niet praktisch is, houdt u hun behoeften centraal in uw ontwerpproces. Afhankelijk van uw resources kunt u overwegen om focusgroepen te gebruiken voor het plannen en uitvoeren van bruikbaarheidstests tijdens uw ontwerp. Kortom, focus op de gebruiker.
Stel dat u veel rapporten in uw database hebt en dat u de rapporten met verschillende frequenties uitvoert. U kunt een categorie Rapporten maken en vervolgens de groepen Dagelijks, Wekelijks, Maandelijks, Driemaandelijks en Jaarlijks maken. In elke groep kunt u de juiste rapporten toevoegen.
Zie Aanbevolen toegangssjablonen voor veel voorbeelden van het aanpassen van navigatiedeelvensters.
Een gefaseerde aanpak
Wanneer u klaar bent, maakt u uw aangepaste categorieën en aangepaste groepen binnen deze categorieën en voegt u vervolgens de databaseobjecten toe aan elke groep. Gebruik het dialoogvenster Navigatieopties om aangepaste categorieën en groepen te maken en te beheren. In dit dialoogvenster wordt een lijst weergegeven met alle categorieën die zijn gedefinieerd in de database en worden de groepen voor een geselecteerde categorie getoond.
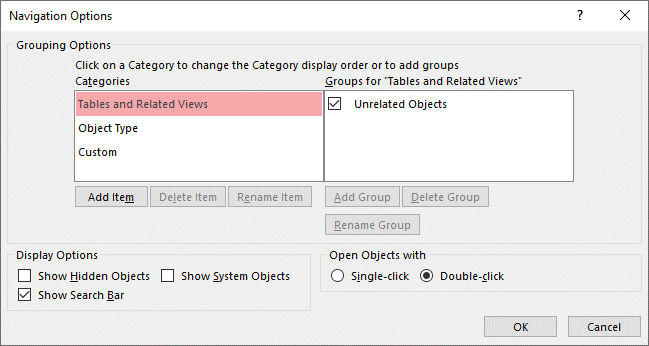
Aangepaste categorieën en groepen maken
U kunt het maken van aangepaste categorieën en groepen beschouwen als de basis voor uw aangepaste navigatie.
-
Aangepaste categorieën maken Access biedt één vooraf gemaakte aangepaste categorie met de naam Aangepast. U kunt de naam van die categorie wijzigen en vervolgens groepen toevoegen of verwijderen om aan uw behoeften te voldoen. U kunt ook nieuwe aangepaste categorieën maken.
Opmerking Als u een aangepaste categorie maakt, geldt deze uitsluitend voor de huidige database. U kunt geen aangepaste categorieën en groepen overdragen naar andere databases.
-
Aangepaste groepen maken Nadat u een categorie hebt gemaakt, maakt u een of meer aangepaste groepen voor de nieuwe categorie. U kunt zoveel groepen maken als u nodig hebt.
Als u een nieuwe aangepaste categorie maakt, worden voor die categorie automatisch groepen met de naam Niet-toegewezen objecten en Aangepaste groep 1 gemaakt. Standaard worden in Access geen objecten in de groep Niet-toegewezen objecten opgenomen. Alle objecten in een categorie die niet aan een groep zijn toegewezen, worden in plaats daarvan weergegeven in de groep Niet-toegewezen objecten in het navigatiedeelvenster.
Databaseobjecten ordenen in aangepaste groepen
Zodra u uw categorieën en groepen hebt gemaakt, kunt u groepen en objecten aan uw behoeften toevoegen, verbergen of weergeven. U kunt op elk moment objecten in een groep toevoegen of verwijderen.
-
Objecten toevoegen aan aangepaste groepen In het navigatiedeelvenster kunt u de objecten uit de niet-toegewezen objecten slepen of kopiëren en plakken om toe te wijzen aan een aangepaste groep. Op deze manier voegt u een snelkoppeling toe aan een databaseobject en verplaatst of kopieert u het object zelf niet. Snelkoppelingen zijn te herkennen aan de kleine pijl in de linkerbenedenhoek van het objectpictogram.
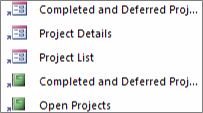
Elke groep mag slechts één snelkoppeling naar een bepaald databaseobject hebben. Als u een snelkoppeling opent, opent u het object waarnaar de snelkoppeling verwijst.
Opmerking In de ingebouwde categorieën en groepen in het navigatiedeelvenster worden geen snelkoppelingen weergegeven, maar werkelijke databaseobjecten. Deze groepen omvatten alle groepen in een ingebouwde categorie en de groep Niet-toegewezen objecten van een aangepaste categorie.
-
Groepen of objecten weergeven of verbergen Nadat u uw aangepaste groep of groepen hebt ingevuld, kunt u de groep Niet-toegewezen objecten en eventuele andere groepen verbergen die u niet wilt weergeven.
U kunt zoveel groepen in een aangepaste categorie verbergen als u wilt en zoveel objecten in a groep als u wenst. U kunt met de rechtermuisknop op opdrachten in het navigatiedeelvenster klikken of u kunt een eigenschap voor elk object kiezen en deze verbergen in alle groepen en categorieën in de geopende database.
U kunt verborgen objecten en groepen volledig onzichtbaar maken of u kunt ze in het navigatiedeelvenster weergeven als niet-beschikbare (lichter gekleurde) pictogrammen. U doet dit door het selectievakje Verborgen objecten weergeven in het dialoogvenster Navigatieopties in of uit te schakelen. U gebruikt dat selectievakje ook wanneer u een groep of object zichtbaar wilt maken.
Belangrijk Hoewel u objecten uit een aangepaste categorie of groep kunt verwijderen, is het niet mogelijk objecten te verwijderen uit een vooraf gedefinieerde categorie of groep. Hoewel u vooraf gedefinieerde groepen kunt verwijderen (dat wil gezegd, definitief verwijderen), raden we u aan dit niet te doen omdat dit problemen in de database kan veroorzaken. Databases bestaan uit reeksen onderdelen die samenwerken, en als een object uit die reeks van onderdelen wordt verwijderd, kan de functionaliteit van de database geheel of gedeeltelijk verloren gaan.
Geavanceerde aanpassing
Er zijn verschillende geavanceerde manieren om het navigatiedeelvenster aan te passen.
Het navigatiedeelvenster verbergen U kunt liever uw eigen navigatiemethode opgeven, zoals een schakelbordformulier of een navigatieformulier.
Ontwerpweergave uitschakelen U kunt databaseobjecten verbergen om ontwerpwijzigingen te voorkomen, maar u kunt er nog steeds snelkoppelingen naar bieden in aangepaste categorieën en groepen.
Gerelateerde macro's U kunt ook macroacties gebruiken om het navigatiedeelvenster te beheren:
-
SetDisplayedCategories Gebruik deze optie om een categorie weer te geven of te verbergen, ongeacht de instellingen in het dialoogvenster Navigatieopties .
-
Navigeren naar Gebruik deze optie om naar een categorie of groep te navigeren, of om automatisch naar een categorie of groep te navigeren wanneer de database wordt geopend.
-
LockNavigationPane Gebruik dit om te voorkomen dat gebruikers per ongeluk items toevoegen, verplaatsen of verwijderen in het navigatiedeelvenster. U kunt ook RunMenuCommand gebruiken.
Beveiligingsoverwegingen
Bruikbaarheidsfuncties kunnen worden overgeslagen. Het aanpassen van het navigatiedeelvenster voorkomt niet dat een kwaadwillende gebruiker ongewenste ontwerpwijzigingen aanbrengt in uw database of onbevoegde toegang tot gegevens voorkomt. Houdt u rekening met u het volgende:
-
Als u een macro gebruikt om het navigatiedeelvenster te besturen en te vergrendelen, kunnen gebruikers de macro bij het opstarten uitschakelen door shift ingedrukt te houden.
-
U kunt de categorieën en groepen die databaseobjecten bevatten verbergen en u kunt de objecten zelf verbergen, maar het is mogelijk dat gebruikers ze zichtbaar maken.
-
Het vergrendelen van het navigatiedeelvenster voorkomt niet dat gebruikers databaseobjecten naar het klembord kopiëren.
Zie Bepalen of u een database wilt vertrouwen en Een database versleutelen met behulp van een databasewachtwoord voor meer informatie over databasebeveiliging. Zie Gebruikersopties instellen voor de huidige database voor meer informatie over het beheren van het opstarten van databases.
Aangepaste categorieën en groepen maken
De volgende procedures laten zien hoe u aangepaste categorieën en groepen maakt en de naam ervan wijzigt.
Belangrijk De volgende procedures werken alleen als het navigatiedeelvenster zichtbaar is en de opdracht in het menu met de rechtermuisknop is ingeschakeld. Zie Geavanceerde aanpassingen en Gebruikersopties instellen voor de huidige database voor meer informatie.
Een aangepaste categorie maken
-
Klik met de rechtermuisknop op de bovenkant van het navigatiedeelvenster en selecteer navigatieopties.
-
Klik in het dialoogvenster Navigatieopties onder de lijst Categorieën op Item toevoegen. Er wordt een nieuwe categorie weergegeven in de lijst.
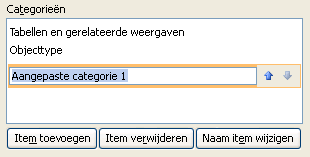
-
Typ een naam voor de nieuwe categorie en druk op Enter.
Probeer een naam te bedenken waarvan de betekenis duidelijk is voor de personen die de database gebruiken. Nadat u de naam hebt gemaakt, ziet u dat het bijschrift voor de lijst (rechts) is gewijzigd en nu met de naam overeenkomt. Als u de nieuwe categorie bijvoorbeeld Mijn schakelbord noemt, wordt het bijschrift in de lijst aan de rechterkant Groepen voor "Mijn schakelbord".
U ziet ook dat de lijst aan de rechterkant een groep bevat met de naam Niet-toegewezen objecten. Deze groep wordt standaard in Access gemaakt en bevat alle objecten in uw database. U gebruikt deze objecten voor het vullen van uw aangepaste groep.
De naam van een aangepaste categorie wijzigen
-
Klik met de rechtermuisknop op de bovenkant van het navigatiedeelvenster en selecteer navigatieopties.
-
Klik onder Categorieën op de aangepaste categorie en klik vervolgens op Naam van item wijzigen.
-
Typ een nieuwe naam voor de categorie en druk vervolgens op Enter.
Een aangepaste groep maken
-
Klik met de rechtermuisknop op de bovenkant van het navigatiedeelvenster en selecteer navigatieopties.
-
Selecteer de categorie waaraan u een of meer groepen wilt toevoegen.
-
Klik voor elke groep onder de lijst Groepen voor <groepsnaam> op Groep toevoegen.
-
Typ een naam voor de nieuwe groep en druk op Enter.
-
Laat het selectievakje naast Niet-toegewezen objecten ingeschakeld en klik vervolgens op OK. Het dialoogvenster Navigatieopties wordt gesloten en de nieuwe aangepaste groep wordt toegevoegd aan het navigatiedeelvenster.
De naam van een aangepaste groep wijzigen
-
Klik met de rechtermuisknop op de bovenkant van het navigatiedeelvenster en selecteer navigatieopties.
-
Klik onder Groepen voor <groepsnaam>op de aangepaste groep en klik vervolgens op Naam van groep wijzigen.
-
Typ een nieuwe naam voor de groep en druk op Enter.
Een aangepaste groep maken van een databaseobject
-
Klik met de rechtermuisknop op een object dat u in de nieuwe groep wilt plaatsen terwijl u een aangepaste categorie en groep geopend hebt in het navigatiedeelvenster.
-
Wijs Toevoegen aan groep aan en klik op Nieuwe groep.
U ziet een nieuwe groep in het navigatiedeelvenster.
-
Voer een naam in voor de nieuwe groep en druk op Enter.
Objecten in aangepaste groepen organiseren
De volgende procedures laten zien hoe u databaseobjecten in aangepaste categorieën en groepen kunt organiseren.
Belangrijk De volgende procedures werken alleen als het navigatiedeelvenster zichtbaar is en de opdracht in het menu met de rechtermuisknop is ingeschakeld. Zie Geavanceerde aanpassingen en Gebruikersopties instellen voor de huidige database voor meer informatie.
Objecten aan een aangepaste groep toevoegen
U kunt op verschillende manieren objectsnelkoppelingen toevoegen aan een aangepaste groep.
-
Klik op het menu boven in het navigatiedeelvenster en klik in de bovenste sectie van het menu op uw nieuwe categorie.
De groep of groepen die u voor uw categorie hebt gemaakt, worden weergegeven in het onderste gedeelte van het menu, samen met de groep Niet-toegewezen objecten .
-
Selecteer in de groep Niet-toegewezen objecten de items die u in de aangepaste groep wilt gebruiken en verplaats deze naar de aangepaste groep. In Access kunt u op verschillende manieren geselecteerde items verplaatsen. U kunt het volgende doen:
-
De items afzonderlijk slepen.
-
Ctrl ingedrukt houden, op meerdere items klikken en deze vervolgens naar uw aangepaste groep slepen.
-
Met de rechtermuisknop op een van de geselecteerde items klikken, Toevoegen aan groep aanwijzen en vervolgens op de naam van de aangepaste groep klikken.
-
Kopiëren en plakken:
-
Klik in het navigatiedeelvenster met de rechtermuisknop op het object dat u wilt kopiëren en klik vervolgens op Kopiëren.
-
Klik met de rechtermuisknop op de groep in het navigatiedeelvenster waarin u het object wilt plakken en klik vervolgens op Plakken. U kunt het object ook plakken in het navigatiedeelvenster van een andere database die in Access is geopend.
-
-
Wanneer u klaar bent, kunt u de groep Niet-toegewezen objecten zichtbaar laten in het navigatiedeelvenster of verbergen.
De groep Niet-toegewezen objecten verbergen
-
Klik met de rechtermuisknop op de bovenkant van het navigatiedeelvenster en selecteer navigatieopties.
-
Selecteer in het deelvenster Categorieën de juiste categorie.
-
Schakel in het deelvenster Groepen voor <categorie> het selectievakje Niet-toegewezen objecten uit.
Een groep verbergen
-
Klik met de rechtermuisknop op de bovenkant van het navigatiedeelvenster en selecteer navigatieopties.
-
Schakel in de lijst Groepen voor <categorie> het selectievakje uit naast de groep die u wilt verbergen.
U kunt ook in het navigatiedeelvenster met de rechtermuisknop op de titelbalk klikken van de groep die u wilt verbergen en vervolgens op Verbergen klikken.
Een groep zichtbaar maken
-
Klik met de rechtermuisknop op de bovenkant van het navigatiedeelvenster en selecteer navigatieopties.
-
Schakel in de lijst Groepen voor <categorie> het selectievakje in naast de groep die u wilt verbergen of zichtbaar wilt maken.
Een object verbergen
-
Klik met de rechtermuisknop op de bovenkant van het navigatiedeelvenster en selecteer navigatieopties.
-
Selecteer in de lijst Categorieën de juiste categorie.
-
Selecteer in de lijst Groepen voor <Categorie> de groep die het verborgen object bevat.
Schakel het selectievakje naast het object uit.
-
Klik op OK.
U kunt ook in het navigatiedeelvenster met de rechtermuisknop op het object klikken en vervolgens op Verbergen klikken.
Opmerking U kunt geen objecten verbergen in de groep Niet-toegewezen objecten van een aangepaste categorie in het navigatiedeelvenster.
Een object zichtbaar maken
-
Klik met de rechtermuisknop op de bovenkant van het navigatiedeelvenster en selecteer navigatieopties.
-
Schakel onder Weergaveopties het selectievakje Verborgen objecten weergeven in.
-
Klik op OK.
In het navigatiedeelvenster wordt een grijs pictogram weergegeven voor alle verborgen objecten.
-
Ga op een van de volgende manieren te werk:
-
Als u een snelkoppeling in een groep hebt verborgen, klikt u met de rechtermuisknop op de snelkoppeling en klikt u vervolgens op Zichtbaar maken in deze groep.
-
Als u het object alleen in de bovenliggende groep en categorie hebt verborgen, klikt u met de rechtermuisknop op het object en klikt u op Zichtbaar maken.
-
Als u het object in alle categorieën en groepen hebt verborgen met de eigenschap Verborgen, klikt u met de rechtermuisknop op het object, klikt u op Eigenschappen weergeven en schakelt u het selectievakje Verborgen uit.
-
Een object verbergen in alle categorieën en groepen
-
Klik met de rechtermuisknop op de bovenkant van het navigatiedeelvenster en selecteer navigatieopties.
-
Klik met de rechtermuisknop op het object dat u wilt verbergen en klik vervolgens op Objecteigenschappen of (voor een tabel) Tabeleigenschappen in het snelmenu.
-
Schakel het selectievakje Verborgen in.
-
Klik op OK.
De naam van een objectsnelkoppeling wijzigen
Wanneer u de naam van een objectsnelkoppeling wijzigt, wordt de naam van het databaseobject waarnaar de snelkoppeling verwijst, niet gewijzigd.
-
Klik in het navigatiedeelvenster met de rechtermuisknop op het object waarvan u de naam wilt wijzigen en klik vervolgens op Naam snelkoppeling wijzigen.
-
Typ de nieuwe naam voor de snelkoppeling en druk vervolgens op Enter.
Een objectsnelkoppeling verwijderen
-
Klik in het navigatiedeelvenster met de rechtermuisknop op de snelkoppeling die u wilt verwijderen en klik vervolgens op Verwijderen.
Wanneer u een objectsnelkoppeling verwijdert, wordt het databaseobject waarnaar de snelkoppeling verwijst niet verwijderd.
Een object verwijderen
-
Klik in het navigatiedeelvenster met de rechtermuisknop op het object dat u wilt verwijderen en klik op Verwijderen.
Belangrijk Als u ervoor kiest om een object uit een groep te verwijderen, moet u er rekening mee houden dat dit problemen kan veroorzaken. Het wordt afgeraden om een object te verwijderen omdat een database een set onderdelen is die samenwerken en als een object uit die set onderdelen wordt verwijderd, de functionaliteit van de database geheel of gedeeltelijk kan worden verbroken.
Geavanceerde aanpassing
Er zijn meer geavanceerde manieren om het navigatiedeelvenster aan te passen. U kunt het navigatiedeelvenster verbergen met behulp van het dialoogvenster Opties en een objectontwerpweergave uitschakelen met behulp van een objecteigenschap. U kunt ook macro's gebruiken om categorieën selectief weer te geven of te verbergen, naar een categorie of groep te navigeren, het navigatiedeelvenster te verbergen of het navigatiedeelvenster te vergrendelen.
Als u macroacties automatisch wilt uitvoeren wanneer een database wordt geopend, plaatst u de acties in een macro met de naam autoexec. Zie Een macro maken die wordt uitgevoerd wanneer u een database opent voor meer informatie. Zie Een gebruikersinterfacemacro maken voor meer informatie over het maken van macro's om de gebruikersinterface te beheren.
Het navigatiedeelvenster verbergen via het dialoogvenster Opties
U kunt het navigatiedeelvenster verbergen en een alternatieve navigatiemethode gebruiken, zoals een schakelbordformulier, een navigatieformulier of strategisch geplaatste knoppen en koppelingen in een opstartformulier (zie Aanbevolen toegangssjablonen).
-
Klik vanuit de geopende bureaubladdatabase op het tabblad Bestand en klik vervolgens op Opties.
-
Klik op de categorie Huidige database en schakel onder Navigatie het selectievakje Navigatiedeelvenster weergeven uit.
-
Klik op OK.
-
Als deze instelling van invloed is, sluit u de database en opent u deze opnieuw.
Opmerking Als u het navigatiedeelvenster opnieuw wilt weergeven, herhaalt u de procedure, maar schakelt u het selectievakje in.
Ontwerpweergave uitschakelen voor databaseobjecten
In het navigatiedeelvenster kunt u de eigenschap Snelkoppelingen voor ontwerpweergave uitschakelen van een snelkoppeling instellen (klik met de rechtermuisknop op de snelkoppeling en klik op Objecteigenschappen) om te bepalen of gebruikers de snelkoppeling kunnen gebruiken om het doelobject te openen in de ontwerpweergave of de indelingsweergave. Als u deze eigenschap bijvoorbeeld inschakelt voor een snelkoppeling naar een formulier, kunnen gebruikers het ontwerp of de indeling van het formulier niet wijzigen met behulp van de snelkoppeling.
-
Klik in het navigatiedeelvenster met de rechtermuisknop op de snelkoppeling waarvoor u de ontwerpweergave wilt uitschakelen en klik vervolgens op Objecteigenschappen of (voor een tabel) Tabeleigenschappen.
-
Schakel in het dialoogvenster <Objectnaam> Eigenschappen het selectievakje Snelkoppelingen voor ontwerpweergave uitschakelen in.
De macro DisplayedCategories instellen gebruiken om een categorie weer te geven of te verbergen
-
Ga op een van de volgende manieren te werk:
-
Als u een nieuwe macro wilt maken, klikt u op het tabblad Maken in de groep Macro's & Code op Macro.
-
Als u de acties wilt toevoegen aan een bestaande macro, klikt u met de rechtermuisknop op die macro in het navigatiedeelvenster en klikt u vervolgens op Ontwerpweergave.
-
-
Klik op het tabblad Ontwerp in de groep Weergeven/verbergen op Alle acties weergeven .
-
Selecteer in de macroontwerper SetDisplayedCategories in de vervolgkeuzelijst. De actie wordt weergegeven in de macroontwerper.
-
Kies een instelling in het vak Weergeven . Kies Ja als u de categorie wilt weergeven in het navigatiedeelvenster. Kies Nee als u de categorie niet wilt weergeven in het navigatiedeelvenster.
-
Klik in het vak Categorie op de naam van de categorie die u wilt weergeven of verbergen.
-
Herhaal stap 3 tot en met 5 voor elke categorie die u wilt beheren met behulp van de macro.
Zie Macroactie DisplayedCategorieën instellen voor meer informatie.
Gebruik de macro Navigeren naar om naar een categorie of groep te navigeren
-
Ga op een van de volgende manieren te werk:
-
Als u een nieuwe macro wilt maken, klikt u op het tabblad Maken in de groep Macro's & Code op Macro.
-
Als u de actie wilt toevoegen aan een bestaande macro, klikt u met de rechtermuisknop op die macro in het navigatiedeelvenster en klikt u vervolgens op Ontwerpweergave.
-
-
Klik op het tabblad Ontwerp in de groep Weergeven/verbergen op Alle acties weergeven .
-
Selecteer In de ontwerpfunctie voor macro's de optie NavigateTo in de vervolgkeuzelijst. De actie wordt weergegeven in de macroontwerper.
-
Klik in het vak Categorie op de naam van de categorie waarnaar u wilt navigeren.
-
Als u naar een specifieke groep in de categorie wilt navigeren, klikt u op de pijl in het vak Groep en klikt u vervolgens op de naam van de groep waarnaar u wilt navigeren.
Zie Navigeren naar macroactie voor meer informatie.
De macro LockNavigationPane gebruiken om het navigatiedeelvenster te vergrendelen
-
Ga op een van de volgende manieren te werk:
-
Als u een nieuwe macro wilt maken, klikt u op het tabblad Maken in de groep Macro's & Code op Macro.
-
Als u de acties wilt toevoegen aan een bestaande macro, klikt u met de rechtermuisknop op die macro in het navigatiedeelvenster en klikt u vervolgens op Ontwerpweergave.
-
-
Klik op het tabblad Ontwerp in de groep Weergeven/verbergen op Alle acties weergeven .
-
Selecteer in de macroontwerper LockNavigationPane in de vervolgkeuzelijst. De actie wordt weergegeven in de macroontwerper.
-
Geef een waarde op voor het argument Vergrendelen . Kies Ja om het navigatiedeelvenster te vergrendelen.
Zie Macroactie VergrendelingNavigationPane voor meer informatie.
De macro MenuOpdracht uitvoeren gebruiken om het navigatiedeelvenster te verbergen
Als u liever uw eigen navigatiesysteem maakt, kunt u het navigatiedeelvenster verbergen met behulp van de macroactie MenuOpdracht uitvoeren en het argument VensterVerbergen .
-
Ga op een van de volgende manieren te werk:
-
Als u een nieuwe macro wilt maken, klikt u op het tabblad Maken in de groep Macro's & Code op Macro.
-
Als u de actie wilt toevoegen aan een bestaande macro, klikt u met de rechtermuisknop op die macro in het navigatiedeelvenster en klikt u vervolgens op Ontwerpweergave.
-
-
Klik op het tabblad Ontwerp in de groep Weergeven/verbergen op Alle acties weergeven .
-
Selecteer in de macroontwerper UitvoerenMenuOpdracht in de vervolgkeuzelijst. De actie wordt weergegeven in de macroontwerper.
-
Selecteer in het vak Opdrachtde optie VensterVerbergen.
U kunt de weergave van het navigatiedeelvenster ook in- of uitschakelen met behulp van het selectievakje Navigatiedeelvenster weergeven in het dialoogvenster Opties voor Access . Als u de macroactie Menuopdracht uitvoerengebruikt met het argument VensterVerbergen, wordt het navigatiedeelvenster verborgen of het selectievakje Navigatiedeelvenster weergeven is ingeschakeld of uitgeschakeld.
Zie MenuOpdrachtmacroactie uitvoeren voor meer informatie.










