Zoekt u een manier om uw databaseobjecten bij te houden en te beheren? Het navigatiedeelvenster is de belangrijkste manier om al uw databaseobjecten weer te geven en te openen. Het wordt standaard aan de linkerkant van het Access-venster weergegeven.
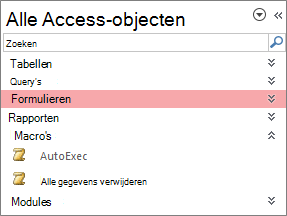
Opmerking Het navigatiedeelvenster kan op verschillende manieren worden aangepast. Zie Het navigatiedeelvenster aanpassen voor meer informatie.
In dit artikel
Algemene taken
U kunt het uiterlijk van het navigatiedeelvenster aanpassen en op de volgende manieren met databaseobjecten werken:
|
Handeling |
Werkwijze |
|
Het navigatiedeelvenster openen en sluiten |
Klik op de knop Sluiterbalk openen/sluiten Als F11 niet werkt, controleert u of functietoetsen (Fn) zijn ingeschakeld op uw laptopapparaat. De F11-sleutel is ook een speciale sleutel en kan worden uitgeschakeld in uw Access-database. Als het navigatiedeelvenster niet zichtbaar is, is het mogelijk uitgeschakeld in uw Access-database. Zie Gebruikersopties voor de huidige database instellen voor meer informatie. |
|
De breedte van het navigatiedeelvenster wijzigen |
Plaats de aanwijzer boven de rechterrand van het navigatiedeelvenster en sleep de rand om de breedte te vergroten of verkleinen wanneer deze verandert in een dubbelzijdige pijl Als u de breedte niet kunt wijzigen, raadpleegt u Het navigatiedeelvenster van Access is te smal en kan ik het niet breder maken. |
|
Een object openen |
Dubbelklik standaard op het object. U kunt dit wijzigen in één klik in het dialoogvenster Navigatieopties . Zie het dialoogvenster Navigatieopties voor meer informatie. |
|
Andere opdrachten uitvoeren, zoals een object openen in de ontwerpweergave |
Klik met de rechtermuisknop op het object. Als het snelmenu van het navigatiedeelvenster niet werkt, is het mogelijk uitgeschakeld in uw Access-database. Zie Gebruikersopties voor de huidige database instellen voor meer informatie. |
Opmerking Het navigatiedeelvenster is niet beschikbaar in een Access-web-app of -webdatabase wanneer deze wordt weergegeven in een browser. Hoewel u het navigatiedeelvenster kunt gebruiken in een Access-web-app die is geopend in Access, kunt u alleen databaseobjecten weergeven, verbergen, sorteren en zoeken.
Een vooraf gedefinieerde categorie selecteren
Als u een nieuwe database maakt, worden standaard de categorie Tabellen en gerelateerde weergaven en de groep Alle Tabellen weergegeven. Wanneer u een categorie selecteert, worden de items gerangschikt in de groepen die de categorie bevat. Wanneer u bijvoorbeeld Objecttype selecteert, ziet u alle databaseobjecten gegroepeerd op het type object. Daarnaast biedt Access nog twee vooraf gedefinieerde categorieën op basis van wanneer de objecten zijn gemaakt of gewijzigd
-
Als u het menu Navigeren naar categorie wilt weergeven, klikt u op de titelbalk van het navigatiedeelvenster.
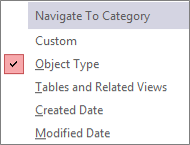
-
Selecteer een vooraf gedefinieerde categorie:
Categorie
Beschrijving
Aangepast
Wordt gebruikt om het navigatiedeelvenster aan te passen.
Objecttype
Bekijk alle objecten in de database, gerangschikt op hun type: tabellen, query's, formulieren, rapporten, macro's en modules.
Tabellen en gerelateerde weergaven
Hiermee rangschikt u items één groep per tabel, waarbij elke groep snelkoppelingen bevat naar alle objecten die de tabel gebruiken, zoals query's, formulieren, rapporten, enzovoort. Als een object meer dan één tabel gebruikt, wordt het weergegeven in alle relevante groepen.
Gemaakt op
Zoek objecten die zijn gemaakt op een specifieke datum in aflopende volgorde of in een datumbereik. U kunt ook filteren op Vandaag of Alle datums.
Gewijzigd op
Zoek objecten die zijn gewijzigd op een specifieke datum in aflopende volgorde of in een datumbereik. U kunt ook filteren op Vandaag of Alle datums.
Elke vooraf gedefinieerde categorie bevat ook een globale groep die alle objecten in de database bevat. U kunt de algemene groep voor een categorie gemakkelijk vinden door te zoeken naar het woord Alle voorafgaand aan de groepsnaam. Als u bijvoorbeeld de categorie Tabellen en gerelateerde weergaven selecteert, heeft de algemene groep de naam Alle tabellen.
Filteren op een groep
U kunt alleen een subset van databaseobjecten weergeven om uw aandacht te richten.
-
Als u het menu Filteren op groep wilt weergeven, klikt u op de titelbalk van het navigatiedeelvenster.
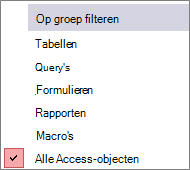
-
Selecteer een groep.
Standaard worden tabellen, query's, formulieren en rapporten weergegeven. Mogelijk ziet u ook macro's, modules en aangepaste groepen als deze zijn gedefinieerd in de database.
-
Als u het groepsfilter wilt verwijderen, selecteert u Alle access-objecten.
Objecten sorteren
Standaard sorteert Access de objecten in het navigatiedeelvenster op objecttype in oplopende alfabetische volgorde, maar u kunt de sortering als volgt aanpassen aan uw behoeften:
-
Klik met de rechtermuisknop op de bovenkant van het navigatiedeelvenster om het snelmenu weer te geven en ga als volgt te werk:
-
Als u de sorteervolgorde wilt wijzigen, wijst u Sorteren op aan en selecteert u een sorteeroptie.
-
U kunt de weergavevolgorde handmatig sorteren en aanpassen door op Weergave te klikken en vervolgens op Automatische sorteringen verwijderen te klikken.
-
Objecten in een database zoeken
Terwijl u tekst typt in het vak Zoeken, wordt binnen de categorie gezocht naar groepen die een object bevatten dat voldoet aan uw zoekcriteria (of naar een snelkoppeling naar een dergelijk object). Groepen die geen object bevatten dat aan de zoekcriteria voldoet, worden samengevouwen.
In Access wordt alleen naar objecten gezocht in de categorieën en groepen die momenteel worden weergegeven in het navigatiedeelvenster. Als u in de hele database wilt zoeken naar een specifiek object, selecteert u een van de vooraf gedefinieerde categorieën in het navigatiedeelvenster, zoals Tabellen en gerelateerde weergaven of Objecttype. Hiermee kunt u ervoor zorgen dat alle groepen zichtbaar zijn in het navigatiedeelvenster.
-
Klik, als het vak Zoeken nog niet wordt weergegeven boven aan het navigatiedeelvenster, met de rechtermuisknop op de menubalk boven in het navigatiedeelvenster en klik vervolgens op Zoekbalk.
-
Typ een deel van de volledige naam van het object of de snelkoppeling in het vak Zoekbalk.
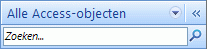
Terwijl u tekens typt, worden groepen doorzocht en worden groepskoppen die niet aan de zoekcriteria voldoen, buiten beschouwing gelaten.
-
Als u nog een zoekbewerking wilt uitvoeren, klikt u op Zoekreeks wissen

Wanneer u het vak Zoekbalk uitschakelt, worden in het navigatiedeelvenster opnieuw alle beschikbare objecten weergegeven.
Wijzigen hoe objecten worden weergegeven
U kunt de manier selecteren waarop de objecten in de database worden weergegeven in het navigatiedeelvenster. Zo kunt u bijvoorbeeld de datums Gemaakt op of Gewijzigd op opnemen, of objecten weergeven als pictogrammen of in lijstvorm. Ga als volgt te werk om op te geven hoe objecten worden weergegeven:
-
Klik met de rechtermuisknop boven in het navigatievenster om het snelmenu weer te geven, en voer daarna een van de volgende acties ui:
-
U kunt de weergave van de objecten wijzigen door Weergave aan te wijzen en vervolgens op Details, Pictogram of Lijst te klikken. Mogelijk moet u het navigatiedeelvenster breder maken om alle informatie te zien.
-
U kunt alle groepen in de database bekijken door op Alle groepen weergeven te klikken.
-
Objecten en groepen verbergen en zichtbaar maken
Het verbergen van een object of groep kan een betere optie zijn dan het verwijderen ervan als het object of de groep niet wordt gebruikt of als u de toegang hiertoe wilt beperken. Als een object wordt verborgen, verandert de database niet, terwijl bij het verwijderen van een object of groep (zelfs als dit een duplicaat lijkt) de functionaliteit van de database geheel of gedeeltelijk kan worden aangetast.
Een object of groep verbergen
-
Verberg een object door met de rechtermuisknop op het object te klikken en vervolgens op In deze groep verbergen te klikken.
-
U kunt een volledige groep verbergen door met de rechtermuisknop op de groep te klikken en vervolgens op Verbergen te klikken.
Grijs weergegeven objecten of groepen verbergen
-
Klik met de rechtermuisknop op de menubalk boven aan het navigatiedeelvenster en klik vervolgens op Navigatieopties.
-
Schakel in het dialoogvenster Navigatieopties het selectievakje Verborgen objecten weergeven uit en klik vervolgens op OK.
Verborgen objecten of groepen weergeven
De volgende procedure biedt op zichzelf geen toegang tot de objecten.
-
Klik met de rechtermuisknop op de menubalk boven aan het navigatiedeelvenster en klik vervolgens op Navigatieopties.
-
Schakel in het dialoogvenster Navigatieopties het selectievakje Verborgen objecten weergeven in en klik vervolgens op OK.
Grijs weergegeven objecten of groepen inschakelen
Met de volgende procedure wordt toegang tot objecten mogelijk gemaakt.
-
U kunt een object inschakelen door met de rechtermuisknop op het object te klikken en vervolgens op Zichtbaar maken in deze groep te klikken.
-
U kunt een groep opnieuw zichtbaar maken door met de rechtermuisknop op de groep te klikken en vervolgens op Zichtbaar maken te klikken.












