Opmerking: We willen u graag zo snel mogelijk de meest recente Help-inhoud in uw eigen taal bieden. Deze pagina is automatisch vertaald en kan grammaticale fouten of onnauwkeurigheden bevatten. Wij hopen dat deze inhoud nuttig voor u is. Kunt u ons onder aan deze pagina laten weten of de informatie nuttig voor u was? Hier is het Engelstalige artikel ter referentie.
Soms wilt u misschien meer ruimte in het venster van Microsoft Outlook voor het weergeven van berichten, agenda's of taken. Mogelijk moet u eenvoudig toegang alle e-mailmappen op andere momenten, of u kunt snel schakelen tussen verschillende weergaven, zoals een agenda en contactpersonen. De Outlook- navigatiedeelvenster biedt flexibiliteit met verschillende verschillende weergaven en opties waarmee u kunt zo efficiënt mogelijk werken.
U kunt:
-
Volledig het navigatiedeelvenster ruimte in uw Outlook-venster wilt verbergen.
-
Het navigatiedeelvenster minimaliseren zodat met één klik kunt u opent en sluit het deelvenster voor toegang tot uw mappen en de verschillende weergaven.
-
Laat het geminimaliseerde navigatiedeelvenster en nog steeds toegang tot de mappenlijst en andere deelvensters.
Wat wilt u doen?
-Of uitschakelen in het navigatiedeelvenster
-
Voor Outlook 2010, klik op het menu Beeld in de groep indeling op Navigatiedeelvenster.
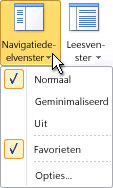
Voor Outlook 2007 gebruikt, klikt u in het menu Beeld , wijst u Navigatiedeelvensteren klik vervolgens op Normaal of geminimaliseerd. -
Klik op Normaal, geminimaliseerdof uit.
Minimaliseren of uitvouwen van het navigatiedeelvenster
U kunt meer ruimte in het Outlook-venster door het navigatiedeelvenster te minimaliseren. Formaat van het geminimaliseerde navigatiedeelvenster maakt u een groter weergavegebied beschikbaar in uw Outlook-venster, terwijl u nog steeds snelle toegang tot de mappen en bestanden die u het meest gebruikt. En u kunt nog steeds uw mappenlijst weergeven in een deelvenster met mappenlijst dat wordt geopend vanuit het geminimaliseerde navigatiedeelvenster.
Er zijn verschillende manieren minimaliseren en uitvouwen van het navigatiedeelvenster. Kies de die het beste past bij uw manier van werken.
-
Als u wilt het uitgevouwen navigatiedeelvenster minimaliseren, klikt u op de pijl in de rechterbovenhoek. Klik op de pijl aan de bovenkant het geminimaliseerde navigatiedeelvenster.
Deze pijl is ook beschikbaar in de kop van het navigatiedeelvenster in andere weergaven, zoals contactpersonen en agenda.
-
Klik op het tabblad Beeld in de groep indeling , klikt u op Navigatiedeelvensteren klik vervolgens op Normaal of geminimaliseerd.
-
Wijs de rand van het uitgevouwen navigatiedeelvenster. Wanneer de aanwijzer verandert in een

-
Wijs de rand van het uitgevouwen navigatiedeelvenster. Wanneer de aanwijzer verandert in een

Notities:
-
Wanneer het geminimaliseerde navigatiedeelvenster is uitgevouwen, ziet u dezelfde breedte heeft als voordat deze is geminimaliseerd.
-
Als u Outlook met het geminimaliseerde navigatiedeelvenster afsluit, wordt het geminimaliseerd weergegeven wanneer u Outlook opnieuw.
-
Open het deelvenster Mappenlijst in het geminimaliseerde navigatiedeelvenster
Met het geminimaliseerde navigatiedeelvenster, hebt u een grotere weergave en de beschikking in uw Outlook-venster behoud eenvoudig toegang tot uw hele mailmappenlijst met één klik. Alleen de mappenlijst opent, kunt u wilt behouden terwijl u werkt geminimaliseerd navigatiedeelvenster, in plaats van het navigatievenster uitvouwen telkens wanneer die u moet een map openen. U kunt ook een Direct zoeken uitvoeren in de mappenlijst.
-
Klik op het geminimaliseerde navigatiedeelvenster, op de knop van het Navigatievenster -map.
Opmerking: De inhoud van deze map te klikken op de mapknop van een in het geminimaliseerde navigatiedeelvenster worden geopend in de Outlook- berichtenlijst.










