Het veld BCC (blind carbon copy) weergeven, verbergen en weergeven in Outlook voor Windows
Als u de naam van een geadresseerde toevoegt aan het vak BCC (blind carbon copy) in een e-mailbericht, wordt een kopie van het bericht naar die geadresseerde verzonden, maar die naam is niet zichtbaar voor andere geadresseerden van het bericht.
Belangrijk: De stappen kunnen verschillen tussen nieuwe en klassieke Outlook voor Windows. Als u wilt bepalen welke versie van Outlook u gebruikt, zoekt u naarBestand op het lint. Als er geen optie voor Bestand is, volgt u de stappen op het tabblad Nieuwe Outlook. Als het Bestand wordt weergegeven, selecteert u het tabblad voor klassieke Outlook.
-
Open een nieuw bericht of beantwoord een bericht.
-
Selecteer op het tabblad Opties de optie BCC weergeven.
-
Voeg de namen van de gewenste personen toe aan de BCC-regel.
Opmerking: Wanneer u het e-mailadres van iemand toevoegt aan het vak BCC (blind carbon copy), wordt een kopie van het bericht naar die persoon verzonden. Andere personen die het bericht ontvangen, zien niet wiens adres zich op de BCC-regel bevindt.
Wanneer u het vak BCC hebt ingeschakeld, wordt het telkens weergegeven wanneer u een bericht opstelt, totdat u het weer uitschakelt. De optie om het BCC-veld in te schakelen kan op twee locaties worden gevonden, afhankelijk van of u een nieuw bericht opstelt of een bericht beantwoordt of doorstuurt.
-
Maak een nieuw e-mailbericht, of beantwoord een bestaand bericht of stuur het door.
-
Als het bericht dat u aan het opstellen bent in een nieuw venster wordt geopend, selecteert u Opties > BCC.
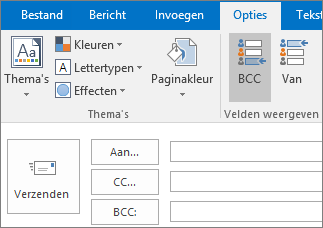
Als het bericht dat u opstelt wordt geopend in het leesvenster, selecteert u BCC op het lint.
-
Voeg geadresseerden toe aan het vak BCC, schrijf het bericht en kies Verzenden Wanneer u klaar bent.
BCC uitschakelen
U kunt het vak BCC op ieder moment uitschakelen voor toekomstige berichten.
-
Maak een nieuw e-mailbericht, of beantwoord een bestaand bericht of stuur het door.
-
Als het bericht dat u aan het opstellen bent in een nieuw venster wordt geopend, selecteert u Opties > BCC.
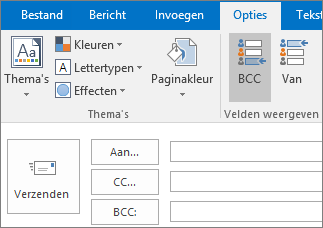
Als het bericht dat u opstelt wordt geopend in het leesvenster, selecteert u BCC op het lint.
Opmerking: Aan de achtergrondkleur kunt u zien of de knop BCC is ingeschakeld of uitgeschakeld. Een donkere achtergrond betekent dat de knop is ingeschakeld en een lichte achtergrond dat de knop is uitgeschakeld.
Geadresseerden in het vak BCC weergeven
Als u de geadresseerde van een bericht bent, kunt u niet zien of de afzender BCC geadresseerden heeft toegevoegd. Alleen de afzender van een bericht kan de namen van BCC geadresseerden zien door een bericht in de map Verzonden items te openen. Hier worden standaard alle verzonden berichten opgeslagen.
-
Ga naar de map Verzonden items en open het bericht dat u hebt verzonden.
-
Bekijk in het leesvenster de koptekst van het bericht.

Tips:
-
Een plusteken (+) geeft aan dat er meer geadresseerden zijn. In de schermafbeelding geeft +11 bijvoorbeeld aan dat er nog 11 geadresseerden in het vak BCC staan.
-
Kies


-
-
Maak het mogelijk Voordat u de naam van een beoogde geadresseerde toevoegt aan het vak BCC in een bericht, moet u ervoor zorgen dat de geadresseerde uw bericht verwacht. Deze persoon moet mogelijk enkele handelingen uitvoeren om u als veilige afzender in te stellen (of een veilige geadresseerde als uw naam in het vak Aan van het bericht komt te staan).
Waarom is dit nodig? Het gebruik van BCC is een favoriete techniek van spammers. Daarom worden berichten waarin het vak BCC wordt gebruikt, door e-mailfilters vaak als ongewenste e-mail gemarkeerd. Als de beoogde geadresseerde uw naam nog niet heeft toegevoegd aan de lijst met veilige afzenders in Microsoft Outlook, gaat het bericht mogelijk rechtstreeks naar de map met ongewenste e-mail of een equivalent daarvan.
Voor meer informatie over het instellen van het filter voor ongewenste e-mail in Outlook raadpleegt u Namen toevoegen aan de lijsten voor het filter voor ongewenste e-mail.
-
Denk na voordat u een distributielijst opneemt in BCC- vak Personen die regels gebruiken om hun e-mail in mappen te sorteren, ervaren veel ongemak als u de naam van de distributielijst opneemt in het vak BCC. Omdat hun regels afhankelijk zijn van de naam van de distributielijst in het vak Aan of CC, wordt uw bericht niet gesorteerd volgens hun regels.
-
Ken uw grenzen Veel e-mailproviders stellen limieten in voor het aantal namen dat kan worden opgenomen in de vakken Aan, CC en BCC van een bericht. Zo kan uw e-mailprovider elk bericht bijvoorbeeld beperken tot een maximum van 100 e-mailadressen. Als deze adressen zijn verdeeld over de vakken Aan, CC en BCC, onthoud dan dat de namen in het vak BCC meetellen voor deze limiet. Vraag uw e-mailprovider naar het beleid voor uw account.
-
De lijst met geadresseerden privé houden BCC kan handig zijn om de privacy van anderen te waarborgen als u ze op de hoogte wilt stellen zonder hun identiteit weer te geven. Als u bijvoorbeeld een vacature verzendt naar meerdere personen, kunt u BCC gebruiken om de identiteit van potentiële kandidaten privé houden.
Tip: In plaats van BCC kunt u ook Afdruk samenvoegen in Microsoft Office Word 2007 gebruiken. Met Afdruk samenvoegen kunt u hetzelfde e-mailbericht snel verzenden naar afzonderlijke geadresseerden. Met Afdruk samenvoegen kunt u een grootschalige mailing uitsturen met slechts één naam in het vak Aan van het bericht.
-
Een gesprek beteugelen dat uit de hand is gelopen Dit is een situatie waarbij het gebruik van BCC voor een distributielijst of een groot aantal namen nuttig kan zijn.
Stel, u stuurt een bericht met een groot aantal personen in het vak Aan. De discussie begint erg levendig te worden en iedereen wil zijn mening geven. Het aantal berichten neemt drastisch toe omdat veel geadresseerden reageren met iets in de strekking van 'Stop alsjeblieft met het sturen van een antwoord aan allen'. Het probleem is dat ze dit doen door op Allen beantwoorden te klikken. Eén manier waarop u het gebruik van de optie Allen beantwoorden kunt beteugelen, is door te beantwoorden en de naam van de distributielijst in het vak BCC te plaatsen. U kunt bijvoorbeeld op Beantwoorden klikken, alleen uw naam in het vak Aan plaatsen, de distributielijst naar het vak BCC verplaatsen en een bericht met de volgende strekking schrijven:
"Ik waardeer het dat mensen meningen hebben over dit probleem. Gelieve verdere opmerkingen rechtstreeks naar mij te sturen. (Ik heb deze distributielijst in het vak BCC geplaatst om het aantal berichten aan allen te beperken.)'
Tip: Als u een bericht verzendt naar andere personen die Outlook gebruiken, kunt u het gebruik van de optie Allen beantwoorden geheel uitschakelen. Voor meer informatie, zie Voorkomen dat geadresseerden van e-mailberichten gebruikmaken van Allen beantwoorden.
-
Spam beperken Hoewel personen die ongewenste e-mail of spam verzenden, graag gebruikmaken van BCC, vinden ze het niet leuk als u deze optie gebruikt. Als u de namen van geadresseerden verbergt door deze op te nemen in het vak BCC, kan niemand de e-mailadressen van geadresseerden uit uw berichten kopiëren.
Zie ook
Aanbevolen geadresseerden beheren in de vakken Aan, CC en BCC met Automatisch aanvullen










