Met het Office Klembord kunt u maximaal 24 items in Office-documenten of andere programma’s kopiëren en die plakken in een andere Office-document. U kunt bijvoorbeeld de tekst uit een e-mailbericht, gegevens uit een werkmap of gegevensblad en een graphic uit een presentatie kopiëren, en allemaal in een document plakken. Als u het Office Klembord gebruikt, kunt u de gekopieerde items naar wens ordenen in het document.
Wanneer u het taakvenster Klembord gebruikt, bent u niet beperkt tot alleen het plakken van het laatste item dat u hebt gekopieerd of geknipt. Het taakvenster Klembord bevat veel afbeeldingen en tekst die u hebt gekopieerd of geknipt.
Opmerking: U kunt nog steeds eenvoudig knippen, kopiëren en plakken op de manier die u gewend bent met de knoppen op het lint of de sneltoetsen Ctrl+X (Knippen), Ctrl+C (Kopiëren) of Ctrl+V (Plakken).
Het Taakvenster Office Klembord openen
-
Als u het taakvenster Klembord wilt openen, klikt u op Start en vervolgens op het startpictogram voor het dialoogvenster Klembord (roze gemarkeerd in de onderstaande schermafbeelding):

-
Dubbelklik op de afbeelding of tekst die u wilt plakken.
Opmerking: Als u in Outlook het taakvenster Klembord wilt openen: Open een bericht, klik op het tabblad Bericht en klik vervolgens op het startpictogram voor het klemborddialoogvenster (roze gemarkeerd in de bovenstaande schermafbeelding) in de groep Klembord .
Meerdere items kopiëren en plakken met het Office Klembord
-
Open het bestand waaruit u items wilt kopiëren.
-
Selecteer het eerste item dat u wilt kopiëren en druk op Ctrl+C.
-
Ga verder met het kopiëren van items uit hetzelfde bestand (of andere bestanden) totdat u alle gewenste items hebt verzameld. Het Office Klembord kan maximaal 24 items bevatten. Als u een vijfentwintigste item kopieert, wordt het eerste item op het Office Klembord verwijderd.
Wanneer een item wordt toegevoegd aan het Office Klembord, wordt een item weergegeven in het taakvenster Klembord. Het nieuwste item staat altijd bovenaan. Elk item bevat een pictogram voor het Office-bronprogramma en een deel van de gekopieerde tekst of miniatuur van de gekopieerde graphic.
-
Klik op de positie waar u de items wilt plakken. U kunt de verzamelde items in elk Office-programma plakken.
-
Voer een van de volgende handelingen uit:
-
Als u de items een voor een wilt plakken, dubbelklikt u in het taakvenster Klembord op elk item dat u wilt plakken.
-
Als u alle items die u hebt gekopieerd in een keer wilt plakken, klikt u in het taakvenster Klembord op Alles plakken.
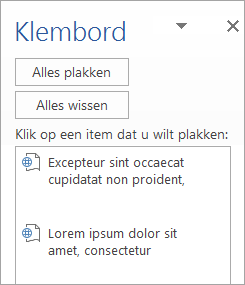
-
Items verwijderen van het Office Klembord
U kunt de items op het Office Klembord een voor een of allemaal tegelijk verwijderen.
Voer in het taakvenster Klembord een van de volgende handelingen uit:
-
Als u een item wilt verwijderen, klikt u op de pijl naast het item dat u wilt verwijderen en klikt u vervolgens op Verwijderen.
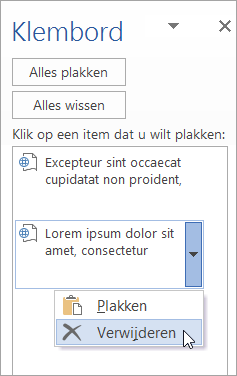
-
Als u alle items wilt verwijderen, klikt u op Alles wissen.
Bepalen hoe het Klembord van Office wordt weergegeven
Klik op Opties onder in het taakvenster om de weergave-instellingen van het Klembord in te stellen.
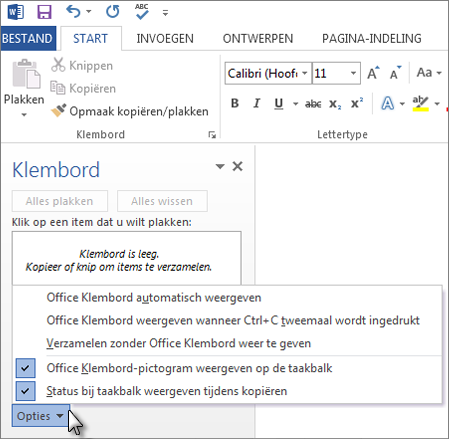
|
Optie |
Beschrijving |
|---|---|
|
Office Klembord automatisch weergeven |
Hiermee geeft u het Office Klembord automatisch weer bij het kopiëren van items. |
|
Office Klembord weergeven wanneer Ctrl+C tweemaal wordt ingedrukt |
Hiermee geeft u het Office Klembord automatisch weer wanneer u tweemaal op Ctrl+C drukt. |
|
Verzamelen zonder Office Klembord weer te geven |
Hiermee kopieert u items automatisch naar het Office Klembord, zonder het taakvenster Klembord weer te geven. |
|
Office Klembord-pictogram weergeven op de taakbalk |
Hiermee wordt het Office Klembord-pictogram weergegeven in het statusgebied van de systeemtaakbalk wanneer het Klembord is ingeschakeld. Deze optie is standaard ingeschakeld. |
|
Status bij taakbalk weergeven tijdens kopiëren |
Hiermee wordt het bericht over verzamelde items weergegeven wanneer u items naar het Office Klembord kopieert. Deze optie is standaard ingeschakeld. |
Het Klembord is een opslagruimte op uw computer waar u tijdelijk gegevens (tekst, afbeeldingen en dergelijke) kunt opslaan. Wanneer u iets kopieert, wordt uw selectie opgeslagen in het Klembord, waar deze aanwezig blijft totdat u iets anders kopieert of de computer uitschakelt. Dit betekent dat u dezelfde gegevens meerdere malen en in verschillende toepassingen kunt kopiëren. Het Klembord bevat alleen de laatste selectie die u hebt gekopieerd.
Op de Mac kunt u het Klembord niet weergeven of wissen.
-
Selecteer de gegevens die u wilt kopiëren.
-
Klik op de werkbalk Standaard op Kopiëren

-
Klik op de plaats waar u de gegevens wilt plakken.
-
Klik op de werkbalk Standaard op Plakken

De knop Plakopties

Tips:
-
De sneltoets voor kopiëren is


-
Als u tekst en afbeeldingen wilt opslaan, zodat u deze opnieuw kunt gebruiken, zelfs als u de computer uitschakelt, kunt u de knipselmap gebruiken.
-










