Telkens wanneer u nieuwe pagina's distribueert vanuit uw inhoudsbibliotheek, synchroniseert uw Klasnotitieblok deze gegevens met elk notitieblok van leerlingen/studenten via uw internetverbinding. Alle wijzigingen die u in een klasnotitieblok hebt aangebracht wanneer u offline bent, worden ook automatisch gesynchroniseerd wanneer u weer online bent. Voor grote bestanden, zoals PDF-bestanden, is meer bandbreedte nodig en duurt het synchroniseren van alle notitieblokken van leerlingen/studenten op alle apparaten langer.
Als u merkt dat het synchroniseren langer duurt dan normaal wanneer u inhoud toevoegt of distribueert in Class Notebook, kunt u deze aanbevolen procedures gebruiken om het probleem op te lossen.
Opmerking: Als u OneNote 2016 gebruikt, controleert u of u de meest recente updates hebt geïnstalleerdvoordat u deze probleemoplossing probeert uit te voeren.
Stap één: Uw instellingen controleren
Automatische synchronisatie is standaard ingeschakeld in de webversie van OneNote, maar kan worden in- of uitgeschakeld in OneNote-bureaublad-apps. Ga naar de bureaubladinstellingen van OneNote om ervoor te zorgen dat automatische synchronisatie is ingeschakeld. Wanneer deze is uitgeschakeld, moet u uw inhoud handmatig synchroniseren om te voorkomen dat uw werk verloren gaat.
Instellingen voor automatische synchronisatie wijzigen:
-
Open OneNote voor Windows 10.
-
Selecteer Meer opties

-
Schakel de wisselknop Uw notitieblokken synchroniseren in.
-
Als u de synchronisatietijd verder wilt verkorten, schakelt u de wisselknop Alle bestanden en afbeeldingen synchroniseren uit.
-
Open OneNote 2016 of 2013.
-
Selecteer Bestand > Opties > Synchroniseren.
-
Selectievakje naast Notitieblokken automatisch synchroniseren.
-
Als u de synchronisatietijd wilt verkorten, schakelt u het selectievakje naast Alle bestanden en afbeeldingen downloaden uit.
Stap twee: installeer de Class Notebook-invoegtoepassing of werk bij naar de nieuwste versie van Class Notebook voor OneNote 2016 of 2013
Als u Klasnotitieblok gebruikt in OneNote voor Mac, Webversie van OneNote of OneNote voor Windows 10, wordt Klasnotitieblok automatisch opgenomen en hoeft u geen invoegtoepassing te downloaden of bij te werken.
Controleer hier of u de nieuwste versie hebt van de invoegtoepassing Class Notebook.
Stap drie: PDF's en bestandsafdrukken verminderen in Class Notebook-pagina's
PDF-bestanden of andere documenten die u hebt ingevoegd in uw OneNote Class Notebook met de functie voor bestandsafdrukken of printerstuurprogramma's, kunnen het synchronisatieproces vertragen vanwege de grootte. U kunt de volgende alternatieven proberen om dit probleem op te lossen.
-
Voeg een hyperlink naar het bestand toe of voeg het bestand in als bijlage.
-
Upload uw bestand naar OneDrive voor Bedrijven voordat u dit toevoegt aan een OneNote-pagina. Ga naar OneDrive en meld u aan met het e-mailadres en wachtwoord van uw school. Selecteer Uploaden en kies een bestand dat u wilt uploaden. Wanneer u het bestand invoegt op de pagina, selecteert u dit in uw OneDrive-map in de Verkenner.
-
Typ of kopieer en plak materiaal rechtstreeks op een Class Notebook-pagina, indien mogelijk.
-
Gebruik het hulpprogramma OneNote-optimalisatieom extra gegevens uit PDF-bestanden te knippen en snellere synchronisatie mogelijk te maken. Opmerking: met dit hulpprogramma kunt u de details van scans van slechte kwaliteit verminderen, zodat u deze mogelijk eerst wilt testen op een notitieblokkopie die u niet nodig hebt voor de klas.
Stap vier: Best practices gebruiken voor het synchroniseren van leslokaal
-
Distribueer hand-outs en opdrachten met de functie Pagina distribueren in Class Notebook om de distributie van inhoud naar individuele leerlingen/studenten of groepen leerlingen/studenten te stroomlijnen.
-
Distribueer materiaal naar leerlingen/studenten nadat de les is afgelopen of voordat deze begint, zodat leerlingen/studenten thuis wijzigingen kunnen synchroniseren.
-
Distribueer alleen de PDF-bestanden die u nodig hebt voor de huidige les vanuit uw inhoudsbibliotheek, zodat de apparaten van uw leerlingen/studenten snel worden gesynchroniseerd.
-
Uw klasnotitieblok geforceerd synchroniseren nadat u nieuwe materialen hebt gedistribueerd om het synchronisatieproces te versnellen. Klik met de rechtermuisknop op de naam van het notitieblok en selecteer Dit notitieblok synchroniseren om de synchronisatie af te dwingen. Stimuleer uw leerlingen/studenten om synchronisatie af te dwingen wanneer ze de app thuis openen, huiswerk maken of voordat de les begint.
-
Sluit de notitieblokken die u of uw leerlingen/studenten momenteel niet gebruiken. Klik hiervoor met de rechtermuisknop op het notitieblok en selecteer Dit notitieblok sluiten.
-
Schakel Bijlagen automatisch synchroniseren op uw iPad uit door te navigeren naar de pagina Synchroniseren in uw OneNote-instellingen. Alle tekst en handgeschreven inhoud wordt nog steeds automatisch gesynchroniseerd, maar OneNote-pagina's met RTF-inhoud zoals afbeeldingen en PDF-bestanden worden pas gesynchroniseerd als u de pagina bezoekt. De pagina die u hebt bezocht, wordt vervolgens automatisch geynchroniseerd.
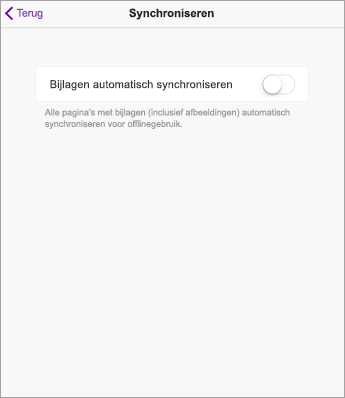
Meer informatie
Problemen oplossen wanneer u OneNote niet kunt synchroniseren
Aan de slag met het OneNote-klasnotitieblok: een overzicht voor docenten










