Lijsten bieden u een zeer flexibele manier om uw gegevens weer te geven. U kunt tal van instellingen inschakelen om uw gegevens in een breed scala aan indelingen weer te geven, gebruikers te specificeren, werkstromen te maken, versiebeheer toe te voegen en RSS-updates te verzenden als er dingen veranderen.
Lijstinstellingen bewerken
Ga als volgt te werk om de lijstinstellingen te openen.
-
Klik in de lijst die u wilt bewerken op Instellingen

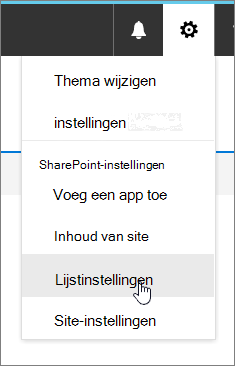
Notities:
-
Ziet uw scherm er anders uit dan dat in de voorbeelden? De beheerder heeft mogelijk een klassieke ervaring ingesteld op de documentbibliotheek of u gebruikt een eerdere versie van SharePoint. Zie De standaardervaring voor lijsten of documentbibliotheken wijzigen van nieuw naar klassiek als u een lijsteigenaar, site-eigenaar of beheerder bent.
-
Sommige functies zijn momenteel alleen beschikbaar in de klassieke ervaring. Klik op Terugkeren naar het klassieke SharePoint in de linkeronderhoek van de pagina om over te schakelen naar de klassieke ervaring. Als u de klassieke ervaring wilt afsluiten, sluit u alle SharePoint en opent u opnieuw.
-
-
Bewerk op de pagina Lijstinstellingen de instellingen en eigenschappen die u wilt gebruiken, zoals naam, beschrijving, versie- of validatie, kolomorders of het toevoegen van meer kolommen.
-
U kunt voor elke instelling uw wijzigingen en toevoegingen instellen of annuleren. Zie hieronder voor meer informatie.
-
Ga als u klaar bent terug naar uw lijst om uw wijzigingen te zien.
Lijstinstellingen
Hieronder ziet u een kort overzicht van wat u kunt doen op de pagina Lijstinstellingen. Elke instelling biedt u de mogelijkheid om de instelling in te schakelen, op te slaan of te annuleren.
Selecteer hieronder een kop om deze te openen en de gedetailleerde informatie te bekijken.
Bewerk en beheer de navigatie, stel versiebeheer, validatie en doelgroep in en beheer uitgebreide instellingen.
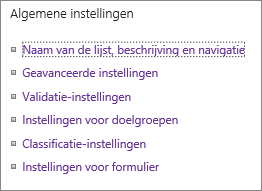
|
Lijstnaam, beschrijving en navigatie |
Bewerk of wijzig de naam en de beschrijving van de lijst en bepaal of de lijst op de werkbalk Snelstarten moet worden weergegeven. |
|
Instellingen voor versies |
Stel in of er goedkeuring nodig is voor verzonden items, of er een nieuwe versie moet worden gemaakt voor elke bewerking en hoeveel verzonden en goedgekeurde versies er moeten zijn, en bepaal wie conceptitems kan bekijken, bewerken en goedkeuren. |
|
Geavanceerde instellingen |
Stel het volgende in
|
|
Validatie-instellingen |
Specificeer een formule die moet worden gebruikt voor validatie. Maak een bericht dat gebruikers helpt begrijpen hoe geldige gegevens eruitzien. |
|
Instellingen voor doelgroepen |
Schakel een kolom voor doelgroepen in om inhoud te filteren op basis van een gebruikerscontext. |
|
Beoordelingsinstellingen |
Wanneer u classificaties inschakelen, worden er twee velden toegevoegd aan de inhoudstypen die beschikbaar zijn voor deze lijst en wordt een classificatiebesturingselement toegevoegd aan de standaardweergave van de lijst of bibliotheek. U kunt 'Vind ik leuk' of 'Sterbeoordelingen' kiezen als de manier waarop inhoud wordt beoordeeld. |
|
Formulierinstellingen |
Gebruik Microsoft PowerApps om de formulieren voor deze lijst aan te passen. U kunt de formulierindeling wijzigen, afbeeldingen en opgemaakte tekst toevoegen, aangepaste gegevensvalidatie toevoegen, extra weergaven maken en regels toevoegen. Microsoft InfoPath is ook beschikbaar als optie voor compatibiliteit met eerdere gebruikers. Het gebruik van PowerApps wordt aangeraden om InfoPath te gebruiken. |
Beheer IRM, trefwoorden en werkstroom voor uw lijsten en stel machtigingen in voor de personen die de lijst willen bekijken en er aan willen bijdragen.
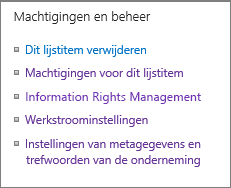
|
Deze lijst verwijderen |
Verwijdert de lijst helemaal en voert u terug naar de startpagina. |
|
Machtigingen voor deze lijst |
Stel de machtigingenniveaus voor de lijst in voor verschillende gebruikersgroepen op de site. |
|
IRM (Information Rights Management) |
Schakel een titel en beschrijving van het machtigingsbeleid in en maak deze, configureer toegangsrechten voor documenten en stel groepsbeveiliging in en de periode waarin referenties moeten worden geverifieerd. |
|
Werkstroominstellingen |
Stel werkstroomkoppelingstypen in voor de lijst, het item of de map. Voeg een werkstroom toe of verwijder, blokkeer of herstel hem. |
|
Instellingen voor ondernemingsmetagegevens en trefwoorden |
Voeg een kolom met ondernemingstrefwoorden toe en schakel trefwoordsynchronisatie in. |
|
Lijst opslaan als sjabloon |
Hiermee wordt de lijst opgeslagen als een sjabloon, met of zonder inhoud. SharePoint Server 2019 alleen. |
Stel RSS-feeds in die worden verstuurd wanneer lijstitems wijzigen.
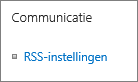
|
RSS-instellingen |
Stel het volgende in:
|
De kolominstellingen bieden de mogelijkheid om kolommen weer te geven of te verbergen, om kolommen te maken of bestaande kolommen toe te voegen, om kolommen te sorteren en om kolommen te indexeren.
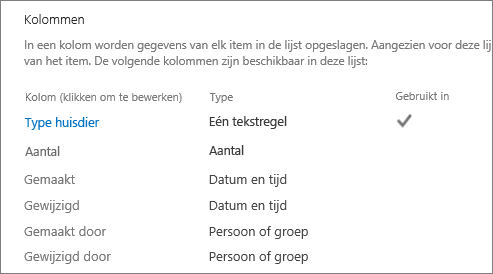
|
Kolommen bewerken |
U kunt op de kolom klikken die u wilt bewerken en de eigenschappen bewerken, zoals de vereiste gegevens, unieke waarden en maximumaantal tekens voor een tekstveld. |
|
Kolom maken |
Maak een kolom op basis van een van de vele typen. Stel de naam, beschrijving en, afhankelijk van het toegevoegde kolomtype, specifieke parameters in. |
|
Toevoegen vanuit bestaande sitekolommen |
Voeg aan uw lijst kolommen toe die werden gebruikt in andere lijsten op uw site. Stel in of ze wel of niet moeten worden weergegeven in een standaardweergave. |
|
Kolommen rangschikken |
Wijzig de volgorde waarin kolommen van links naar rechts in uw lijst worden getoond. |
|
Geïndexeerde kolommen |
Maak of verwijder maximaal 20 kolomindexen. |
Bekijk en maak weergaven
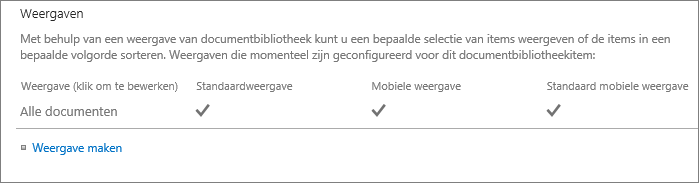
|
Weergave |
Bekijk weergaven van uw lijstgegevens. Klik om items te bewerken. |
|
Weergave maken |
Maak een standaardweergave, gegevensbladweergave, agendaweergave, Gantt-weergave of Access-weergave voor uw gegevens. Elk weergavetype heeft zijn eigen instellingen. U kunt ook starten vanuit een bestaande weergave. |










