Gebeurtenisgestuurde procesketendiagrammen (EPC) illustreren bedrijfsproceswerkstromen en zijn een belangrijk onderdeel van de SAP R/3-modelleringsconcepten voor bedrijfstechniek. EPC-diagrammen gebruiken grafische symbolen om de besturingsstroomstructuur van een bedrijfsproces weer te geven als een keten van gebeurtenissen en functies. Gebruik de EPC-diagramsjabloon of de EPC-diagramshapes in Visio om een visueel model van uw bedrijfsproces op hoog niveau te maken.
De bouwstenen die in EPC-diagrammen worden gebruikt, zijn:
-
Functies, de basisbouwstenen van het diagram. Elke functie komt overeen met een uitgevoerde activiteit.
-
Gebeurtenissen, die plaatsvinden voor of nadat een functie is uitgevoerd of beide. Functies worden gekoppeld door gebeurtenissen.
-
Connectors, waarmee activiteiten en gebeurtenissen worden gekoppeld. Er zijn drie typen connectors: AND, OR en exclusieve OR (XOR).
Nadat dit is voltooid, kunt u het EPC-diagram gebruiken als referentie voor het modelleren van het SAP R/3-systeem.
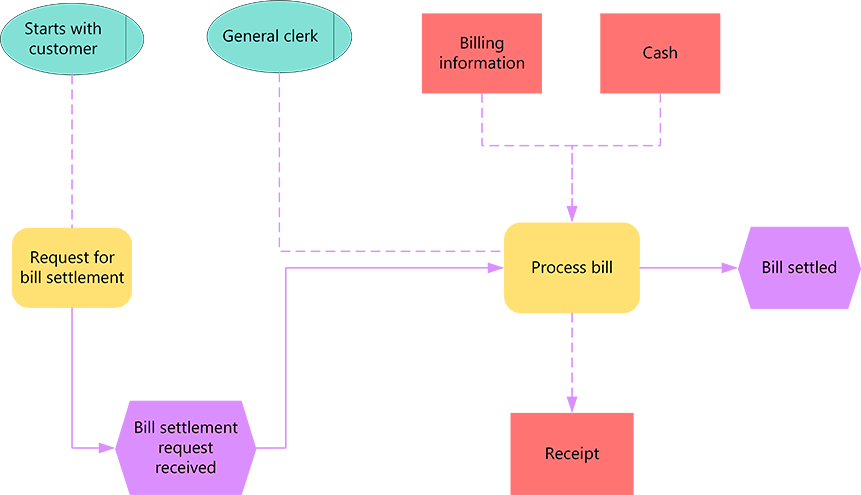
Een EPC-diagram maken
-
Open Visio.
-
Maak een nieuw diagram op basis van de EPC-diagramsjabloon , die u kunt vinden in de categorie Bedrijf .
-
Sleep vanuit EPC-diagramshapes de shapes die u wilt vertegenwoordigen voor uw bedrijfsproces naar de tekenpagina.
-
Verbind de shapes:
-
Sleep een shape van een stencil naar de tekenpagina en plaats deze in de buurt van een andere shape.
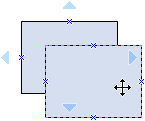
-
Terwijl u de muisknop ingedrukt houdt, beweegt u de aanwijzer boven een van de blauwe driehoekjes. Het driehoekje wordt donkerblauw.
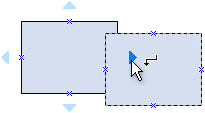
-
Laat de muisknop los. De shape wordt op de tekenpagina geplaatst en er wordt een verbindingslijn toegevoegd en aan beide shapes gelijmd.
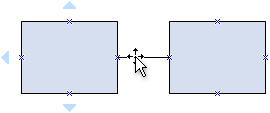
Tip: Als u de richting van de pijl op een verbindingslijn wilt omkeren, kunt u de uiteinden van een verbindingslijn omkeren door te klikken op de opdracht Uiteinden omkeren . Om dit te kunnen doen, moet u eerst de opdracht Omgekeerde einden toevoegen aan het lint. Zie De richting van een verbindingslijnpijl omkeren voor meer informatie.
-
-
Als u tekst wilt toevoegen aan een vorm, selecteert u deze en typt u deze. Wanneer u klaar bent met typen, klikt u buiten het tekstblok.
Notities:
-
Als u tekst wilt bewerken, dubbelklikt u op de vorm, plaatst u de cursor op de positie waar u de tekst wilt wijzigen en bewerkt u deze indien nodig.
-
Als u een shape wilt hyperlinken naar ondersteunende of verklarende documenten, klikt u met de rechtermuisknop op de shape en selecteert u Hyperlink.
-
Als u meerdere shapes verticaal of horizontaal wilt uitlijnen, selecteert u de shapes die u wilt uitlijnen en klikt u vervolgens op het tabblad Start op Uitlijnen en selecteert u een optie.
-
Als u drie of meer shapes met regelmatige tussenpozen wilt verdelen, selecteert u de shapes en klikt u vervolgens op het tabblad Start op Positie en selecteert u een van de drie opties voor verdelen.
-
Een EPC-diagram maken
Opmerking: In Visio voor het web zijn EPC-shapes alleen beschikbaar voor Visio-abonnement 1 en Visio Abonnement 2 abonnees. Ze zijn niet beschikbaar voor gebruikers van Visio in Microsoft 365.
-
Open de webversie van Visio.
-
Selecteer Nieuwe lege tekening.
-
Voer in het deelvenster Shapes in het zoekvak EPC in en druk op Enter.
-
Selecteer in de resultaten EPC-diagramshapes en selecteer vervolgens Toevoegen.
-
Sleep de shapes die u wilt vertegenwoordigen voor uw bedrijfsproces naar de tekenpagina.
-
Verbind de shapes zoals u gewend bent. Zie Verbindingslijnen tussen shapes toevoegen voor algemene informatie over het verbinden van shapes.
-
Als u tekst wilt toevoegen aan een vorm, selecteert u deze en typt u deze. Wanneer u klaar bent met typen, klikt u buiten het tekstblok.
Zie Shapes beheren in de webversie van Visio voor informatie over het werken met shapes.










