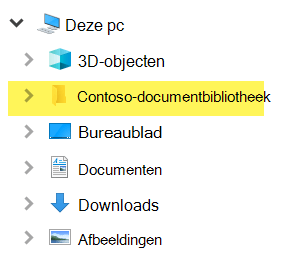Een netwerkstation toewijzen aan een SharePoint-bibliotheek
Het is zinvol om een netwerkstation vanuitSharePoint in Microsoft 365 toe te wijzen aan een documentbibliotheek, zodat u de bestanden van de bibliotheek in Bestandenverkenner kunt zien.
Er is echter een eenvoudigere manier om uw doel te bereiken:SharePoint kunt bestanden in Bestandenverkenner plaatsen zonder dat u een station hoeft toe te wijzen en de bestanden nemen geen opslagruimte op uw apparaat in beslag.
We raden u aan snelkoppeling toevoegen naar Mijn bestanden of Synchroniserente gebruiken in plaats van een netwerkstation toe te voegen aan SharePoint
Wanneer iemand een map deelt in Microsoft OneDrive, SharePoint of Teams, kunt u een snelkoppeling toevoegen naar de gedeelde map in uw OneDrive om de bestanden eenvoudig te vinden en ermee te werken. Deze sneltoetsen worden weergegeven in de webversie van OneDrive, Windows Bestandenverkenner, Mac Finder, Teams en in de mobiele OneDrive-apps.
We raden u aan oneDrive-sneltoetsen te gebruiken als de meer veelzijdige optie wanneer deze beschikbaar is.
Synchroniseren is een snelle en betrouwbare methode omSharePoint bestanden in mappen op uw apparaat te plaatsen die u vervolgens kunt beheren met Bestandenverkenner. Wanneer u een SharePoint-bestand opent vanuit Bestandenverkenner en vervolgens opslaat, worden uw wijzigingen automatisch gesynchroniseerd met de online-SharePoint-documentbibliotheek.
Wanneer u een documentbibliotheek bekijkt, is Synchronisatie beschikbaar boven aan de pagina:
Moderne ervaring:

Klassieke ervaring:
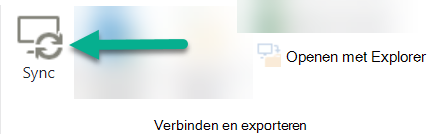
SharePoint-bestanden en -mappen synchroniseren
Het instellen van Synchronisatie is een eenmalig proces dat bestanden permanent in Bestandenverkenner plaatst, zonder dat er opslagruimte op uw apparaat in beslag wordt genomen.
Bekijk een videodemonstratie van 90 seconden over het gebruik van Synchronisatie in uw SharePoint-bestanden en -mappen.
Zie Snelkoppelingen toevoegen aan gedeelde mappen of SharePoint- en Teams-bestanden synchroniseren met uw computer voor meer gedetailleerde instructies.
Als u in plaats hiervan een netwerkstation wilt toewijzen aan SharePoint
Voordat u begint, is het belangrijk te weten dat dit verouderde technologie is en mogelijk wordt beïnvloed door de afschaffing van Internet Explorer in augustus 2021 (zie Microsoft 365-apps en -services om de ondersteuning voor IE 11 te beëindigen).
Wanneer u een netwerkstation toegeeft aan een SharePoint-documentbibliotheek:
-
De stappen waarvoor een webbrowser is vereist, moeten worden uitgevoerd in Internet Explorer (versie 10 of 11).
-
Een toegewezen station is alleen beschikbaar wanneer u online bent.
-
De prestaties zijn afhankelijk van de verbindingssnelheid.
-
Als u het toegewezen netwerkstation wilt onderhouden nadat dit is ingesteld, moet u periodiek (bijvoorbeeld om de twee weken) naar de SharePoint-bibliotheek in Internet Explorer navigeren. Met deze actie wordt een onderliggend 'beveiligingstoken' vernieuwd dat u toestemming geeft om het netwerkstation toe te wijzen aan de onlinebibliotheek.
Proces in drie stappen voor het toewijzen van een station
De belangrijkste stappen worden beschreven in de volgende secties:
De adresgegevens van de SharePoint-site of -bibliotheek ophalen
-
Open Internet Explorer en ga naar de aanmeldingspagina van Microsoft 365 op https://portal.office.com.
-
Meld u aan met de gebruikersnaam en het wachtwoord voor uw werk- of schoolaccount.
-
Selecteer op de startpagina

-
Selecteer de documentbibliotheek waaraan u wilt toewijzen.
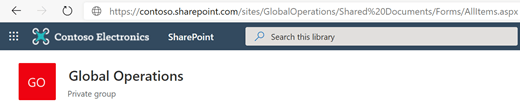
In de bovenstaande voorbeeldafbeelding zijn we naar een Contoso.com teamsite genavigeerd en de bibliotheek met de naam Documenten geselecteerd.
-
Als u moderne SharePoint gebruikt, schakelt u over naar de klassieke SharePoint: selecteer onder aan het navigatiedeelvenster aan de linkerkant Terug naar klassieke SharePoint. Als u klassieke SharePoint gebruikt, gaat u naar stap 6.
-
Selecteer bibliotheek op het lint bovenaan.
-
Selecteer Openen met Explorer.
Windows Bestandenverkenner wordt geopend.
-
Selecteer het adresvak en kopieer de 'https://...' adres dat daar wordt weergegeven.
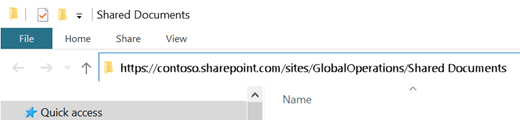
Voeg in Internet Explorer de SharePoint-documentbibliotheek toe aan vertrouwde sites
-
Selecteer in Internet Explorer het pictogram Instellingen

-
Selecteer het tabblad Beveiliging en selecteer vervolgens Vertrouwde sites.
-
Selecteer Sites.
-
Voer onder Deze website toevoegen aan de zone de hoofdmap in van de site waaraan u wilt toewijzen, zoals in de vorige procedure is geïllustreerd. De hoofdmap is https:// plus het eerste deel van het adres (vóór het eerste exemplaar van één '/'-teken.) Als u bijvoorbeeld de documentbibliotheek gebruikt die in de vorige procedure is geïllustreerd, is de hoofdmap van de site:
https://contoso.sharepoint.com
-
Selecteer Toevoegen.
Een station toewijzen aan uw documentbibliotheek
-
Ga terug naar Bestandenverkenner.
-
Klik in het deelvenster aan de linkerkant met de rechtermuisknop op de map Netwerk en selecteer Netwerkstation toewijzen.
-
Klik op de koppeling Verbinding maken met een website die u kunt gebruiken om uw documenten en afbeeldingen op te slaan.
-
Klik tweemaal op Volgende om de informatieve stappen van de wizard Netwerklocatie toevoegen te doorlopen.
-
Plak onder de kop De locatie van uw site opgeven in het vak Internet- of netwerkadres het adres dat u eerder hebt gekopieerd uit Bestandenverkenner en selecteer volgende.
-
Voer een beschrijvende naam in voor uw netwerklocatie. (Deze naam wordt weergegeven als een vermelding in het linkerdeelvenster van Bestandenverkenner, onder Deze pc of Deze computer, naast een mappictogram.)
-
Selecteer Volgende en selecteer vervolgens Voltooien.
In Bestandenverkenner wordt de toegewezen bibliotheek weergegeven als mapitem onder Deze pc: