Het gebruik van samengevoegde gegevens is een handige manier om gegevens uit verschillende bronnen in één rapport te combineren. Als u bijvoorbeeld een draaitabel of onkostencijfers voor elk van uw regionale kantoren hebt, kunt u met behulp van gegevenssamenvoeging deze cijfers opnemen in een onkostendeclaratie voor het gehele bedrijf. Deze declaratie kan de verkooptotalen en ‑gemiddelden, huidige voorraadniveaus en meest verkochte producten voor het hele bedrijf omvatten.
Opmerking: Een andere manier om gegevens samen te voegen, is door Power Query te gebruiken. Zie Power Query voor Excel Help voor meer informatie.
Als u resultaten van afzonderlijke werkbladbereiken wilt samenvatten en rapporteren, kunt u de gegevens uit alle afzonderlijke werkbladen samenvoegen in een draaitabel op een hoofdwerkblad. De afzonderlijke werkbladbereiken kunnen zich in dezelfde werkmap als het hoofdwerkblad of in een andere werkmap bevinden. Wanneer u gegevens samenvoegt, zet u de gegevens bij elkaar, zodat het eenvoudiger is om ze regelmatig, of wanneer dat nodig is, bij te werken en aan te vullen.
Het resulterende samengevoegde draaitabelrapport kan de volgende velden in de Lijst met draaitabelvelden bevatten, die u aan de draaitabel kunt toevoegen: Rij, Kolom en Waarde. Bovendien kan het rapport vier paginafiltervelden bevatten, te weten Pagina1, Pagina2, Pagina3 en Pagina4.
Elk gegevensbereik moet worden gerangschikt in kruistabelindeling, met overeenkomende rij- en kolomnamen voor items die u wilt samenvoegen. Neem geen totaalrijen of totaalkolommen uit de brongegevens op wanneer u de gegevens voor het rapport opgeeft. Het volgende voorbeeld laat vier bereiken in kruistabelindeling zien.
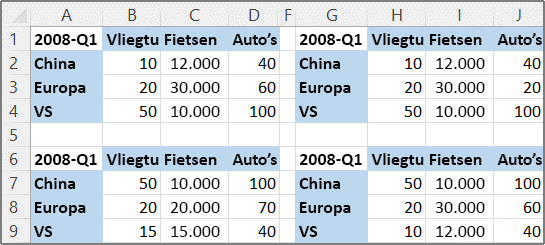
Gegevenssamenvoeging kan gebruikmaken van paginavelden die items voor een of meer van de bronbereiken weergeven. Als u bijvoorbeeld budgetgegevens van de afdelingen Marketing, Verkoop en Productie samenvoegt, kan een paginaveld één item bevatten voor weergave van de gegevens van elke afdeling, plus een item voor weergave van de samengevoegde gegevens. Het volgende voorbeeld laat een geconsolideerde draaitabel zien waarvan één paginaveld en meerdere items zijn geselecteerd.
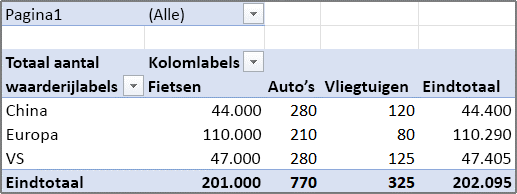
Als het bereik van gegevens waarschijnlijk zal veranderen wanneer u de volgende keer de gegevens samenvoegt (waardoor het aantal rijen verandert), zou u een naam kunnen definiëren voor elk bronbereik in de afzonderlijke werkbladen. Gebruik dan die namen wanneer u de bereiken in het hoofdwerkblad gaat samenvoegen. Als een bronbereik wordt vergroot, kunt u het bereik bijwerken zodat de naam in het afzonderlijke werkblad de nieuwe gegevens bevat voordat u de draaitabel vernieuwt.
Excel biedt ook andere manieren om gegevens samen te voegen, die werken met gegevens in verschillende vormen van indeling en opmaak. U kunt bijvoorbeeld formules met 3D-verwijzingen maken of gebruikmaken van de opdracht Samenvoegen (op het tabblad Gegevens in de groep Hulpmiddelen voor gegevens).
U kunt de wizard Draaitabel en draaigrafiek gebruiken om meerdere bereiken samen te voegen. In de wizard kunt u kiezen tussen het gebruik van geen paginavelden, één paginaveld en meerdere paginavelden.
Als u de gegevens uit alle bereiken wilt combineren en een consolidatie wilt maken zonder paginavelden, gaat u als volgt te werk:
-
Voeg de wizard Draaitabel en draaigrafiek toe aan de werkbalk Snelle toegang. U doet dit als volgt:
-
Klik op de pijl naast de werkbalk en klik op Meer opdrachten.
-
Klik op Werkbalk Snelle toegang aanpassen (...) in de linkerbenedenhoek onder het lint en klik vervolgens op Meer opdrachten.
-
Selecteer onder Kies opdrachten uit de optie Alle opdrachten.
-
Selecteer in de lijst de optie Wizard Draaitabel en draaigrafiek, klik op Toevoegen en klik op OK.
-
-
Klik in de werkmap op een lege cel die geen deel van een draaitabel uitmaakt.
-
Klik op het pictogram van de wizard Draaitabel en draaigrafiek op de werkbalk Snelle toegang.
-
Klik op de pagina Stap 1 van de wizard op Meervoudige samenvoegingsbereiken en klik op Volgende.
-
Klik op de pagina Stap 2a van de wizard op De paginavelden zelf maken en klik op Volgende.
-
Doe het volgende op de pagina Stap 2b van de wizard:
-
Ga terug naar de werkmap, selecteer het celbereik, ga weer terug naar de wizard Draaitabel en draaigrafiek en klik op Toevoegen.
Tip: Als het celbereik zich in een andere werkmap bevindt, opent u eerst die werkmap om het selecteren van de gegevens te vergemakkelijken.
-
Klik onder Hoeveel paginavelden wilt u? op 0 en klik op Volgende.
-
-
Geef op de pagina Stap 3 van de wizard aan of u de draaitabel wilt toevoegen aan een nieuw of bestaand werkblad en klik op Voltooien.
Ga als volgt te werk als u één paginaveld wilt opnemen dat een item bevat voor elk bronbereik, plus een item waarin alle bereiken worden samengevoegd:
-
Voeg de wizard Draaitabel en draaigrafiek toe aan de werkbalk Snelle toegang. U doet dit als volgt:
-
Klik op de pijl naast de werkbalk en klik op Meer opdrachten.
-
Klik op Werkbalk Snelle toegang aanpassen (...) in de linkerbenedenhoek onder het lint en klik vervolgens op Meer opdrachten.
-
Selecteer onder Kies opdrachten uit de optie Alle opdrachten.
-
Selecteer in de lijst de optie Wizard Draaitabel en draaigrafiek, klik op Toevoegen en klik op OK.
-
-
Klik in de werkmap op een lege cel die geen deel van een draaitabel uitmaakt.
-
Klik op de pagina Stap 1 van de wizard op Meervoudige samenvoegingsbereiken en klik op Volgende.
-
Klik op de pagina Stap 2a van de wizard op Eén paginaveld en klik vervolgens op Volgende.
-
Doe het volgende op de pagina Stap 2b van de wizard:
-
Ga terug naar de werkmap, selecteer het celbereik, ga weer terug naar de wizard Draaitabel en draaigrafiek en klik op Toevoegen.
Tip: Als het celbereik zich in een andere werkmap bevindt, opent u eerst die werkmap om het selecteren van de gegevens te vergemakkelijken.
-
-
Klik op Volgende.
-
Geef op de pagina Stap 3 van de wizard aan of u de draaitabel wilt toevoegen aan een nieuw of bestaand werkblad en klik op Voltooien.
U kunt meerdere paginavelden maken en uw eigen itemnamen voor elk bronbereik toewijzen. Hiermee kunt u gedeeltelijke of volledige samenvoegingen maken, zoals één paginaveld waarin Marketing en Verkoop worden samengevoegd los van Productie, en een ander paginaveld waarin alle drie de afdelingen worden samengevoegd. Als u een samenvoeging wilt maken die gebruikmaakt van meerdere paginavelden, gaat u als volgt te werk:
-
Voeg de wizard Draaitabel en draaigrafiek toe aan de werkbalk Snelle toegang. U doet dit als volgt:
-
Klik op de pijl naast de werkbalk en klik op Meer opdrachten.
-
Klik op Werkbalk Snelle toegang aanpassen (...) in de linkerbenedenhoek onder het lint en klik vervolgens op Meer opdrachten.
-
Selecteer onder Kies opdrachten uit de optie Alle opdrachten.
-
Selecteer in de lijst de optie Wizard Draaitabel en draaigrafiek, klik op Toevoegen en klik op OK.
-
-
Klik in de werkmap op een lege cel die geen deel van een draaitabel uitmaakt.
-
Klik op de pagina Stap 1 van de wizard op Meervoudige samenvoegingsbereiken en klik op Volgende.
-
Klik op de pagina Stap 2a van de wizard op De paginavelden zelf maken en klik op Volgende.
-
Doe het volgende op de pagina Stap 2b van de wizard:
-
Ga terug naar de werkmap, selecteer het celbereik, ga weer terug naar de wizard Draaitabel en draaigrafiek en klik op Toevoegen.
Tip: Als het celbereik zich in een andere werkmap bevindt, opent u eerst die werkmap om het selecteren van de gegevens te vergemakkelijken.
-
Klik onder Hoeveel paginavelden wilt u? op het aantal paginavelden dat u wilt gebruiken.
-
Selecteer onder Welke itemlabels moeten door de paginavelden worden gebruikt voor het vaststellen van het geselecteerde gegevensbereik? het celbereik voor elk paginaveld en geef een naam voor het bereik op.
Voorbeeld
-
Als u 1 hebt geselecteerd onder Hoeveel paginavelden wilt u?, selecteert u elk bereik en voert u vervolgens een andere naam in het vak Veld een in. Als u vier bereiken hebt, waarvan elk gekoppeld is aan een ander kwartaal van het fiscale jaar, selecteert u het eerste bereik, voert u Kw1 in, selecteert u het tweede bereik, voert u Kw2 in en herhaalt u de procedure voor Kw3 en Kw4.
-
Als u 2 hebt geselecteerd onder Hoeveel paginavelden wilt u?, doet u hetzelfde als bij het vorige voorbeeld in het vak Veld een. Selecteer vervolgens twee bereiken en voer dezelfde naam in, zoals H1 en H2, bij Veld twee. Selecteer het eerste bereik, voer H1 in, selecteer het tweede bereik, voer H1 in, selecteer het derde bereik, voer H2 in, selecteer het vierde bereik en voer H2 in.
-
-
Klik op Volgende.
-
-
Geef op de pagina Stap 3 van de wizard aan of u de draaitabel wilt toevoegen aan een nieuw of bestaand werkblad en klik op Voltooien.










