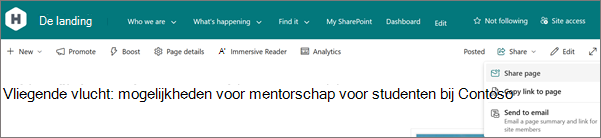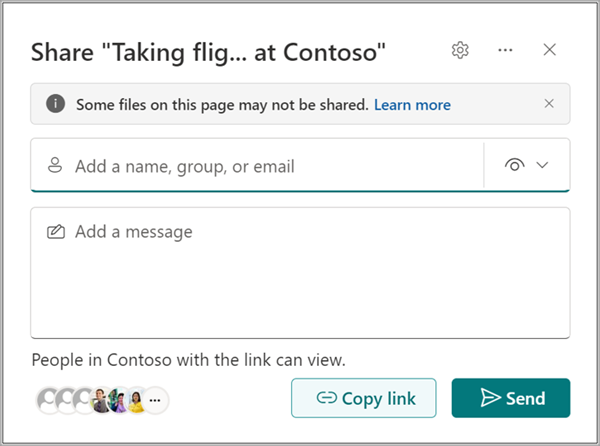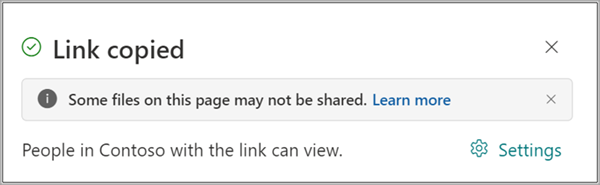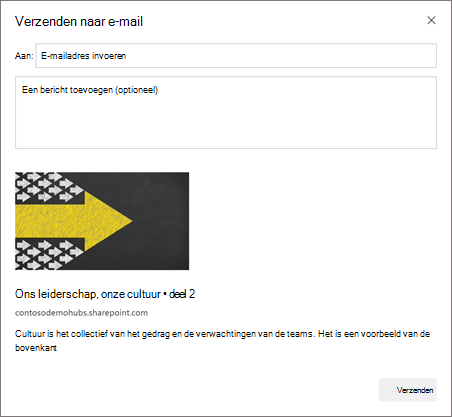Het gebruik van pagina's is een uitstekende manier om ideeën te delen met behulp van afbeeldingen, Excel, Word en PowerPoint-documenten, video en meer. U kunt snel en eenvoudig pagina's maken en publiceren, en ze zien er op elk apparaat mooi uit.
Wanneer u een pagina maakt, kunt u webonderdelen toevoegen en aanpassen en vervolgens uw pagina in slechts een paar stappen publiceren.
Notities:
-
Sommige functionaliteit wordt geleidelijk geïntroduceerd bij organisaties die zich hebben aangemeld voor het Targeted Release-programma. Dit betekent dat u deze functie mogelijk nog niet hebt of dat deze er anders uitziet dan wordt beschreven in de Help-artikelen.
-
Alleen site-eigenaren of SharePoint-beheerders kunnen pagina's toevoegen. Als u een site-eigenaar bent, maar toch geen pagina kunt toevoegen, is deze functie mogelijk uitgeschakeld door de beheerder.
-
Dit artikel is van toepassing op moderne pagina's in SharePoint in Microsoft 365, SharePoint Server-abonnementseditie of SharePoint Server 2019. Als u klassieke pagina's gebruikt of als u een eerdere versie van SharePoint gebruikt, raadpleegt u Klassieke SharePoint-pagina's maken en bewerken.
-
Het maken van moderne pagina's wordt alleen ondersteund in de bibliotheek Sitepagina's. Bovendien kunt u de URL van een pagina niet wijzigen.

Wat wilt u doen?
Een pagina toevoegen en publiceren
-
Ga naar de site waaraan u een pagina wilt toevoegen.
-
Ga naar de startpagina van de site.
-
Selecteer + Nieuw en selecteer vervolgens Pagina.
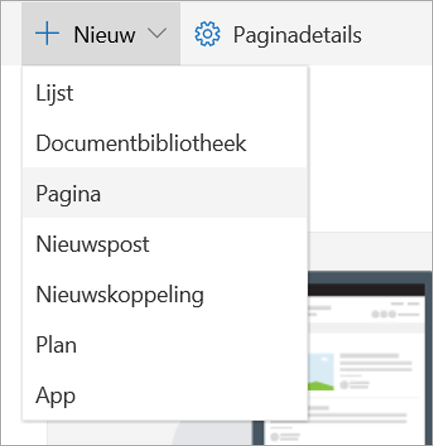
U kunt ook naar een bestaande pagina gaan, + Nieuw en Pagina selecteren. U kunt ook Kopiëren van deze pagina kiezen om een nieuwe pagina te maken met dezelfde webonderdelen en inhoud als de bestaande pagina.
-
Kies een paginasjabloon om mee te beginnen. In dit voorbeeld gebruiken we de sjabloon Leeg. Selecteer vervolgens Pagina maken.
Opmerking: Als u een privé concept wilt maken, selecteert u Maken als een privé concept. Privéconcepten zijn alleen zichtbaar voor u en de personen met wie u de conceptversie deelt.
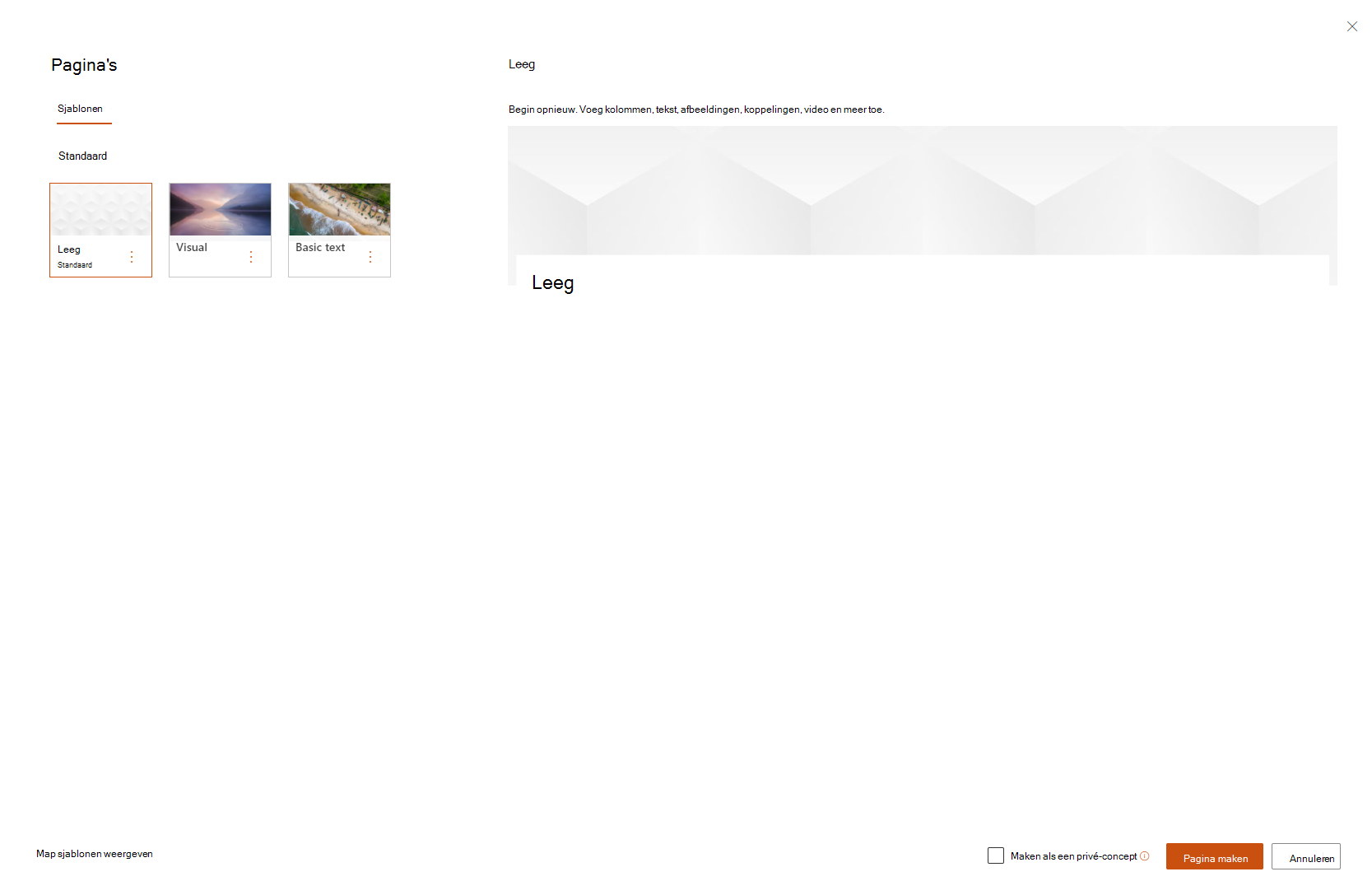
-
Voeg een paginanaam toe in het bovenste gebied met de tekst Een naam toevoegen. Een paginanaam is vereist om de pagina op te slaan. Bekijk het gebied De titel aanpassen.
Webonderdelen toevoegen
Webonderdelen vormen de bouwstenen van uw pagina. Zie Webonderdelen gebruiken op pagina's voor meer informatie over de verschillende typen webonderdelen en hoe u deze kunt gebruiken.
-
Beweeg de muisaanwijzer onder het titelgebied en er is een lijn met een omcirkelde +, zoals deze:

Selecteer + om inhoud zoals tekst, documenten, video en meer toe te voegen. Zie Webonderdelen gebruiken voor meer informatie over het zoeken en gebruiken van webonderdelen.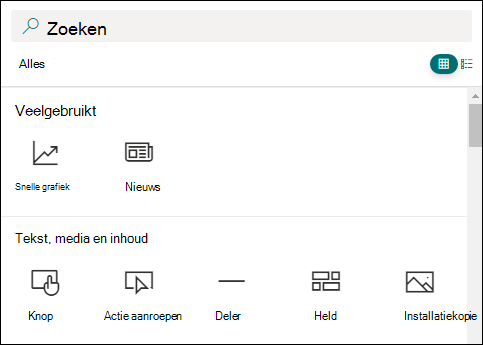
-
U kunt ook secties en kolommen toevoegen aan een pagina. Zie Secties of kolommen toevoegen op een pagina voor meer informatie.
-
Wanneer u klaar bent met bewerken, kunt u Opslaan als concept selecteren om uw wijzigingen op te slaan en de bewerkingsmodus te sluiten. Uw doelgroep kan de pagina pas bekijken of lezen als u deze publiceert. Alleen personen met bewerkingsmachtigingen op uw site hebben toegang.
-
Wanneer u klaar bent om de pagina weer te geven en te lezen, selecteert u Publiceren.
Zie Beheer en levenscyclus van een moderne SharePoint-pagina voor meer informatie over het publiceren en de levenscyclus van een pagina.
Het titelgebied aanpassen
U kunt het titelgebied aanpassen met een afbeelding, een keuze uit vier indelingen, tekst boven de titel, de mogelijkheid om de weergegeven auteur te wijzigen en u kunt de gepubliceerde datum weergeven of verbergen.
-
Een afbeelding toevoegen
Als u een afbeelding wilt toevoegen, selecteert u Afbeelding toevoegen

Opmerking: Als u een afbeelding wilt vervangen, selecteert u Afbeelding wijzigen in de linkerwerkbalk.
Kies een recente afbeelding of haal een afbeelding op van stockafbeeldingen van Microsoft, van een zoekopdracht op internet, uw site, uw computer of een koppeling. Als uw organisatie een set goedgekeurde installatiekopieën heeft opgegeven, kunt u kiezen uit die set onder Uw organisatie.
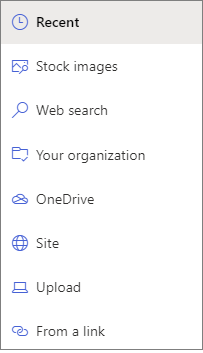
Notities:
-
Zoeken op internet maakt gebruik van Bing-afbeeldingen die gebruikmaken van de Creative Common-licentie. U bent verantwoordelijk voor het controleren van licenties voor een afbeelding voordat u deze op uw pagina invoegt.
-
Afbeeldingen zien er het beste uit als ze liggend of 16:9 of groter zijn in hoogte-breedteverhouding en wanneer ze ten minste 1 MB groot zijn. Zie Afbeeldingsgrootte en schalen in moderne SharePoint-pagina's voor meer informatie over het formaat van afbeeldingen.
-
Als u een SharePoint-Beheer bent en meer wilt weten over het maken van een activabibliotheek voor uw organisatie, raadpleegt u Een bibliotheek voor organisatieassets maken.
-
Als u een SharePoint-beheerder bent, raden we u aan een Content Delivery Network (CDN) in te schakelen om de prestaties voor het ophalen van afbeeldingen te verbeteren. Meer informatie over CDN's.
-
-
Daarnaast kunt u een focuspunt instellen om het belangrijkste deel van uw foto in het kader te krijgen. Selecteer Brandpunt instellen

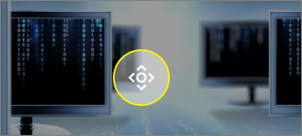
-
Auteur van weergegeven pagina toevoegen of wijzigen
Voeg in het titelgebied een naam, gedeeltelijke naam of e-mailnaam toe in het vak Auteur. De naam wordt doorzocht op basis van de profielen van uw organisatie en u krijgt voorgestelde personen te zien. Kies de gewenste optie en u bent klaar. Als u geen naam invoert, wordt een auteurs byline niet weergegeven.
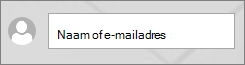
-
Een indeling kiezen
Selecteer de knop Webonderdeel bewerken

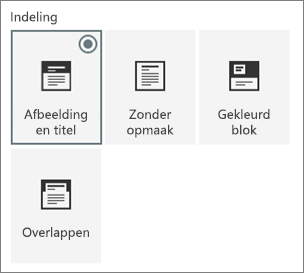
-
Uitlijning instellen
Als de werkset nog niet wordt weergegeven, selecteert u de knop Webonderdeel bewerken

-
Tekst boven de titel toevoegen
U kunt tekst toevoegen in een gekleurd blok boven uw titel om de titel te kwalificeren of de aandacht te vestigen op iets op de pagina, zoals in het onderstaande voorbeeld waarbij NIEUW de tekst boven de titel is. In krantenjargon heet dit een kicker. De kleur van het blok waarin de tekst zich bevindt, is gebaseerd op uw sitethema.
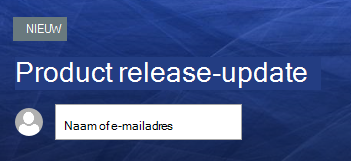
Als u de tekst boven de titel wilt toevoegen, selecteert u de knop Webonderdeel bewerken

-
Publicatiedatum weergeven of verbergen
Selecteer het titelgebied, selecteer de knop Webonderdeel bewerken

-
De paginanaam wijzigen
Als u de paginanaam wilt wijzigen, gaat u naar de bewerkingsmodus, selecteert u het webonderdeel titel en voert u de wijzigingen aan.
Anderen helpen uw pagina te vinden
De eerste keer dat u uw pagina publiceert, wordt u gevraagd om anderen te helpen uw pagina te vinden. Als u dit later wilt doen, kunt u Promoveren bovenaan de pagina selecteren nadat de pagina is gepubliceerd.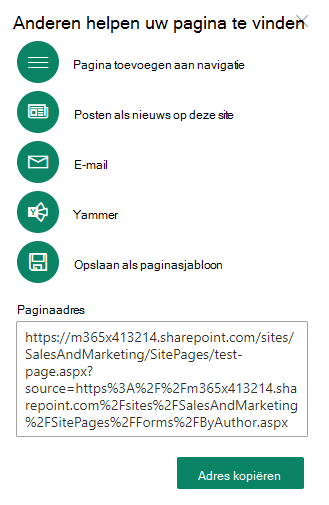
U kunt een of meer van de volgende opties gebruiken:
-
Pagina toevoegen aan navigatie: hiermee voegt u een koppeling naar uw pagina toe, met behulp van de paginatitel, naar de navigatie aan de linkerkant.
-
Posten als nieuws op deze site: hiermee voegt u een nieuwsbericht toe aan de startpagina van uw site. Zie Uw team op de hoogte houden met nieuws op uw teamsite voor meer informatie over Nieuws.
-
Email: Hiermee kunt u een e-mailbericht met een voorbeeld van de pagina en een optioneel bericht verzenden naar de geselecteerde geadresseerden.
-
Yammer: Hiermee kunt u de pagina verzenden via de Yammer-kanalen van uw organisatie.
-
Pagina opslaan als sjabloon: sla de pagina op zodat u deze als sjabloon kunt gebruiken om vergelijkbare pagina's gemakkelijker te maken.
-
Adres kopiëren: het paginaadres wordt weergegeven, zodat u het kunt kopiëren en naar anderen kunt verzenden.
Uw pagina bewerken en spellingcontrole en grammatica beheren met Editor
U kunt de pagina als volgt wijzigen:
-
Selecteer Bewerken in de rechterbovenhoek.
Wanneer u Bewerken selecteert, wordt de pagina uitgecheckt. Zolang de pagina is geopend om te worden bewerkt of uitgecheckt, kan niemand anders de pagina bewerken. De pagina wordt vergrendeld totdat de wijzigingen zijn opgeslagen of verwijderd, of totdat de pagina is gepubliceerd. Een uitzondering is dat als de pagina gedurende 5 minuten geen activiteit heeft, er een time-out optreedt voor de bewerkingssessie en de pagina wordt ontgrendeld.
-
Breng uw wijzigingen aan. Zie Secties en kolommen toevoegen op een pagina en Webonderdelen gebruiken op SharePoint-pagina's voor hulp bij de pagina-indeling en het gebruik van webonderdelen.
-
Wanneer u klaar bent met het aanbrengen van wijzigingen, kiest u Opslaan als concept om uw wijzigingen op te slaan en de bewerkingsmodus te sluiten.
-
Als gebruikers uw wijzigingen kunnen bekijken en lezen, selecteert u Opnieuw publiceren. Zie Beheer en levenscyclus van een moderne SharePoint-pagina voor meer informatie over het publiceren en de levenscyclus van een pagina.
Tip: Als u wilt dat uw wijzigingen onmiddellijk live gaan, kunt u Opnieuw publiceren selecteren zonder dat u een concept hoeft op te slaan.
Spelling en grammatica controleren met Editor in tekstwebonderdelen op uw pagina,
-
Selecteer Bewerken in de rechterbovenhoek.
-
Selecteer Paginadetails bovenaan een pagina die al is gepubliceerd.
-
Wijzig in het deelvenster met paginadetails de wisselknop onder Editor gebruiken om spelling, grammatica en meer te controleren opAan of Uit.
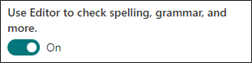
Meer informatie over het beheren van paginadetails.
Notities:
-
Er zijn specifieke machtigingen vereist om pagina's te bewerken en de naam ervan te wijzigen. Als u de naam van een pagina niet kunt wijzigen, neemt u contact op met de sitebeheerder om ervoor te zorgen dat u de machtiging Items verwijderen hebt. Als u een pagina niet kunt bewerken, controleert u of u de machtiging Gebruikersgegevens bladeren hebt.
-
Als u gewend bent om te werken met aangepaste pagina's en sitedefinities, moet u weten dat dit type pagina geen verband heeft met een sitedefinitie. daarom kan deze niet opnieuw worden ingesteld op een sitedefinitie.
Tijdens het aanbrengen van wijzigingen aan uw site, zoals het toevoegen of wijzigen van webonderdelen, kunt u de wijzigingen ongedaan maken of opnieuw uitvoeren. Selecteer Ongedaan maken en selecteer in de vervolgkeuzelijst De optie Ongedaan maken of Opnieuw indien nodig. (U kunt ook de sneltoetsen van respectievelijk Ctrl+Z of Ctrl+Y gebruiken.)
U kunt ook alle wijzigingen die u hebt aangebracht in het huidige concept van de pagina negeren door Wijzigingen negeren te selecteren.
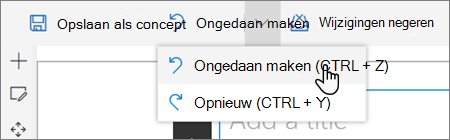
Notities:
-
Er zijn specifieke machtigingen vereist om pagina's te bewerken en de naam ervan te wijzigen. Als u de naam van een pagina niet kunt wijzigen, neemt u contact op met de sitebeheerder om ervoor te zorgen dat u de machtiging Items verwijderen hebt. Als u een pagina niet kunt bewerken, controleert u of u de machtiging Gebruikersgegevens bladeren hebt.
-
Als u gewend bent om te werken met aangepaste pagina's en sitedefinities, moet u weten dat dit type pagina geen verband heeft met een sitedefinitie. daarom kan deze niet opnieuw worden ingesteld op een sitedefinitie.
Paginaankers (bladwijzers) gebruiken
Paginaankers (ook wel bladwijzers genoemd) worden automatisch toegevoegd aan de stijlen Kop 1, Kop 2 en Kop 3 in webonderdelen Tekst op uw pagina. Wanneer een pagina wordt gepubliceerd en u de muisaanwijzer of tab over een kop in een webonderdeel Tekst beweegt, geeft een koppelingssymbool 
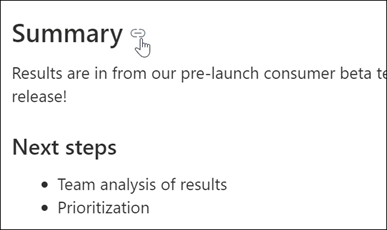
U kunt met de rechtermuisknop op een paginaanker klikken en Koppeling kopiëren selecteren om de locatie van de paginaanker te kopiëren voor gebruik buiten SharePoint-pagina's. Zodra het paginaanker zich op het klembord bevindt, kunt u het plakken waar u het wilt verzenden, zoals een e-mailbericht of een bericht.
Als u een koppeling wilt maken naar een kop 1 ergens anders op de pagina, voegt u een hyperlink toe naar de tekst van waaruit u een koppeling wilt maken en plakt u vervolgens de URL van de koppeling Kop 1, zoals in dit voorbeeld:
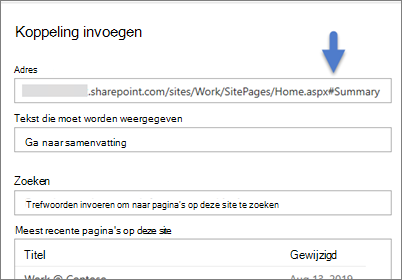
Opmerkingen, vind-ik-leuks en weergaven
Mensen die uw pagina bekijken, kunnen onder aan de pagina opmerkingen en vind-ik-leuks achterlaten. U kunt ook zien hoeveel weergaven uw pagina heeft. Beweeg de muisaanwijzer over Vind-ik-leuks om een aantal personen weer te geven die uw pagina leuk vonden. Selecteer Vind ik leuk om een lijst weer te geven met alle personen die uw pagina leuk vonden.
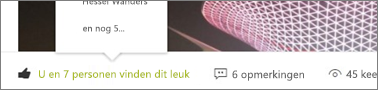
Wanneer iemand een pagina of een nieuwsbericht leuk vindt of erop reageert, of u vermeldt via @, wordt u per e-mail op de hoogte gesteld.
Opmerking: Opmerkingen, vind-ik-leuks en weergaven zijn niet beschikbaar op startpagina's van de site.
Opslaan voor later
Mensen die uw pagina bekijken, kunt u deze later gemakkelijker vinden met behulp van de optie Opslaan voor later onderaan de pagina. Zodra Opslaan voor later is geselecteerd, wordt het opgeslagen voor later en wordt het bijbehorende pictogram ingevuld.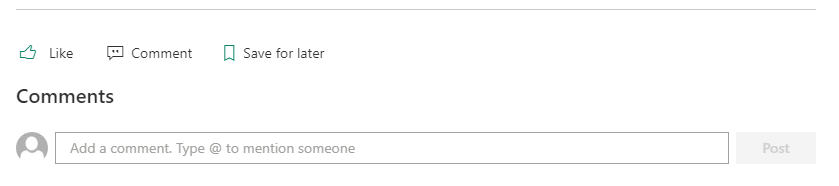
Opmerking: Opslaan voor later wordt niet ondersteund voor gastgebruikers. Mogelijk kunnen ze Opslaan voor later selecteren, maar het item wordt niet opgeslagen.
Wanneer Opslaan voor later is geselecteerd, wordt een lijst met Onlangs opgeslagen items weergegeven. U kunt Alle opgeslagen items weergeven selecteren om de volledige lijst met opgeslagen items weer te geven.
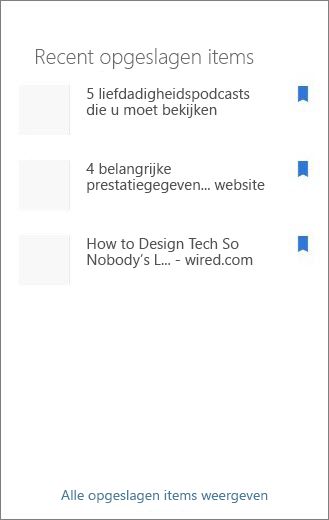
Insluitende lezer gebruiken in pagina's
Gebruik de insluitende lezer om uw publiek te helpen zich te concentreren op de inhoud van uw site. De insluitende lezer bevat ingebouwde tekst-naar-spraak en woord-in-regel markeren. Insluitende lezer kan worden gebruikt om aan de individuele behoeften van elke sitegebruiker te voldoen, waardoor de site gemakkelijker kan worden gebruikt.
Sitegebruikers kunnen de snelheid en stem van de lezer wijzigen, evenals verschillende visuele aspecten van de tekst zelf. Insluitende lezer biedt ook de mogelijkheid om de inhoud op de pagina te vertalen naar een breed scala aan talen.

Insluitende lezer gebruiken:
-
Selecteer de optie Insluitende lezer op de taakbalk.
-
Wanneer de pagina met insluitende lezer wordt weergegeven, past u de tekstvoorkeuren



-
Nadat u de voorkeuren voor de ervaring van de insluitende lezer hebt gekozen, selecteert u Afspelen onderaan het scherm.
Opmerking: De functie voor insluitende lezer is niet beschikbaar op de startpagina.
Koptekst en navigatie verbergen of weergeven (focusmodus)
Voorkom visuele afleiding door de uitvouwmodus in SharePoint-sitepagina's te gebruiken. Met de uitvouwmodus kunt u zich concentreren op de primaire inhoud door navigatiebalken op de pagina te verwijderen.
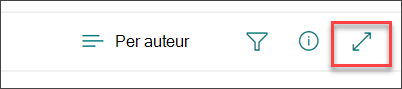
Activeer de focusmodus door het pictogram Koptekst en navigatie verbergen te selecteren 
U kunt de focusmodus uitschakelen door het pictogram Koptekst en navigatie weergeven te selecteren 
Waar worden pagina's opgeslagen?
Pagina's die u maakt, opslaat of publiceert, worden opgeslagen in de bibliotheek Pagina's voor uw site. Ga als volgende te werk om naar de bibliotheek Pagina's te gaan:
-
Ga naar de site met de pagina.
-
Selecteer pagina's in de navigatie aan de boven- of linkerkant.
Opmerking: Als Pagina's niet wordt weergegeven aan de linkerkant van uw SharePoint-site, selecteert u Instellingen > Site-inhoud in de rechterbovenhoek. Selecteer vervolgens aan de linkerkant Pagina's.
Uw pagina bevindt zich mogelijk in een map in de bibliotheek Pagina's die is aangewezen door de site-eigenaar.
Uw pagina verwijderen
SharePoint site-eigenaren en beheerders kunnen eenvoudig moderne pagina's van een SharePoint site verwijderen. Zie Een pagina verwijderen van een SharePoint-site voor meer informatie over het verwijderen van een pagina.
Wat wilt u doen?
Een pagina toevoegen en publiceren
-
Ga naar de site waaraan u een pagina wilt toevoegen.
-
Ga naar de startpagina van de site.
-
Selecteer + Nieuw en selecteer vervolgens Pagina.
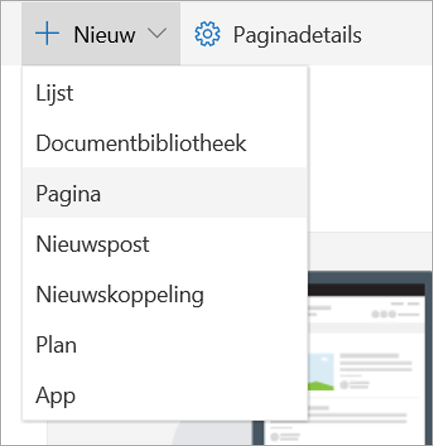
U kunt ook naar een bestaande pagina gaan, + Nieuw selecteren en Starten vanaf een lege pagina selecteren.
-
Voeg een paginanaam toe in het titelgebied. Een paginanaam is vereist om de pagina op te slaan. Bekijk het gebied De titel aanpassen.
-
Webonderdelen toevoegen
Beweeg de muisaanwijzer onder het titelgebied en er verschijnt een lijn met een omcirkelde +, zoals dit:
-

Selecteer + om inhoud zoals tekst, documenten, video en meer toe te voegen. Zie Webonderdelen gebruiken voor meer informatie over het zoeken en gebruiken van webonderdelen.
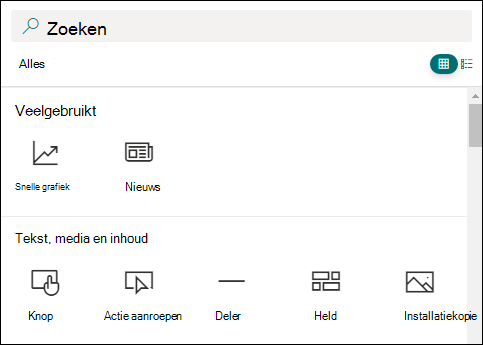
U kunt ook secties en kolommen toevoegen aan een pagina. Zie Secties of kolommen toevoegen op een pagina voor meer informatie.
-
Wanneer u klaar bent met bewerken, kunt u Opslaan als concept selecteren om uw wijzigingen op te slaan en de bewerkingsmodus te sluiten. Uw doelgroep heeft pas toegang tot de pagina als u deze publiceert. Alleen personen met bewerkingsmachtigingen op uw site hebben toegang.
-
Wanneer u klaar bent om de pagina weer te geven en te lezen, selecteert u Publiceren.
Zie Beheer en levenscyclus van een moderne SharePoint-pagina voor meer informatie over het publiceren en de levenscyclus van een pagina.
Het titelgebied aanpassen
U kunt het titelgebied aanpassen met een afbeelding, een keuze uit vier indelingen, tekst boven de titel, de mogelijkheid om de weergegeven auteur te wijzigen en u kunt de gepubliceerde datum weergeven of verbergen.
-
Een afbeelding toevoegen
Als u een afbeelding wilt toevoegen, selecteert u Afbeelding toevoegen

Kies een recente afbeelding of haal een afbeelding op van uw site, uw computer of een koppeling.
Opmerking: Afbeeldingen zien er het beste uit als ze liggend of 16:9 of groter zijn in hoogte-breedteverhouding en wanneer ze ten minste 1 MB groot zijn. Zie Afbeeldingsgrootte en schalen in moderne SharePoint-pagina's voor meer informatie over het formaat van afbeeldingen.
Als u het titelgebied later wilt wijzigen, moet u ervoor zorgen dat de pagina zich in de bewerkingsmodus bevindt, selecteert u het titelgebied en gebruikt u de werkbalk aan de linkerkant om titeltekst en andere informatie te wijzigen en gebruikt u de knop Afbeelding om de afbeelding te wijzigen. Als u de naam in het titelgebied wilt wijzigen, selecteert u het titelgebied en typt u de bestaande naam.
Anderen helpen uw pagina te vinden
De eerste keer dat u uw pagina publiceert, wordt u gevraagd om anderen te helpen uw pagina te vinden. Als u dit later wilt doen, kunt u Promoveren bovenaan de pagina selecteren nadat de pagina is gepubliceerd.
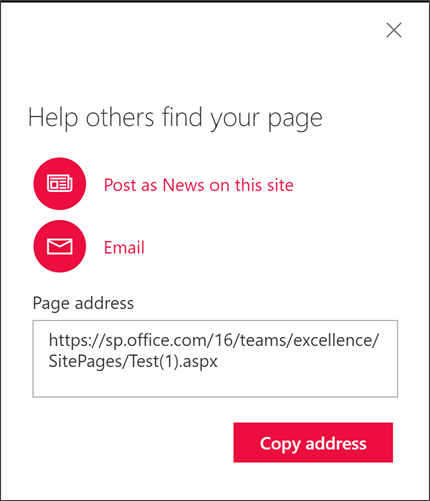
U kunt een of meer van de volgende opties gebruiken:
-
Posten als nieuws op deze site: hiermee voegt u een nieuwsbericht toe aan de startpagina van uw site. Zie Uw team op de hoogte houden met nieuws op uw teamsite voor meer informatie over Nieuws.
-
Email: Hiermee kunt u een e-mailbericht verzenden naar de geselecteerde geadresseerden.
-
Adres kopiëren: het paginaadres wordt weergegeven, zodat u het kunt kopiëren en naar anderen kunt verzenden.
Opmerkingen
Mensen die uw pagina bekijken, kunnen onder aan de pagina opmerkingen achterlaten.
Waar worden pagina's opgeslagen?
Pagina's die u maakt, opslaat of publiceert, worden opgeslagen in de bibliotheek Pagina's voor uw site. Ga als volgende te werk om naar de bibliotheek Pagina's te gaan:
-
Ga naar de site met de pagina.
-
Selecteer pagina's in de navigatie aan de boven- of linkerkant.
Als Pagina's zich niet aan de linkerkant bevindt, selecteert u Site-inhoud in Instellingen in de rechterbovenhoek en selecteert u vervolgens aan de linkerkant van de pagina Site-inhoudde optie Pagina's.
Uw pagina bevindt zich mogelijk in een map in de bibliotheek Pagina's die is aangewezen door de site-eigenaar.
Uw pagina verwijderen
SharePoint site-eigenaren en beheerders kunnen eenvoudig moderne pagina's van een SharePoint site verwijderen. Zie Een pagina verwijderen van een SharePoint-site voor meer informatie over het verwijderen van een pagina.
Webonderdelen gebruiken
Webonderdelen vormen de bouwstenen van uw pagina. U kunt webonderdelen toevoegen aan uw pagina door het + -teken op de pagina te selecteren. Zie Webonderdelen gebruiken op pagina's voor meer informatie over de verschillende typen webonderdelen en hoe u deze kunt gebruiken.
Wat wilt u doen?
Een pagina toevoegen en publiceren
-
Ga naar de site waaraan u een pagina wilt toevoegen.
-
Ga naar de startpagina van de site.
-
Selecteer + Nieuw en selecteer vervolgens Pagina.
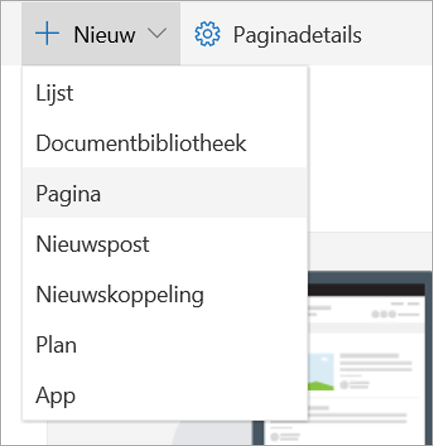
U kunt ook naar een bestaande pagina gaan, + Nieuw selecteren en Starten vanaf een lege pagina selecteren.
-
Voeg een paginanaam toe in het titelgebied. Een paginanaam is vereist om de pagina op te slaan. Bekijk Het titelgebied aanpassen.
-
Webonderdelen toevoegen
Beweeg de muisaanwijzer onder het titelgebied en er verschijnt een omcirkelde +, zoals deze:
-

selecteer + om inhoud zoals tekst, documenten, video en meer toe te voegen. Zie Webonderdelen gebruiken voor meer informatie over het zoeken en gebruiken van webonderdelen.
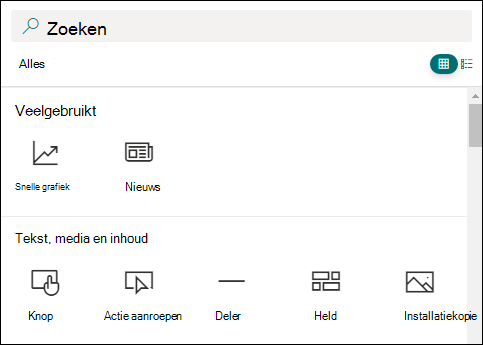
U kunt ook secties en kolommen toevoegen aan een pagina. Zie Secties of kolommen toevoegen op een pagina voor meer informatie.
-
Wanneer u klaar bent met bewerken, kunt u Opslaan als concept selecteren om uw wijzigingen op te slaan en de bewerkingsmodus te sluiten. Uw doelgroep heeft pas toegang tot de pagina als u deze publiceert. Alleen personen met bewerkingsmachtigingen op uw site hebben toegang tot de site.
-
Wanneer u klaar bent om de pagina weer te geven en te lezen, selecteert u Publiceren.
Zie Beheer en levenscyclus van een moderne SharePoint-pagina voor meer informatie over het publiceren en de levenscyclus van een pagina.
Het titelgebied aanpassen
U kunt het titelgebied aanpassen met een afbeelding, een keuze uit vier indelingen, tekst boven de titel, de mogelijkheid om de weergegeven auteur te wijzigen en u kunt de gepubliceerde datum weergeven of verbergen.
-
Een afbeelding toevoegen
Als u een afbeelding wilt toevoegen, selecteert u Afbeelding toevoegen

Kies een recente afbeelding of haal een afbeelding op van uw site, uw computer of een koppeling.
Opmerking: Afbeeldingen zien er het beste uit als ze liggend of 16:9 of groter zijn in hoogte-breedteverhouding en wanneer ze ten minste 1 MB groot zijn. Zie Afbeeldingsgrootte en schalen in moderne SharePoint-pagina's voor meer informatie over het formaat van afbeeldingen.
Als u het titelgebied later wilt wijzigen, moet u ervoor zorgen dat de pagina zich in de bewerkingsmodus bevindt, selecteert u het titelgebied en gebruikt u de werkbalk aan de linkerkant om titeltekst en andere informatie te wijzigen en gebruikt u de knop Afbeelding om de afbeelding te wijzigen. Als u de naam in het titelgebied wilt wijzigen, selecteert u het titelgebied en typt u de bestaande naam.
Anderen helpen uw pagina te vinden
De eerste keer dat u uw pagina publiceert, wordt u gevraagd om anderen te helpen uw pagina te vinden. Als u dit later wilt doen, kunt u Promoveren bovenaan de pagina selecteren nadat de pagina is gepubliceerd.
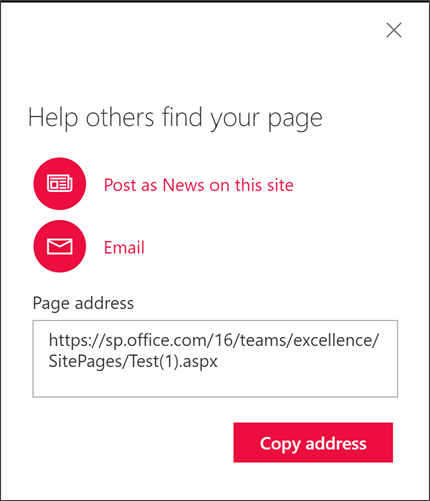
U kunt een of meer van de volgende opties gebruiken:
-
Posten als nieuws op deze site: hiermee voegt u een nieuwsbericht toe aan de startpagina van uw site. Zie Uw team op de hoogte houden met nieuws op uw teamsite voor meer informatie over Nieuws.
-
Email: Hiermee kunt u een e-mailbericht verzenden naar de geselecteerde geadresseerden.
-
Adres kopiëren: het paginaadres wordt weergegeven, zodat u het kunt kopiëren en naar anderen kunt verzenden.
De pagina bewerken
U kunt de pagina als volgt wijzigen:
-
Selecteer Bewerken in de rechterbovenhoek.
Wanneer u Bewerken selecteert, wordt de pagina uitgecheckt. Zolang de pagina is geopend om te worden bewerkt of uitgecheckt, kan niemand anders de pagina bewerken. De pagina wordt vergrendeld totdat de wijzigingen zijn opgeslagen of verwijderd, of totdat de pagina is gepubliceerd. Een uitzondering is dat als de pagina gedurende 5 minuten geen activiteit heeft, er een time-out optreedt voor de bewerkingssessie en de pagina wordt ontgrendeld.
-
Breng uw wijzigingen aan. Zie Secties en kolommen toevoegen op een pagina en Webonderdelen gebruiken op SharePoint-pagina's voor hulp bij de pagina-indeling en het gebruik van webonderdelen.
-
Wanneer u klaar bent met het aanbrengen van wijzigingen, kiest u Opslaan als concept om uw wijzigingen op te slaan en de bewerkingsmodus te sluiten.
-
Als gebruikers uw wijzigingen kunnen bekijken en lezen, selecteert u Publiceren. Zie Beheer en levenscyclus van een moderne SharePoint-pagina voor meer informatie over het publiceren en de levenscyclus van een pagina.
Notities:
-
Er zijn specifieke machtigingen vereist om pagina's te bewerken en de naam ervan te wijzigen. Als u de naam van een pagina niet kunt wijzigen, neemt u contact op met de sitebeheerder om ervoor te zorgen dat u de machtiging Items verwijderen hebt. Als u een pagina niet kunt bewerken, controleert u of u de machtiging Gebruikersgegevens bladeren hebt.
-
Als u gewend bent om te werken met aangepaste pagina's en sitedefinities, moet u weten dat dit type pagina geen verband heeft met een sitedefinitie. daarom kan deze niet opnieuw worden ingesteld op een sitedefinitie.
Opmerkingen
Mensen die uw pagina bekijken, kunnen onder aan de pagina opmerkingen achterlaten.
Waar worden pagina's opgeslagen?
Pagina's die u maakt, opslaat of publiceert, worden opgeslagen in de bibliotheek Pagina's voor uw site. Ga als volgende te werk om naar de bibliotheek Pagina's te gaan:
-
Ga naar de site met de pagina.
-
Selecteer pagina's in de navigatie aan de boven- of linkerkant.
Als Pagina's zich niet aan de linkerkant bevindt, selecteert u Site-inhoud in Instellingen in de rechterbovenhoek en selecteert u vervolgens aan de linkerkant van de pagina Site-inhoudde optie Pagina's.
Uw pagina bevindt zich mogelijk in een map in de bibliotheek Pagina's die is aangewezen door de site-eigenaar.
Uw pagina verwijderen
SharePoint site-eigenaren en beheerders kunnen eenvoudig moderne pagina's verwijderen van een SharePoint site in het deelvenster Paginadetails.
-
Zorg ervoor dat de pagina zich in de bewerkingsmodus bevindt door Rechtsboven op de pagina Bewerken te selecteren.
-
Selecteer paginadetails op de opdrachtbalk.
-
Selecteer Pagina verwijderen.
-
Bevestig of annuleer uw verwijdering in het bevestigingsvak dat wordt weergegeven door Verwijderen of Annuleren te selecteren.
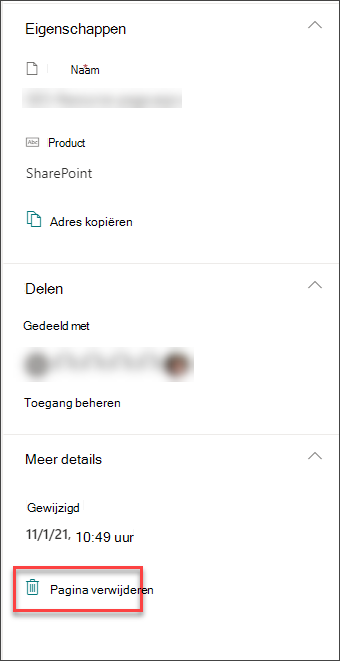
Meer informatie over het verwijderen van een pagina van een SharePoint-site.