Lync biedt Microsoft 365 gebruikers chatberichten, onlinevergaderingen, beschikbaarheidsgegevens en audio- en videogesprekken op het werk en onderweg. De meest recente versie van Lync wordt gekenmerkt door een nieuwe, overzichtelijke vormgeving die u helpt snel en eenvoudig te communiceren.
Verder zijn er nieuwe functies beschikbaar, zoals gedeelde notities en mobiliteit, waarmee u Lync aan uw eigen persoonlijke werkstroom kunt aanpassen, ongeacht of u op kantoor, thuis of onderweg bent.
Lees verder voor informatie over het nieuwe Lync-snelmenu, de groep Favorieten, discussies op tabbladen, videofuncties, besturingselementen voor vergaderingen, en nog veel meer.
Kennismaken met belangrijke nieuwe functies
OVERZICHTELIJK DANKZIJ HET LYNC-SNELMENU
In Lync is nu het Lync-snelmenu beschikbaar, waarmee u meer functies overzichtelijk onder handbereik hebt. Het Lync-snelmenu bevat knoppen die zichtbaar worden zodra u de muisaanwijzer op de afbeelding van een contact houdt. Met één klik kunt u een chatgesprek, een audiogesprek of een videogesprek starten of een visitekaartje bekijken.
Als u de muisaanwijzer op de drie puntjes aan de rechterkant houdt, worden meer opties weergegeven.
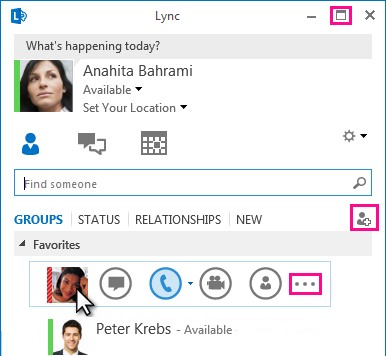
Met de nieuwe knop Volledig scherm 
Met de knop Contact toevoegen 
FAVORIETEN ONDER HANDBEREIK HOUDEN
In de nieuwe groep Favorieten kunt u een lijst samenstellen met de personen met wie u het meest contact hebt, zodat deze sneller toegankelijk zijn. Klik met de rechtermuisknop op een contactpersoon en selecteer Toevoegen aan Favorieten in de vervolgkeuzelijst.
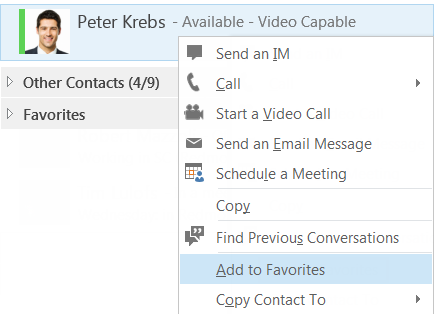
FOTO'S IN CHATBERICHTEN
U kunt nu foto's toevoegen aan chatberichten, zodat uw gesprekken expressiever worden. Deze functie werkt zowel in vergaderingen als in privégesprekken.
NIEUWE WEERGAVEOPTIES
In de weergave Contactpersonen zijn diverse nieuwe weergaveopties beschikbaar:
-
Klik op Groepen om uw contacten te ordenen op basis van de groepen die u hebt gedefinieerd.
-
Klik op Status om uw contacten te ordenen op basis van hun beschikbaarheid (Online, Afwezig, Niet beschikbaar of Onbekend).
-
Klik op Relaties om uw contacten te ordenen op basis van de privacyrelaties die u voor hen hebt gedefinieerd.
-
Klik op Nieuw om een lijst weer te geven met personen die aan uw contactenlijst willen worden toegevoegd.
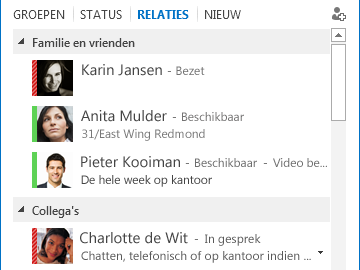
Op de nieuwe pagina met opties voor Lijst met contactpersonen kunt u opgeven hoe u contactpersonen wilt sorteren en weergeven. U kunt kiezen voor een uitgevouwen weergave met twee regels waarin de foto's van contactpersonen worden weergegeven, of voor een beknopte weergave met één regel. Verder kunt u contactpersonen alfabetisch of op beschikbaarheid sorteren.
DISCUSSIES OP TABBLADEN
Discussies of gesprekken op tabbladen is een nieuwe functie waarmee u al uw gesprekken en chatberichten in één gespreksvenster kunt onderbrengen. Via de tabbladen aan de linkerkant van het gespreksvenster kunt u eenvoudig door alle actieve gesprekken navigeren. (Als u liever voor ieder gesprek een apart venster gebruikt, kunt u die optie inschakelen op de pagina met opties voor Lijst met contactpersonen.)
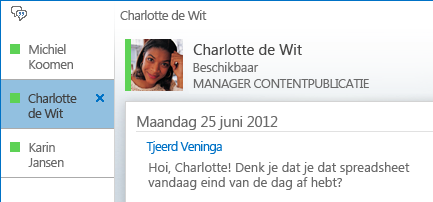
Met de pop-outknop 

In Lync wordt uw gespreksstatus zelfs onthouden wanneer u zicht afmeldt en opnieuw aanmeldt.
Met de pictogrammen onder aan het gespreksvenster kunt u snel anderen toevoegen aan een chatgesprek of een upgrade uitvoeren naar een audiogesprek, een videogesprek of een presentatie met hulpprogramma's voor het delen van bestanden en Lync-vergaderingen (whiteboard, vergaderingsnotities, gedeelde notitieblokken en bijlagen). Wanneer u de muisaanwijzer boven een pictogram beweegt, worden de communicatiemodus en de beschikbare opties weergegeven. Als u op het pictogram klikt, wordt uw chatbericht naar die modus ge converteert.

NIEUWE VIDEOFUNCTIES
Via de balk Lync-snelmenu kunt u met één klik een videogesprek met een contactpersoon starten.
Voordat u een videogesprek start of accepteert, kunt u een voorbeeld van uw eigen video in de uitnodiging zien.
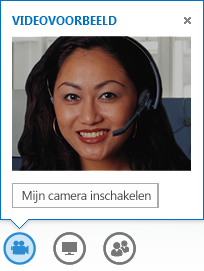
Met de nieuwe Gallery Viewziet u automatisch iedereen in de videovergadering. Als er geen video beschikbaar is, wordt de afbeelding van een spreker weergegeven. Met de galeriebesturingselementen kunt u de namen van deelnemers zien en actieve luidsprekers identificeren. De galerie toont de meest relevante personen in de vergadering door de video van de dominante spreker 'in focus' te plaatsen in de staande rij en de afbeeldingen weer te geven van minder actieve deelnemers in de zitrijen.
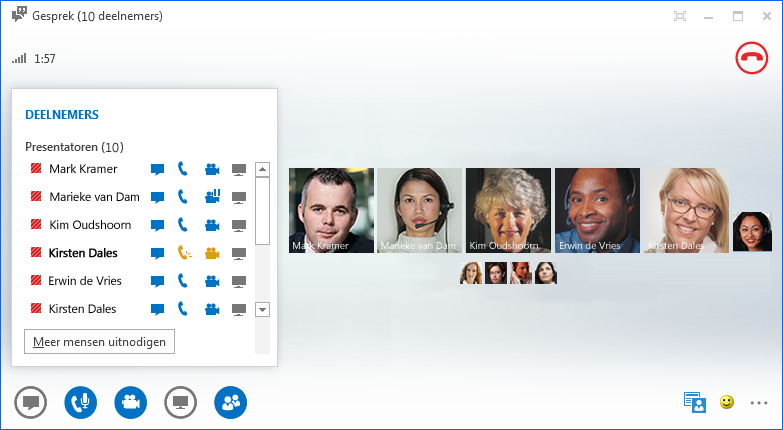
Als er meer dan vijf deelnemers aan een videovergadering zijn, worden de videovensters van de vijf meest actieve deelnemers weergegeven in de bovenste rij en worden foto's van de andere deelnemers hieronder weergegeven. U kunt ook een of meer deelnemers selecteren om altijd zichtbaar te zijn.
INGEBOUWDE TOEGANKELIJKHEID
Lync ondersteunt nu hoge DPI-waarden, zodat u de schaal van tekst en graphics kunt vergroten tot 125% en 150% dots per inch. Ondersteuning voor hoog contrast betekent dat Lync visueel aantrekkelijk is, zelfs bij gebruik met de verschillende hoogcontrastthema's van Windows.
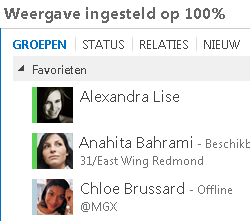
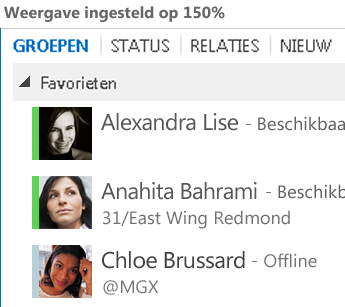
Daarnaast biedt Lync nu meer dan 100 sneltoetsen voor belangrijke functies, zodat u direct toegang hebt zonder een muis. U kunt nu bijvoorbeeld op Alt+C drukken om een gesprek te accepteren, of op Alt+ I om het te negeren, zonder dat u de focus op de tabtoets of de focus moet instellen. U kunt ook het toetsenbord gebruiken om een gesprek te beëindigen (Alt+Q), OneNote (Ctrl+N) te starten en het menu Extra (Alt+T) te openen.
De uitgebreide ondersteuning voor schermlezers zorgt ervoor dat alle meldingen, verzoeken voor oproepen en chatberichten worden opgelezen en u dus helemaal niets hoeft te missen.
Nieuwe vergaderfuncties
MET ÉÉN KLIK DEELNEMEN AAN EEN LYNC-VERGADERING
Of u nu op kantoor bent of onderweg bent, u kunt met slechts één klik of aanraking deelnemen aan een Lync-vergadering. Inbelnummers of wachtwoorden opschrijven of onthouden is niet meer nodig. Klik op Deelnemen aan Lync Mvanuit een Outlook-vergaderingsherinnering op uw computer of vanuit het agenda- of vergadervenster op een Windows Phone-, iOS- of Android-apparaat.
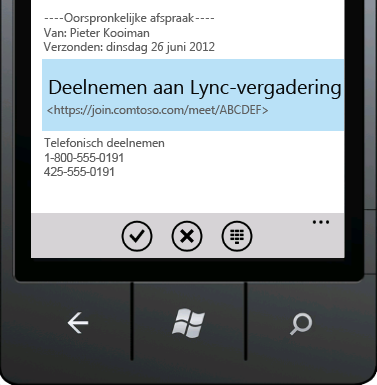
U kunt ook in het hoofdvenster van Lync klikken op het pictogram Vergaderingen en vervolgens deelnemen vanuit de weergave Vergaderingen.
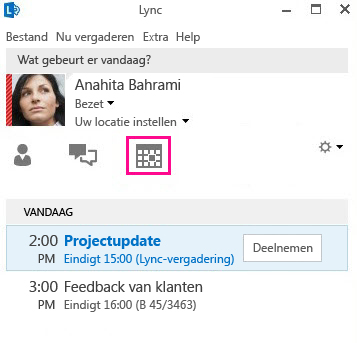
Opmerking: Als het tabblad Vergaderingen niet wordt weergegeven, moet u de nieuwste Lync-updates downloaden. Ga naar Windows Update en installeer de update daarvandaan of vraag de technische ondersteuning van uw bedrijf wanneer u de update ontvangt.
Tip: Als u Lync niet hebt geïnstalleerd, kunt u deelnemen aan Lync-vergaderingen via Lync Web App. Voor meer informatie raadpleegt u Lync Web App, verderop in dit gedeelte.
BESTURINGSELEMENTEN VOOR DEELNEMERS
Afhankelijk van het type vergadering kunt u, als u de vergadering plant met Outlook, nu desgewenst chatberichten uitschakelen, het publiek dempen of het delen van video blokkeren wanneer u de vergadering plant. Deze opties, die beschikbaar zijn op de pagina Opties voor vergadering, worden aangeraden voor vergaderingen met meer dan 20 deelnemers.
Tip: Als u Outlook niet gebruikt, kunt u Lync-vergaderingen instellen met behulp van Lync Web Scheduler. Zie Lync Web Scheduler voor meer informatie.
UITGEBREIDE BESTURINGSELEMENTEN VOOR VERGADERING
Met de eenvoudig te gebruiken audiobesturingselementen in de vergaderruimte kunt u uw stem dempen en het dempen weer opheffen, andere audio-apparaten instellen en zelfs naadloos naar een ander nummer doorschakelen als doorschakelen is ingeschakeld voor uw account.
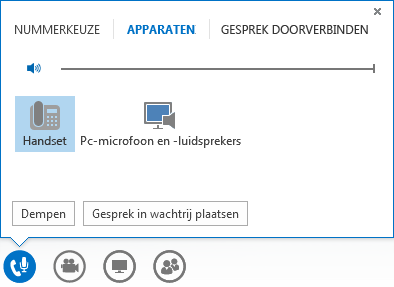
Via het menu Presenteren is alle inhoud voor presentaties op één plaats beschikbaar, met opties zoals Bureaublad, PowerPoint-presentaties, Peiling, Whiteboard en OneNote.
Telkens wanneer u inhoud deelt, wordt u hierop attent gemaakt met een handig venster dat in de vergadering wordt weergegeven.
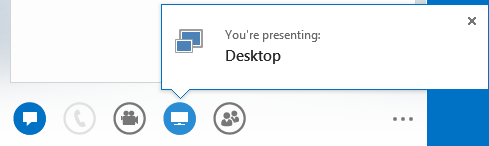
Het is zelfs mogelijk om meerdere programma's voor delen te selecteren als dat voor uw werk nodig is.
Als u beschikt over PowerPoint, kunt u nu presentaties uploaden die videoclips bevatten. Upload het PowerPoint-bestand en houd de muisaanwijzer op de dia om de videobesturingselementen voor afspelen, onderbreken of aanpassen van audio weer te geven.
Terwijl een andere deelnemer een PowerPoint-deck presenteert, kunt u de dia's privé bekijken, teruggaan naar de weergave voor de presentator of de presentatie overnemen als u samen met iemand anders presenteert.

Als presentator van de vergadering kunt u chatberichten zonder vergadering gebruiken om chatberichten uit te schakelen om mensen te helpen zich op de contactpersoon van de vergadering te concentreren. U kunt ook het verzenden van video's toestaan of blokkeren. Met Geen video voor deelnemers stelt u in dat alleen presentatoren video mogen delen. Deze optie is handig als u bij grote vergaderingen wilt instellen dat alleen presentatoren toegang hebben.

Met de optie Namen verbergen kunt u de namen van personen onder hun foto of video in de galerie verbergen.
Klik op Iedereen deelnemer maken als u alle andere presentatoren onmiddellijk wilt wijzigen in deelnemers.
KIES EEN INDELING... ELKE INDELING
Afhankelijk van het type vergadering kunt u met de knop Indeling selecteren 
In de galerieweergave worden alle foto's of video's van deelnemers weergegeven. In de sprekersweergave ziet u de inhoud van de vergadering met de video of afbeelding van de presentator in de rechterbenedenhoek van het vergadervenster. In de inhoudsweergave ziet u alleen de inhoud van de vergadering. De volledige inhoud is zichtbaar, maar de deelnemers niet. In de compacte weergave worden alleen de foto's van de deelnemers weergeven. plaats de muisaanwijzer op een afbeelding om de contactgegevens te zien.
Wanneer u een vergadering opneemt, wordt de opname automatisch opgeslagen in een indeling (MP4) die wordt afgespeeld in Windows Media Player. U kunt de opname posten op een gedeelde locatie die anderen kunnen bekijken.
EENVOUDIG SAMENWERKEN MET GEDEELDE NOTITIES
In OneNote zijn nieuwe manieren beschikbaar om tijdens een vergadering samen te werken. Als u beschikt over OneNote, kunt u gebruikmaken van gedeelde notitieblokken en deze samen met andere deelnemers tijdens een vergadering in realtime bewerken, of notities maken voor persoonlijk gebruik na afloop van de vergadering. Door te delen via OneNote verlopen de communicatie en opvolging eenvoudiger terwijl er minder fouten worden gemaakt dan wanneer u later notities vastlegt.
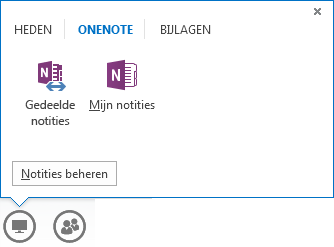
Alle teamleden hebben toegang tot de gedeelde notities om informatie bij te dragen, ideeën te brainstormen of de notitieblokpagina's te gebruiken als virtueel whiteboard. Het OneNote-venster wordt automatisch gekoppeld aan het vergadervenster en personen en inhoud die in de vergadering worden gedeeld, worden automatisch toegevoegd aan Notities.
Via het menu Presenteerbare inhoud beheren kunt u machtigingen of namen wijzigen of inhoud verwijderen.
Wanneer lync detecteert dat u een presentatie geeft, wordt u automatisch de status Niet storen - Aanwezigheid presenteren toegewezen. Hierdoor worden chatberichten en andere storende communicatie niet weergegeven.
OPTIES VOOR OPNAMERESOLUTIE
U kunt nu de resolutie van de opname wijzigen, die standaard 720 Pixel High Definition is. Hoe hoger de resolutie, hoe groter het bestand van de opname wordt. Als u dus liever kleinere bestanden hebt, selecteert u een lagere resolutie.
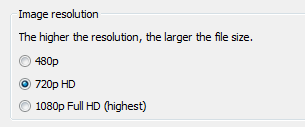
LYNC WEB APP
Met Lync Web App kunnen pc- en Mac-gebruikers deelnemen aan een Lync-vergadering vanuit een webbrowser. Alle functies van Lync-vergaderingen zijn beschikbaar, zoals:
-
HD-video: Lync komt tot leven en biedt u een nieuwe manier van uitdrukken, zodat personen letterlijk kunnen "zien wat u bedoelt".
-
VoIP (Voice over IP: u kunt verbinding met een vergadering maken waar u ook bent en zonder dat gesprekskosten in rekening worden gebracht.
-
Chatberichten: u kunt in stilte communiceren wanneer dat nodig is, bijvoorbeeld in een restaurant of in de trein.
-
Bureaublad, programma en PowerPoint delen: uw inhoud is zichtbaar voor andere deelnemers aan de vergadering, zodat u kunt doorgaan met samenwerken zonder dat u ook maar iets hoeft te missen.

Toegang vanaf elke locatie
Met Lync kunt u eenvoudig overal communiceren waar u internet- of mobiele toegang hebt, doordat u bereikbaar bent op naam, waar u ook bent. U kunt naar keuze schakelen tussen apparaten en erop vertrouwen dat u een vertrouwde en consistente gebruikerservaring hebt op computer, telefoon, browser en tablet.
LYNC VOOR MOBIELE CLIENTS
Met Lync voor mobiele clients kunt u uw aanwezigheid behouden, waar u ook bent via uw Windows Phone, iPhone, iPad of Android-apparaat. U kunt uw tijd beter beheren door uw beschikbaarheid te bepalen en onderbrekingen te regelen. U kunt e-mailen, een chatgesprek verzenden of zelfs met één aanraking deelnemen aan een audiovergadering.
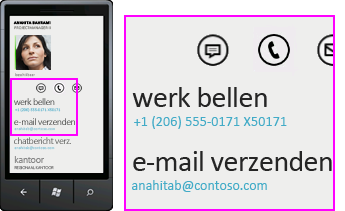
Met Lync voor mobiele clients bent u verzekerd van optimale productiviteit, ongeacht met welk apparaat u werkt. U kunt in realtime nagaan of uw collega's aanwezig zijn en bepalen wat de beste manier is om verbinding te maken: chatten, e-mailen of bellen.
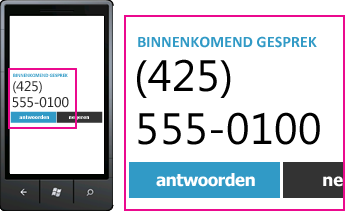
Connectiviteit is beschikbaar via Lync, als deze is ingesteld voor ondersteuning van oproepen van en naar standaardtelefoonnummers en op het datakanaal van uw mobiele provider zonder dat u een virtueel privénetwerk (VPN) nodig hebt. U kunt met één aanraking deelnemen aan een audiovergadering zonder wachtwoordcodes of pincodes te onthouden.
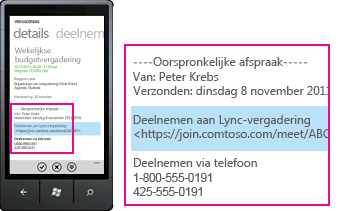
Met Lync voor mobiele clients is het ook mogelijk om te zoeken in het telefoonboek van uw bedrijf en verbinding te maken met federatieve contactpersonen in andere netwerken. Dit kan alleen als dit door het bedrijf wordt toegestaan.










