SharePoint Server 2013 bevat verschillende verbeteringen en nieuwe functies. In dit artikel kunt u lezen op welke nieuwe manieren u SharePoint kunt inzetten om uw werk te delen en samen te werken met anderen, om uw projecten en teams te ordenen, en om mensen en informatie te vinden.
In dit artikel
Delen
Sociale functies
Net als bij eerdere versies van SharePoint heeft elke gebruiker een profiel en een persoonlijke site (of 'Mijn site'). SharePoint Server 2013 heeft een nieuwe globale structuur, met drie afzonderlijke hubs: Newsfeed, OneDrive en Sites. Deze hubs zijn beschikbaar op een globale navigatiebalk, zodat de sociale functies van Mijn sites volledig met SharePoint zijn geïntegreerd. U hoeft niet meer speciaal in een webbrowser naar Mijn site te gaan om de sociale functies te kunnen gebruiken.

Berichten en updates in uw nieuwsfeed maken en weergeven
U kunt op elk moment posten naar de openbare nieuwsfeed, naar de nieuwsfeed posten op teamsites die u volgt of updates over activiteiten van andere personen bekijken. Houd er rekening mee dat u berichten maakt of 'gesprekken' start in de nieuwe microblogfunctie die in de volgende sectie wordt beschreven. Selecteer opties in de nieuwsfeed om informatie als volgt te sorteren:
-
Met 'Volgen' worden updates weergegeven over alles wat u momenteel volgt: personen, documenten, sites en labels.
-
Bij 'Iedereen' ziet u gesprekken gestart door mensen in uw organisatie, en mogelijk ook berichten van mensen die u op dit moment volgt.
-
Bij 'Vermeldingen' ziet u de berichten waarin u wordt genoemd.
-
Met 'Activiteiten' wordt een feed van uw huidige activiteiten weergegeven, net zoals op de pagina Info over mijzelf.
-
Bij 'Leuk' ziet u alle items die u 'leuk' vindt.
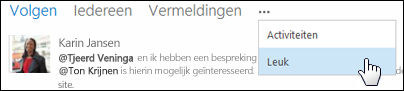
De pagina Nieuwsfeed biedt snel toegang tot de lijsten met personen, documenten, sites en labels die u volgt. Lijsten bieden de volgende mogelijkheden:
-
In de lijst met personen die u volgt, kunt u desgewenst een lijst weergeven met de personen die u volgen.
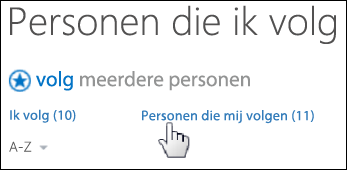
-
Klik op een toelichtingspictogram voor de persoon van wie u zijn of haar huidige nieuwsfeed en een koppeling naar het profiel wilt weergeven.
-
Haal updates in uw nieuwsfeed op wanneer een persoon die u volgt, een andere persoon, document, site of label gaat volgen. U kunt ook een e-mailmelding over deze activiteiten ontvangen.
-
Labels komen overeen met de lijst met interesses die u hebt toegevoegd aan uw gebruikersprofiel.
Nieuwe microblogging-functies
Als u bekend bent met populaire sociale netwerksites, voelt u zich direct thuis met de nieuwe microblogfuncties, waarmee u discussies in uw nieuwsfeed kunt voeren.
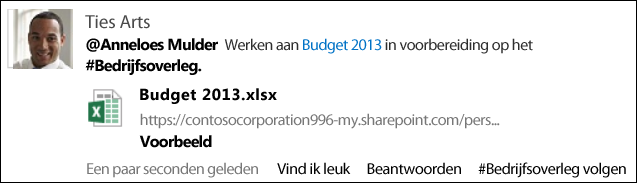
Met microblogs kunt u:
-
Publiceren naar een nieuwsfeed op een teamsite die wordt gedeeld met een bepaalde groep personen.
-
Naar andere personen in uw berichten verwijzen met @vermelding. Personen die in een bericht worden genoemd, ontvangen hiervan een melding. U kunt snel alle berichten weergeven waarin anderen u hebben genoemd.
-
Labels opnemen in nieuwsfeedberichten. U kunt snel alle gesprekken bekijken waarin naar dit label wordt verwezen.
-
Complete gesprekken delen door een koppeling te verzenden.
-
Berichten in uw nieuwsfeed als 'leuk' markeren. Personen die u volgen, zien welke berichten uit hun nieuwsfeed u interessant vindt. Gebruik de weergave Leuk om deze berichten later eenvoudig terug te vinden.
-
Afbeeldingen, video's, koppelingen naar documenten en web-URL's in uw berichten opnemen. U kunt web-URL's zo wijzigen dat deze als tekst worden weergegeven.
Meer manieren om documenten of sites te delen
Deze release biedt meer opties voor het delen van documenten en sites:
-
U kunt persoonlijke documenten nu opslaan in één persoonlijke bibliotheek, die toegankelijk is vanaf elke locatie: uw OneDrive voor Bedrijven. Documenten worden nu gesorteerd in 'Gedeelde documenten' of 'Persoonlijke documenten'. Alle documenten in de bibliotheek zijn in eerste instantie privé totdat u besluit ze te delen.
-
Gebruik de nieuwe opdracht Delen om snel documenten of sites te delen. U kunt personen uitnodigen om specifieke documenten te delen en bepalen wat zij met de documenten kunnen doen (lezen, schrijven enzovoort). U kunt met de opdracht Delen ook het volgende doen:
-
Een document of site delen met een bepaalde groep personen via een koppeling voor deze personen. Snel nagaan wie een document of site deelt.
-
Een gepersonaliseerde e-mail met een uitnodiging verzenden wanneer u een document of site wilt delen.
-
-
Waarschuwingen in uw nieuwsfeed ontvangen wanneer een document wordt bijgewerkt.
-
U kunt ook uw mobiele apparaat gebruiken om een document of map te delen in een bibliotheek.
Functies voor het onderhoud van gebruikersprofielen
Gebruikersprofielen in SharePoint Server 2013 zijn vergelijkbaar met de profielen in eerdere releases, maar zijn op de volgende belangrijke manieren verbeterd:
-
Navigatie is gestroomlijnd zodat u gemakkelijker kunt schakelen tussen verschillende gebieden van uw profiel en de profielen van andere personen wanneer u ze bezoekt.
-
De opties voor delen zijn voor alle velden vereenvoudigd en bevatten nu 'Iedereen' of 'Alleen mij'.
-
Newsfeedinstellingen 'Activiteiten die ik wil delen' en 'Personen die ik volg') zijn uit privacyoverwegingen uitgeschakeld. U moet de activiteiten die u wilt delen, handmatig inschakelen. Discussies en e-mailmeldingen zijn echter standaard ingeschakeld.
Communitysite
In SharePoint Server 2010 konden leden van een site met discussieborden informatie delen en onderwerpen met andere leden bespreken. In SharePoint Server 2013 wordt het concept discussie uitgebreid met communitysites. Dit zijn siteverzamelingen die zijn gemaakt met de gloednieuwe sjabloon Communitysite.
Communitysites bieden veel voordelen vergeleken met e-mail, chatberichten of andere communicatiemethoden, waaronder:
-
De beschikbaarheid van alle communitysite-inhoud voor alle leden van de community.
-
Volledig behoud van de discussiegeschiedenis overeenkomstig de beleidsregels van het bedrijf.
-
Ingebouwde zoekfunctie waarmee leden alle inhoud in de community kunnen doorzoeken.
-
Waarderingen, een functie waarmee leden op afzonderlijke berichten en reacties kunnen stemmen. Met waarderingen wordt een bijdrage geleverd aan de reputatie van communityleden.
-
Een prestatiesysteem waarmee leden voor het deelnemen in de community worden beloond.
-
Categorisatie van inhoud om detectie te verbeteren en het onderhoud te vereenvoudigen.
-
Siteonderhoud via SharePoint-lijsten die een vertrouwde interface hebben en u een uitgebreide set SharePoint-functies voor beleidsregels, recordbeheer en werkstroomintegratie bieden.
Communityportal
Een communityportal is een adreslijst met alle communitysites die beschikbaar zijn op het intranet van uw bedrijf. Via de communityportal kunnen gebruikers community's zoeken, ontdekken, volgen, bezoeken en deelnemen aan community's die interessant zijn.
Zie Een communityportal maken voor meer informatie over communityportals.
OneNote-integratie met teamsites
Wanneer u nu een teamsite maakt, wordt er automatisch als onderdeel van de site een gedeeld OneNote-notitieblok gemaakt. U kunt dit notitieblok gebruiken om gegevens vast te leggen, samen te voegen en te delen.
-
Het gedeelde notitieblok krijgt de machtigingen van de teamsite.
-
U kunt documenten insluiten in notitieblokpagina's. Deze ingesloten documenten worden automatisch opgeslagen als aparte bestanden in een documentbibliotheek, dus kunt u ze net als andere documenten die u in SharePoint opslaat beheren en delen.
Opmerking: Deze functie is alleen beschikbaar als Office voor het web samen met uw SharePoint-implementatie is geconfigureerd.
Nieuwe manieren om met video en rich media te werken
Video's beheren
-
U kunt niet alleen video's op een standaardpagina weergeven, maar elke video die naar een SharePoint-site wordt geüpload heeft nu ook een eigen spelerpagina met metagegevens over de video.
-
Met videosets kunt u verschillende weergaven van elke video beheren die verschillende resoluties, coderingsindelingen en iets gewijzigde video-inhoud kunnen bevatten (bijvoorbeeld audio die in verschillende talen is gekopieerd). SharePoint beheert welke codering wordt afgespeeld, afhankelijk van de mogelijkheden van uw browser en apparaat.
-
Ook wordt het insluiten van andere videobronnen buiten SharePoint (zoals YouTube) ondersteund.
Video's detecteren
-
U kunt direct vanaf een pagina met zoekresultaten een voorbeeld van video's bekijken.
-
Wanneer u een gewone zoekactie uitvoert, wordt in SharePoint vastgesteld of de query van de gebruiker duidt op een interesse om de video's te bekijken op basis van eenvoudige trefwoorden, zoals 'spraak', 'spreken' of 'video' en worden alle relevante video's boven in de groep met bedoelde video's geplaatst.
-
Bij het zoeken van video's kunt u de lijst met video's verfijnen op basis van eigenschappen zoals videolengte of wanneer de video was geüpload.
Video's afspelen
-
Elke video heeft een eigen spelerpagina met metagegevens over de video, de eigenaar en een lijst met gerelateerde documenten. Iemand die les geeft, kan bijvoorbeeld de PowerPoint-presentatie uploaden om samen met de video-opname te gebruiken. Ook kan een kijker met de spelerpagina schakelen tussen de verschillende weergaven, de video beoordelen en de video downloaden.
-
Zowel HTML 5-video als Silverlight-spelers worden ondersteund.
Organiseren
Documentbibliotheken
Documenten beheren met de nieuwe bijschriftfunctie
Gebruik de nieuwe bijschriftfunctie bij een document in een bibliotheek om een set opdrachten en contextuele informatie weer te geven. Open, deel of volg documenten, bekijk een voorbeeld van het document en andere informatie of voer meteen vanaf het bijschrift een actie uit.
Slepen en neerzetten gebruiken
U kunt nu bestanden tussen uw bureaublad of een andere willekeurige locatie slepen en neerzetten met behulp van Verkenner en SharePoint.
Documentbibliotheken met uw computer synchroniseren met OneDrive voor werk of school
Gebruik een nieuwe toepassing, OneDrive voor werk of school, om documentbibliotheken te synchroniseren met mappen in uw Windows-bestandssysteem. Met OneDrive voor werk of school hebt u toegang tot uw documenten wanneer u offline bent en worden updates automatisch naar de server gesynchroniseerd wanneer u weer online bent.
Belangrijke SharePoint-sites bijhouden op uw pagina Sites
Basiskennis van Microsoft 365: snel videotraining op de pagina Sites. Volg SharePoint-sites en voeg deze toe aan uw pagina Sites. Personen die u volgen, krijgen bericht wanneer u een site gaat volgen. Als een site die u maakt een nieuwsfeed heeft, kunt u naar deze nieuwsfeed posten vanuit uw eigen persoonlijke nieuwsfeed.
Uw taken bijhouden
Geef een tijdlijn weer van uw huidige taken (inclusief taken die aan u in SharePoint zijn toegewezen), en taken die u hebt ingevoerd in andere toepassingen (bijvoorbeeld Outlook) en die via Exchange naar SharePoint worden verzonden. Maak nieuwe taken en gebruik weergaven om taken te filteren. Bekijk bijvoorbeeld welke taken actief, voltooid of aanstaande zijn.
Lijsten
U kunt nu direct op de pagina lijsten maken en bewerken, net zoals u dat doet in programma's zoals Microsoft Excel. Klik bijvoorbeeld op een koppeling om direct kolommen toe te voegen, te bewerken of te verwijderen zonder dat u de pagina verlaat waarmee u op dat moment werkt.
Projectsites en teampostvakken
Werknemers van een organisatie kunnen bij kleinere projecten via projectsites gemakkelijk samenwerken. Projectmanagers kunnen gauw zien hoe het er met een project voorstaat en teamleden kunnen snel zien hoe hun werk in het groter geheel past. Teams kunnen met projectsites toegang krijgen tot relevante gegevens, documenten en communicatie en deze gegevens delen.
Een projectsite biedt het volgende:
-
Projectsamenvattingswebonderdeel.
-
Visuele tijdlijn van de taken van een project.
-
Planning van projecttaken.
-
Bibliotheek voor het opslaan van relevante projectdocumenten.
-
Notitieblok voor het snel vastleggen en organiseren van informatie over het project.
-
Gedeelde agenda voor teamgebeurtenissen.
-
Mogelijkheid om verbinding te maken met de Project Server 2013-clienttoepassing.
Wanneer SharePoint is verbonden met Exchange, kan een projectsite ook een teampostvak bevatten om gezamenlijk over het project te communiceren. Wanneer een projectsite onderdeel is van een siteverzameling die is gekoppeld aan Project Server 2013, kan de site ook worden gebruikt om problemen, risico's en deliverables vast te leggen. De lijst met taken op de projectsite (of op een teamsite) kan worden toegevoegd aan Project Web App als uitbreiding van het projectbeheer.
Ontdekken
Zoeken
Verbeterde functionaliteit voor het zoeken van personen en expertise
Fonetisch zoeken werkt nu in meerdere talen. Behalve informatie over contactpersonen en de organisatie worden bij zoekresultaten nu ook opgestelde documenten en informatie over eerdere projecten weergegeven die de expertise van een persoon kunnen illustreren. Visitekaartjes zijn een manier om direct vanuit de zoekresultaten contact met iemand op te nemen.
Uitbreiding van navigatie
Door de uitgebreide navigatie kunnen gebruikers snel het zoekvak vinden, een zoekactie uitvoeren en gemakkelijk resultaten ophalen voor een hele site of voor hogere niveaus. Zoekresultaten zijn logisch gegroepeerd en bieden querysuggesties op basis van eerdere resultaten. In het venster dat verschijnt wanneer iets wordt aangewezen, is extra informatie over een item in de zoekresultaten te zien zonder dat u op het item hoeft te klikken.
Zoekcentrums
Site-eigenaars kunnen zoekcentrums maken en onderhouden, en kunnen de stijl en instellingen aanpassen die van invloed zijn op de zoekresultaten.
Zoekresultaten ophalen
Als beheerder van de siteverzameling, site-eigenaar of site-ontwerper geeft u met resultatenbronnen op waar zoekresultaten moeten worden opgehaald en welke protocollen moeten worden gebruikt om resultaten op te halen. Als u meerdere resultatenbronnen voor een query opgeeft, kunnen eindgebruikers meerdere inhoudsopslagplaatsen tegelijk doorzoeken (bijvoorbeeld de lokale SharePoint-index en een federatieve resultatenbron zoals een internetzoekprogramma).
SharePoint Server 2013 biedt vooraf gedefinieerde resultatenbronnen, zoals lokale SharePoint (standaard). U kunt de standaardresultatenbron wijzigen in een andere vooraf gedefinieerde resultatenbron, zoals 'Onlangs gewijzigde items' of in een resultatenbron die u zelf maakt. U kunt de vooraf gedefinieerde resultatenbronnen als sjabloon voor nieuwe resultatenbronnen gebruiken.
U kunt bij een resultatenbron ook query's beperken tot een subset van inhoud door een querytransformatie te gebruiken. De vooraf gedefinieerde resultatenbronnen in SharePoint Server 2013 laten zien hoe u dit doet. De vooraf gedefinieerde resultatenbron 'Lokale videoresultaten' bijvoorbeeld maakt gebruik van een querytransformatie om alleen videoresultaten van de lokale SharePoint-index te retourneren. In SharePoint Server 2010 werd dit soort beperkte query een zoekbereik genoemd.
U kunt resultatenbronnen op een pagina met zoekresultaten op een aantal manieren gebruiken. U kunt bijvoorbeeld resultaten weergeven van een bepaalde resultatenbron in een resultatenblok of in een webonderdeel.
Bedrijfsinformatie
SharePoint Server 2013 biedt uitgebreide bedrijfsinformatiemogelijkheden, waaronder een nieuwe Business Intelligence Center-site, verbeteringen in Excel Services en PerformancePoint Services, en ondersteuning voor het weergeven van bedrijfsinformatie-inhoud op mobiele apparaten, zoals een Apple iPad en tablets met Windows 8.
Verbinding maken met externe gegevens met behulp van OData-providers in Excel
In Microsoft Excel 2013 kunt u op verschillende manieren verbinding maken met externe gegevens, bijvoorbeeld via OData-providers. Bepaalde gegevensverbindingen, waaronder die via OData, worden ondersteund in Excel Services. Dit betekent dat u rapporten, scorecards en dashboards kunt maken die automatisch kunnen worden bijgewerkt met de meest recente gegevens.
Uw bedrijfsinformatie-inhoud opslaan in een nieuw, verbeterd Business Intelligence Center
Er is een nieuwe, gestroomlijnde Business Intelligence Center-sitesjabloon beschikbaar om u te helpen uw rapporten, scorecards, dashboards en gegevensbronnen op een centrale locatie te beheren. Gebruik Excel Services en PerformancePoint Services om interactieve rapporten, scorecards en dashboards weer te geven in een browservenster.
Meer geavanceerde bedrijfsinformatiemogelijkheden in Excel en Excel Services gebruiken
SharePoint Server 2013 ondersteunt nu de volgende, verbeterde voorzieningen en functionaliteit voor bedrijfsinformatie in Excel Services:
-
Met de nieuwe navigatiefuncties, zoals Snel verkennen, zoomt u gemakkelijker in op gegevens in Excel Services-rapporten en -dashboards. Selecteer een waarde en gebruik vervolgens Snel verkennen om het volgende detailniveau te zien in het rapport.
-
Slicers met opmaak en besturingselementen voor de tijdlijn worden in een browservenster op vergelijkbare wijze weergegeven als in de Excel-client.
-
De mogelijkheid om de lijst met velden voor een draaitabelrapport of een draaigrafiekrapport te openen en te gebruiken, betekent dat u items kunt toevoegen, wijzigen of verwijderen in een weergave. U kunt zo focussen op de informatie die u wilt zien zonder dat u de Excel-client hoeft te openen.
-
U kunt kiezen tussen de werkbladweergave en de galerieweergave wanneer u werkmappen gaat publiceren. U kunt een compleet werkblad weergeven in een browservenster of inhoud zo weergeven dat steeds één rapport in het midden van het scherm centraal staat.
-
Als Excel Services is geconfigureerd voor het ondersteunen van gegevensmodellen, kunt u in een browservenster inhoud van PowerPivot en Power View weergeven en manipuleren.
Van verbeteringen in PerformancePoint Services profiteren
U kunt nu in PerformancePoint-dashboards items in filters zoeken. Hierdoor kunt u zich concentreren op een klein aantal items in een filter dat mogelijk een groot aantal items bevat. Andere verbeteringen zijn een vernieuwd uiterlijk, zoals transparante dashboards waarmee u aangepaste achtergrondafbeeldingen kunt gebruiken, en de mogelijkheid om in SharePoint Server 2013 hele dashboards van de ene naar de andere locatie te verplaatsen.
Bedrijfsinformatie-inhoud op mobiele apparaten weergeven
U kunt nu bepaalde soorten dashboardinhoud, waaronder PerformancePoint-webonderdelen, en Excel Services-rapporten op mobiele apparaten zoals een tablet met Windows 8 of een Apple iPad bekijken.
Bouwen
Webinhoud maken
Het maken van webinhoud in SharePoint Server 2013 is op de volgende manieren verbeterd:
-
Inhoudsauteurs kunnen nu alle tekstopmaak behouden wanneer ze inhoud van Microsoft Word naar een RTF-editorwebonderdeel, inhoudseditorwebonderdeel of een HTML-veldbesturingselement op een webpagina kopiëren.
-
Bovendien kunnen site-eigenaars en -ontwerpers nu de globale en huidige navigatiemenu's aanpassen door menu-items direct naar de pagina te slepen.
-
Een nieuw video-inhoudstype biedt diverse nieuwe functies voor het gebruik van video's op pagina's. Inhoudsauteurs kunnen nu gemakkelijker video's uploaden. Er worden nu automatisch voorbeeldminiaturen gemaakt wanneer een video naar een activabibliotheek wordt geüpload en inhoudsauteurs kunnen een frame in de video kiezen om als voorbeeldminiatuur te gebruiken.
Publiceren op meerdere sites
U kunt nu publiceren op verschillende sites en webonderdelen Zoeken gebruiken om adaptieve SharePoint-internet-, intranet- en extranetsites te maken. De functie Publiceren op meerdere sites in SharePoint Server 2013 werkt op de volgende manier: u gebruikt een of meer ontwerpsiteverzamelingen om inhoud te maken en op te slaan, en een of meer verzamelingen publicerende sites om het ontwerp van de site te bepalen en de inhoud weer te geven. De ontwerpsiteverzameling bevat catalogi, zoals paginabibliotheken en lijsten, die inhoud bevatten die is gelabeld met metagegevens. Deze catalogi worden geïndexeerd door het zoeksysteem en beschikbaar gesteld aan de verzameling publicerende sites. De verzameling publicerende sites geeft query's uit voor gegevens die zijn geïndexeerd en geeft deze weer op webpagina's met behulp van webonderdelen die gebruikmaken van zoektechnologie (webonderdelen Zoeken). U kunt inhoud op de publicerende site branderen met behulp van basispagina's, pagina-indelingen en weergavesjablonen.
Zie Overview of cross-site publishing in SharePoint Server 2013 and Plan for cross-site publishing in SharePoint Server 2013 and Plan for cross-site publishing in SharePoint Server 2013(Overzicht van publiceren op meerdere sites in SharePoint Server 2013) voor meer gedetailleerde en technische informatie over publiceren op meerdere sites.
Sites aanpassen
Deze release van SharePoint Server 2013 biedt nieuwe functionaliteit voor thema's waardoor u snel het uiterlijk van uw site kunt wijzigen en uniek kunt maken. U kunt kiezen uit diverse opties voor kleuren, lettertypen, site-indelingen en reeds beschikbare of uw eigen achtergrondafbeeldingen.
Ontwerpbeheer voor geavanceerd ontwerpen of opmaken
Als u het ontwerp van een site compleet wilt aanpassen of een eerder ontwerp wilt hergebruiken, kunt u de nieuwe voorziening Ontwerpbeheer gebruiken om de basispagina's, pagina-indelingen, mobiele weergaven en andere elementen te wijzigen. Deze voorziening is vooral handig voor geavanceerde ontwerp- en opmaakbewerkingen op de openbare website of op uw interne siteverzameling of portal.
Zie Nieuwe functies in de ontwikkeling van SharePoint 2013-site en Overzicht van Ontwerpbeheer in SharePoint 2013voor meer gedetailleerde en technische informatie over het aanpassen van een site.
Sites configureren voor mobiele apparaten
Als u beschikt over een mobiel apparaat met een internetverbinding, kunt u altijd en overal productief zijn. Afhankelijk van de complexiteit van uw site, kunt u functies van SharePoint implementeren die speciaal zijn ontworpen om optimaal te werken op een mobiel apparaat. Als een mobiele browser ondersteuning biedt voor HTML 5, kunt u de site in een moderne weergave bekijken. U kunt instellen dat u een melding ontvangt als er iets op de site is gewijzigd. Met apparaatkanalen kunt u inhoud maken voor publicerende sites door in verschillende kanalen verschillende inhoud weer te geven met dezelfde pagina-indeling. Via push-meldingen voor Windows Phones, een functie die speciaal is ontworpen voor grotere sites van ondernemingen, ontvangen Windows Phone-gebruikers een melding wanneer er bepaalde activiteiten plaatsvinden op een site. Zie Een SharePoint-site configureren voor mobiele apparaten (artikel in het Engels) en Een mobiel apparaat gebruiken als u wilt werken met Sharepoint Online-sites voor meer informatie.
Werkstromen
De manier waarop u in Microsoft SharePoint Designer 2013 werkstromen ontwerpt en meer complexe zakelijke logica en processen ontwikkelt, is aanzienlijk verbeterd. Met de nieuwe werkstroomfuncties zijn meer geavanceerde, robuuste oplossingen zonder code mogelijk. Enkele voorbeelden van deze werkstroomfuncties:
-
Een nieuwe werkstroomarchitectuur
-
Geen nadelige gevolgen voor investeringen in bestaande werkstromen
-
Krachtigere werkstromen met fasen waarmee u werkstromen kunt modelleren als logisch gegroepeerde acties.
-
Een verbeterde e-maileditor
Zie Workflow in SharePoint 2013 Resource Centervoor gedetailleerde en technische informatie over het gebruik van werkstromen.
Externe gegevenstoegang
U kunt de volgende nieuwe functies gebruiken wanneer u werkt met externe gegevens die beschikbaar zijn via Business Connectivity Services en de Secure Store-services. Zie Nieuw voor Business Connectivity Services in SharePoint 2013voor meer informatie over nieuwe functies op dit gebied.
Externe gegevens analyseren in Excel
U kunt verbinding maken met externe gegevens in Excel 2013 en de gegevens gesynchroniseerd houden. U kunt bijvoorbeeld een verkooprapport maken en delen op een centrale locatie. Excel Services ondersteunt de meeste externe gegevensverbindingen, zodat werkmappen in SharePoint-bibliotheken up-to-date blijven. Zie Werken met externe gegevens in Excel Services voor meer informatie.
Externe gegevens toevoegen aan gepubliceerde Visio-diagrammen
Met Visio 2013 kunt u gegevens uit een externe lijst koppelen aan een diagram en de shapes ervan. Vervolgens kunt u het diagram als een interactieve webtekening publiceren naar een SharePoint-documentbibliotheek, zodat gebruikers het diagram kunnen weergeven en de bijbehorende externe gegevens kunnen zien. U kunt op drie verschillende manieren rijen met gegevens aan shapes in een tekening koppelen. U kunt rijen één voor één aan bestaande shapes koppelen, u kunt rijen automatisch aan shapes koppelen en u kunt van de gegevens shapes maken.
Algemene prestatieverbeteringen
Bij het ontwerp van Business Connectivity Services is rekening gehouden met verschillende problemen wat betreft de prestaties. Concreet wil dit zeggen dat de bewerkingen voor het ophalen, filteren, sorteren en wisselgeheugengebruik van gegevens voor het overgrote deel kunnen plaatsvinden op de externe gegevensbron om de geheugen- en verwerkingsbronnen die nodig zijn voor SharePoint-producten tot een minimum te beperken.
Deze prestatiefuncties helpen de weergave, de vernieuwing en de gegevensbewerkingen van externe gegevens versnellen op een webpagina en in Office-producten die met externe gegevens werken.
Apps voor SharePoint
SharePoint Server 2013 biedt ondersteuning voor de ontwikkeling, de installatie, het beheer en het gebruik van apps. Een app is een klein, zelfstandig programma dat bestemd is voor een specifieke behoefte van eindgebruikers of waarmee een bepaalde taak wordt uitgevoerd. Eindgebruikers kunnen apps vinden en downloaden in de SharePoint Store of in de catalogus met apps van hun organisatie. Zie Een app kopen in de SharePoint Store als u apps van derden voor SharePoint wilt gaan gebruiken.
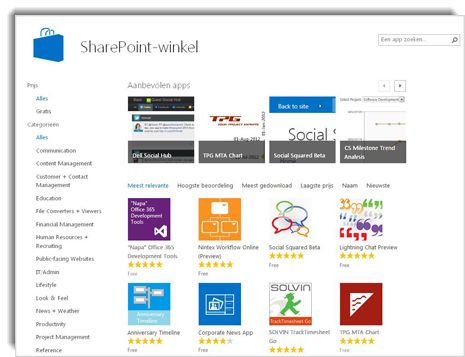
Beheren
Beveiliging, sitebeheer en sites bijwerken
iFrames toestaan of weigeren
Beheerders van siteverzamelingen kunnen de beveiliging voor iFrames verhogen door op te geven welke rechten bijdragers hebben om iFrames op pagina's in te voegen, waarbij zonodig een lijst wordt gebruikt met de domeinen waarvan iFrames worden geaccepteerd.
Upgraden van siteverzameling verbeterd
SharePoint Server 2013 biedt flexibiliteit voor farm- en sitebeheerders door het proces voor het upgraden van de software en databases te scheiden van het proces voor het upgraden van sites.
Farmbeheerders kunnen gebruikers toestaan hun eigen self-service-upgrades voor hun sites uit te voeren op een tijdstip waarop het hun schikt. SharePoint Server 2013 biedt bovendien nieuwe en verbeterde functies ter ondersteuning van het upgradeproces, zoals een functie voor het controleren van de status van siteverzamelingen en zogenaamde evaluatiesiteverzamelingen.
-
Status van siteverzamelingen controleren Eigenaars of beheerders van siteverzamelingen kunnen de status van siteverzamelingen controleren om na te gaan of er problemen met hun siteverzamelingen zijn en eventuele problemen op te lossen voordat de sites naar een nieuwe versie worden bijgewerkt. Sommige problemen kunnen automatisch worden opgelost, maar voor andere zijn mogelijk handmatige acties nodig. Ook na het bijwerken kan de status periodiek worden gecontroleerd.
-
Een evaluatiesiteverzameling aanvragen Een belangrijk voordeel van het scheiden van het proces van het upgraden van software en gegevens van upgradesites is dat site-eigenaren of beheerders sites kunnen uitvoeren in de modus SharePoint 2010 totdat de sites klaar zijn om te worden geüpgraded naar de 2013-versie. Ter voorbereiding op de upgrade van de site kunnen site-eigenaren of beheerders een evaluatiesiteverzameling, een kopie van de site, ter controle aanvragen. Evaluatiesites worden zo ingesteld dat ze automatisch verlopen en worden verwijderd.
eDiscovery en zakenbeheer
Met de sitesjabloon eDiscovery-centrum kunt u een portal maken waarmee u toegang kunt krijgen tot zaken die te maken hebben met verzoeken om eDiscovery. U kunt inhoud in bewaring plaatsen (bijvoorbeeld tijdens rechtszaken of onderzoeken), query's uitvoeren en inhoud exporteren. Uw beheerder kan een siteverzameling eDiscovery-centrum maken en machtigingen toewijzen aan gebruikers om hun eigen sites voor eDiscovery-zaken te maken of te bewerken. Elke zaak is een samenwerkingssite die een documentbibliotheek bevat die u kunt gebruiken om documenten op te slaan die betrekking hebben op het beheer van de zaak. Zie het scenario: eDiscovery in SharePoint Server 2013 en Exchange Server 2013voor een overzicht en technische informatie over eDiscovery. Zie eDiscovery-zaken plannen en beheren voor informatie over het werken met zaken.
Bovendien kunt u aan elke zaak in het eDiscovery-centrum de volgende onderdelen koppelen:
-
Bronnen: Exchange-postvakken, geïndexeerde bestandsshares of SharePoint-sites.
-
Query's: de zoekcriteria, zoals auteur, datumbereik en vrije-teksttermen, evenals de omvang van de zoekbewerking. Query's worden gebruikt om te identificeren welke inhoud moet worden geëxporteerd.
-
eDiscovery-sets: combinaties van bronnen, query's en of inhoud al of niet moet worden behouden. eDiscovery-sets worden gebruikt om inhoud te identificeren en te behouden.
-
Exports: een locatie om exports van inhoud te downloaden.
Bij een nieuwe aanvraag voor eDiscovery (bijvoorbeeld bij een juridische zaak of een controle) kan een gebruiker met de juiste machtiging een nieuwe zaak maken, te doorzoeken informatiebronnen toevoegen, query's maken om het specifiek te zoeken materiaal te identificeren en vervolgens de query's uitvoeren. De gebruiker kan vervolgens de sites en postvakken waarin inhoud werd gedetecteerd bevriezen, de items die aan de query's voldoen bewaren en de items exporteren. Wanneer de zaak wordt gesloten, worden alle bewaringen die aan de zaak zijn gekoppeld vrijgegeven. Zie eDiscovery-query's maken en uitvoeren voor meer informatie over eDiscovery-query's.
Inhoud bevriezen
Inhoud die in wacht is geplaatst, blijft behouden, maar gebruikers kunnen er nog steeds aan werken. De status van de inhoud op het moment van het behoud wordt vastgelegd. Als een gebruiker de inhoud wijzigt of zelfs verwijdert, is de oorspronkelijke, behouden versie nog steeds beschikbaar. Zie Inhoudsbronnen in de wacht zetten en inhoud toevoegen aan een eDiscovery-zaakvoor meer informatie over het in de wacht zetten van inhoud.
Het bevriezen van inhoud is vergelijkbaar met het in bewaring plaatsen, met de volgende extra mogelijkheden:
-
Documenten, lijstitems, pagina's en Exchange Server 2013-postvakken kunnen worden bevroren.
-
Het bevriezen wordt uitgevoerd op siteniveau. Bij het bevriezen van een site wordt de inhoud van de site bevroren.
-
Gebruikers kunnen met inhoud die is bevroren, blijven werken. De inhoud blijft op dezelfde locatie en gebruikers kunnen wijzigingen aanbrengen, gegevens verwijderen en nieuwe inhoud toevoegen.
-
Een gebruiker die voor eDiscovery is gemachtigd, heeft toegang tot de oorspronkelijke versie van de bevroren inhoud.
-
Het is niet nodig de hele site of het hele postvak te bevriezen. U kunt een query opgeven om de omvang van het bevriezen te definiëren en alleen die inhoud bevriezen die aan de query voldoet.
eDiscovery-zoekresultaten exporteren
Downloadbeheer voor eDiscovery is een toepassing die u kunt gebruiken om de resultaten van een eDiscovery-zoekactie te exporteren, zodat u deze later beschikbaar kunt stellen aan de relevante instantie of in een evaluatieprogramma kunt importeren. Met de toepassing kunt u alle inhoud exporteren die is gekoppeld aan een zaak, waaronder documenten, lijsten, pagina's en Exchange-objecten zoals taken, contactpersonen en e-mailberichten.
Op projecten gebaseerde naleving
Nalevingsfuncties van SharePoint Server 2013 zijn uitgebreid naar sites. U kunt bewaarbeleid maken en beheren. Het beleid is van toepassing op zowel de SharePoint-site als het postvak van een Exchange-site.
Nalevingsmedewerkers kunnen beleidsregels voor sites opstellen, waarmee het volgende wordt gedefinieerd:
-
Het bewaarbeleid (welke items moeten worden bewaard) voor de hele site en het gedeelde postvak, als er een postvak aan de site is gekoppeld.
-
De afsluiting van het project kan worden gepland of dit kan een gebeurtenis zijn die door gebruikers op een later tijdstip wordt geactiveerd.
-
Wanneer een project zou moeten zijn verlopen.
De eigenaar van een project selecteert de juiste beleidssjabloon wanneer de site wordt gemaakt, en nodigt teamleden uit aan het project deel te nemen. Wanneer het team e-mailberichten verzendt, documenten aan de site toevoegt en andere artefacten (bijvoorbeeld lijsten) maakt, gelden voor deze items automatisch de juiste bewaarregels.
Wanneer het werk is voltooid, wordt het project door de eigenaar gesloten en verwijdert de eigenaar de mappen van het project uit de Outlook-gebruikersinterface van de teamleden. Na een bepaalde tijd (die door het beleid wordt vastgesteld) verloopt het project en worden de artefacten die aan het project zijn gekoppeld verwijderd.










