U kunt het selectiedeelvenster gebruiken om objecten in uw document te beheren: ze opnieuw orden, weergeven of verbergen en groeperen of de groepering ervan opheffen.
Tip: In Word kunt u de locatie van objecten in een alinea instellen. Wanneer u een alinea verplaatst, worden de bijbehorende verankerde afbeeldingen met de alinea verplaatst.
Objecten vooruit of achteruit verplaatsen
U kunt de volgorde van overlappende objecten in de lijst wijzigen door objecten vooruit of achteruit te verplaatsen.
-
Selecteer de naam van een of meer items in de lijst selectiedeelvenster. (Gebruik Ctrl + Klik om meerdere opties te selecteren).
-
Sleep de geselecteerde objectnaam omhoog of omlaag in de lijst. U kunt ook de functie Naar voren of Naar achteren gebruiken. in het deelvenster Selectie .
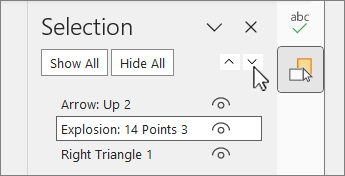
Opmerking: Voor een object dat zich in een groep bevindt, kunt u het alleen binnen de groep verplaatsen.
Objecten groeperen
-
Gebruik Ctrl + Klik om de items te selecteren die u wilt groepeer.
-
Selecteer op het tabblad Vormopmaak


Groepering van objecten opheffen
-
Selecteer de groep die u wilt opheffen.
-
Selecteer op het tabblad Vormopmaak


Opmerking: Nadat u de objecten hebt gegroepeerd, kunt u ze opmaken of verplaatsen op het canvas als één entiteit. Zie Vormen, afbeeldingen of andere objecten groeperen of de groepering ervan opheffen voor meer informatie.
Tip: Als u een of meer objecten buiten een groep wilt toevoegen, moet u de groep selecteren en vervolgens de extra objecten selecteren.
Objecten verbergen/zichtbaar maken
Wanneer u een object verbergt, blijft het object in het bestand staan, maar is het niet zichtbaar in het document.
Belangrijk: Deze functie moet voorzichtig worden gebruikt, omdat het gemakkelijk kan zijn om een verborgen object volledig te vergeten.
-
Selecteer een item in de lijst met objecten in het selectiedeelvenster .
-
Als u het object wilt verbergen, selecteert u

-
Als u het object zichtbaar wilt maken, selecteert u

Tip: Als u een object onder een ander object wilt zien, kunt u het object bovenaan tijdelijk verbergen, de gewenste wijzigingen aanbrengen en het object vervolgens weer bovenaan weergeven.
Sneltoetsen
|
Handeling |
Druk op |
|---|---|
|
Het selectiedeelvenster openen |
Alt+F10 |
|
De focus van het toetsenbord verplaatsen door de primaire regio's totdat deze zich in het selectiedeelvenster bevindt |
F6 |
|
Navigeer met het toetsenbord door de knoppen in het deelvenster en ga vervolgens naar de lijst |
Tab |
|
De focus verplaatsen tussen de items in de lijst |
Pijl-omhoog, pijl-omlaag |
|
Een item in de lijst selecteren |
Enter of spatiebalk |
|
De naam bewerken van het item in de lijst met de focus |
F2 |
|
De zichtbaarheid van het item met de focus in- of uitschakelen |
Ctrl+Shift+S |
|
Een geselecteerd item vergrendelen dat de focus heeft om bewerken te voorkomen Een geselecteerd item ontgrendelen dat de focus heeft om het object te bewerken |
Ctrl+Shift+L |
Het selectiedeelvenster openen
-
Kies op het tabblad Start een van de volgende opties in de groep Bewerken .
-
Kies voor Word of PowerPoint

-
Selecteer voor Excel

-
In het deelvenster Selectie wordt de naam van elk ingevoegd object weergegeven met de genummerde volgorde waarin elke object is ingevoegd. Voor objecten die elkaar overlappen, wordt het bovenste object weergegeven als het bovenste object in de lijst.
Opmerking: In Word worden inlineobjecten weergegeven in het selectiedeelvenster, maar u kunt ze niet opnieuw ordenen, verbergen of meervoudig selecteren.
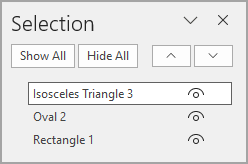
Opmerking: Nadat u een item in het selectiedeelvenster hebt geselecteerd, kunt u het item opnieuw selecteren om de naam van het item te wijzigen.
Objecten vooruit of achteruit verplaatsen
U kunt de volgorde van overlappende objecten in de lijst wijzigen door objecten vooruit of achteruit te verplaatsen.
-
Selecteer een of meer items in de lijst selectiedeelvenster . Gebruik Ctrl + Klik om meerdere opties te selecteren.
-
Sleep de geselecteerde objectnaam omhoog of omlaag in de lijst. U kunt ook de functie Naar voren of Naar achteren gebruiken. in het deelvenster Selectie .
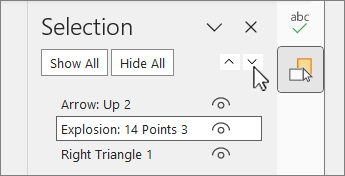
Opmerking: Voor een object dat zich in een groep bevindt, kunt u het alleen binnen de groep verplaatsen.
Objecten groeperen
-
Gebruik Ctrl + Klik om de items te selecteren die u wilt groepeer.
-
Selecteer op het tabblad Vormopmaak


Opmerking: Nadat u de objecten hebt gegroepeerd, kunt u ze opmaken of verplaatsen op het canvas als één entiteit. Zie Vormen, afbeeldingen of andere objecten groeperen of de groepering ervan opheffen voor meer informatie.
Tip: Als u een of meer objecten buiten een groep wilt toevoegen, moet u de groep selecteren en vervolgens de extra objecten selecteren.
Objecten verbergen of zichtbaar maken
Wanneer u een object verbergt, blijft het object in het bestand staan, maar is het niet zichtbaar in het document.
Belangrijk: Deze functie moet voorzichtig worden gebruikt, omdat het gemakkelijk kan zijn om een verborgen object volledig te vergeten.
-
Selecteer een item in de lijst met objecten in het selectiedeelvenster .
-
Als u het object wilt verbergen, selecteert u

-
Als u het object zichtbaar wilt maken, selecteert u

Tip: Als u een object onder een ander object wilt zien, kunt u het object bovenaan tijdelijk verbergen, de gewenste wijzigingen aanbrengen en het object vervolgens weer bovenaan weergeven.
Sneltoetsen
|
Handeling |
Druk op |
|---|---|
|
Het selectiedeelvenster openen |
Alt+F10 |
|
De focus van het toetsenbord verplaatsen door de primaire regio's totdat deze zich in het selectiedeelvenster bevindt |
F6 |
|
Navigeer met het toetsenbord door de knoppen in het deelvenster en ga vervolgens naar de lijst |
Tab |
|
De focus verplaatsen tussen de items in de lijst |
Pijl-omhoog, pijl-omlaag |
|
Een item in de lijst selecteren |
Enter of spatiebalk |
|
De naam bewerken van het item in de lijst met de focus |
F2 |
|
De zichtbaarheid van het item met de focus in- of uitschakelen |
Ctrl+Shift+S |
Zodra u vormen, tekstvakken, SmartArt-graphics, afbeeldingen of andere objecten hebt ingevoegd, kunt u het selectiedeelvenster openen om ze allemaal te beheren.
Opmerking: Deze functie is beschikbaar in nieuwere versies van Microsoft 365 voor Mac. Deze is niet beschikbaar in Office voor Mac 2011.
Objecten vooruit of achteruit verplaatsen
-
Selecteer een van de objecten die u wilt beheren.
-
Selecteer op het tabblad Vormopmaakde optie Selectiedeelvenster.
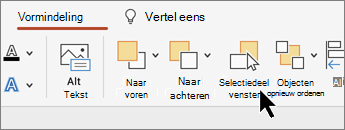
Opmerking: In het deelvenster Selectie wordt de naam van elk ingevoegd object weergegeven met de genummerde volgorde waarin elke object is ingevoegd. Voor objecten die elkaar overlappen, wordt het bovenste object weergegeven als het bovenste object in de lijst.
-
Selecteer een object in de lijst.
-
Sleep een object omhoog om het naar voren of omlaag te verplaatsen om het naar achteren te verplaatsen.
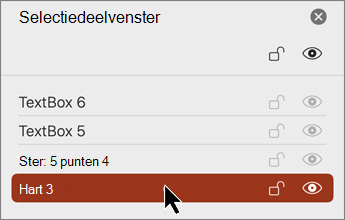
Objecten verbergen of zichtbaar maken
Wanneer u een object verbergt, blijft het object in het bestand staan, maar is het niet zichtbaar in het document.
Belangrijk: Deze functie moet voorzichtig worden gebruikt, omdat het gemakkelijk kan zijn om een verborgen object volledig te vergeten.
-
Selecteer een item in de lijst met objecten in het selectiedeelvenster .
-
Als u het object wilt verbergen, selecteert u

-
Als u het object zichtbaar wilt maken, selecteert u

Tip: Als u een object onder een ander object wilt zien, kunt u het object bovenaan tijdelijk verbergen, de gewenste wijzigingen aanbrengen en het object vervolgens weer bovenaan weergeven.
Objecten groeperen of de groepering opheffen
-
Selecteer ⌘ + klik om meerdere objecten te kiezen.
-
Selecteer op het tabblad Vormopmaak




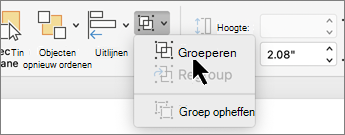
InPowerPoint voor het web kunt u het selectiedeelvenster gebruiken om items op de dia weer te geven of te verbergen of om de volgorde ervan te wijzigen.
-
Selecteer een of meer vormen.
-
Selecteer op het tabblad Start of Vorm

Objecten worden in het deelvenster weergegeven in de volgorde van visuele stapeling, van boven naar beneden. Het laatst ingevoegde object staat boven aan de lijst.
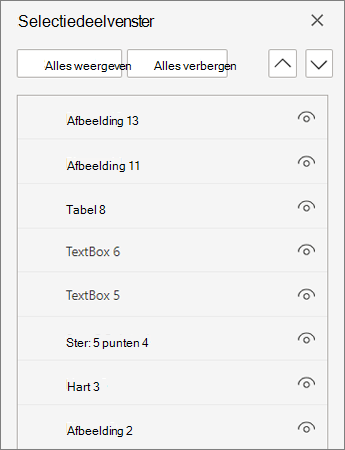
De volgorde van de objecten wijzigen
-
Selecteer een of meer items in de lijst. Gebruik Ctrl + Klik om meerdere items te selecteren.
-
Sleep het geselecteerde item omhoog of omlaag of selecteer de pijlen Naar voren of Naar achteren.
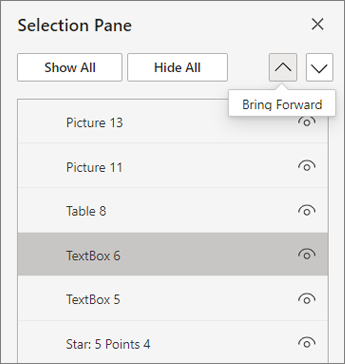
Opmerking: Als een object zich in een groep bevindt, kunt u de volgorde alleen binnen de groep wijzigen.
Objecten weergeven of verbergen
Een afzonderlijk object op uw dia verbergen of weergeven
-
Selecteer een item in de lijst met objecten in het selectiedeelvenster.
-
Als u het object wilt verbergen, selecteert u

-
Als u het object zichtbaar wilt maken, selecteert u

-
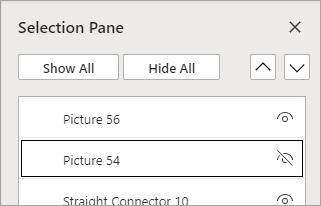
Als u een object onder een ander object wilt bewerken, verbergt u het object tijdelijk bovenaan, voert u de gewenste wijzigingen aan en geeft u het object weer bovenaan weer.
Objecten groeperen
-
Gebruik Ctrl + Klik om de items te selecteren die u wilt groepeer.
-
Selecteer op het tabblad Start


Nadat u de objecten hebt gegroepeerd, kunt u ze opmaken of verplaatsen op het canvas als één entiteit. Zie Vormen, afbeeldingen of andere objecten groeperen of de groepering ervan opheffen voor meer informatie.
Opmerking: U kunt meerdere objecten binnen een groep selecteren, maar u kunt geen objecten selecteren in groepen samen met objecten die niet in groepen zijn.
Tips
-
Dubbelklik op een item om de naam ervan te wijzigen. In PowerPoint voor Microsoft 365 is deze mogelijkheid handig voor het gebruik van de Morphing-overgang. Zie Morphovergang: tips en trucs voor meer informatie.
-
Het laatst ingevoegde object bevindt zich standaard boven aan de lijst in het selectiedeelvenster en het eerste ingevoegde object bevindt zich onder aan de lijst.
Sneltoetsen
U kunt deze sneltoetsen gebruiken in het selectiedeelvenster:
|
Handeling |
Druk op |
|---|---|
|
De focus van het toetsenbord verplaatsen door de primaire regio's totdat deze zich in het selectiedeelvenster bevindt |
Ctrl+F6 |
|
Navigeer met het toetsenbord door de knoppen in het deelvenster en ga vervolgens naar de lijst |
Tab |
|
De focus verplaatsen tussen de items in de lijst |
Pijl-omhoog, pijl-omlaag |
|
Een item in de lijst selecteren |
Enter of spatiebalk |
|
De naam bewerken van het item in de lijst met de focus |
F2 |
|
Het item toevoegen aan of verwijderen uit de selectie (meervoudige selectie) |
Ctrl+Enter |
|
De zichtbaarheid van het item met de focus in- of uitschakelen |
Ctrl+Shift+S |
|
De geselecteerde items naar achteren verzenden |
Ctrl+Shift+B |
|
De geselecteerde items naar voren brengen |
Ctrl+Shift+F |
|
De huidige groep samenvouwen |
Pijl-links |
|
De huidige groep uitvouwen |
Pijl-rechts |
|
Alle groepen samenvouwen |
Alt+Shift+1 |










