Opmerking: We willen u graag zo snel mogelijk de meest recente Help-inhoud in uw eigen taal bieden. Deze pagina is automatisch vertaald en kan grammaticale fouten of onnauwkeurigheden bevatten. Wij hopen dat deze inhoud nuttig voor u is. Kunt u ons onder aan deze pagina laten weten of de informatie nuttig voor u was? Hier is het Engelstalige artikel ter referentie.
Notities:
-
De Office Delve voor Windows 10-app niet meer wordt ondersteund en is verwijderd uit de Windows Store. Het is raadzaam de webversie van Delve te gebruiken. Zie Wat is Office Delve? en verbinding maken en samen te werken in Office Delve voor meer informatie.
Als u de app Office Delve voor Windows 10 is geïnstalleerd op uw apparaat al hebt, kunt u dit nog steeds gebruiken, maar de app in de toekomst werkt niet.
Delve gebruiken om verbinding te en samenwerken met anderen, en voor het ontdekken en organiseren van de informatie die is waarschijnlijk het interessantst voor u zijn - in Office 365. Alleen ziet u informatie die u al toegang tot uw delve. Anderen zien uw persoonlijke documenten niet.
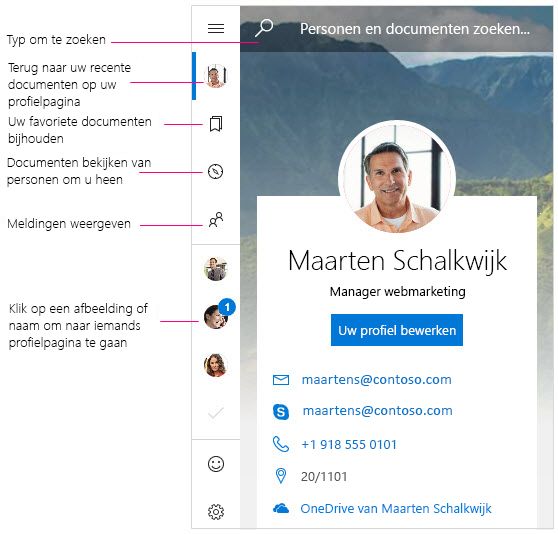
Meldingen
U ontvangt een melding als uw collega's nieuwe of bijgewerkte documenten hebben. De meldingen worden weergegeven in Onderhoudscentrum op uw apparaat. In het deelvenster met meldingen/personen in de app wordt ook aangegeven wie nieuwe of bijgewerkte documenten heeft.
Geen Delve-meldingen weergeven in Onderhoudscentrum
-
Ga in Delve voor Windows naar Instellingen.
-
Selecteer onder Meldingen de optie Ga naar Windows-instellingen.
-
Zoek Delve in de lijst met meldingen en zet de instelling op Uit.
Favorieten
Als u een document als favoriet wilt markeren, klikt u op het bladwijzerpictogram op de kaart 
Documenten weergeven, bewerken, kopiëren en delen
-
Als u het document wilt openen, dubbelklikt u op het document.
-
Als u het document wilt bewerken, klikt u met de rechtermuisknop op het document en selecteert u Bewerken.
-
Als u het document wilt kopiëren, klikt u met de rechtermuisknop op het document en selecteert u Kopiëren.
-
Als u het document wilt delen, klikt u met de rechtermuisknop op het document en selecteert u Delen. Kies vervolgens een optie voor delen. De opties voor delen die u ziet in het deelvenster Delen, zijn afhankelijk van de apps die u hebt geïnstalleerd.
Uw persoonlijke documenten
In de webversie van Delve wordt voor documenten die u met niemand hebt gedeeld, een hangslotpictogram weergegeven. In Delve voor Windows is er geen hangslotpictogram, maar de privacy van uw documenten is niet gewijzigd. Alleen u kunt uw persoonlijke documenten in Delve bekijken, tenzij u ervoor kiest om ze te delen. Meer informatie over privacy
De omslagfoto wijzigen
Als u de achtergrondafbeelding in Delve voor Windows wilt wijzigen, gaat u naar de webversie van Delve. Klik op uw profielpagina in de rechterbovenhoek op Omslagfoto wijzigen en kies een foto uit de lijst.
Wilt u Delve op uw telefoon?
Office Delve voor Windows Mobile - Preview-versie is beschikbaar voor Office Insiders die vroegtijdige toegang tot Windows-programma's willen hebben. Download de Preview-versie van de app en stuur ons uw feedback.
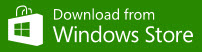
Office Delve voor Windows mobile - Preview-versie

Meldingen
U ontvangt een push-melding als uw collega's nieuwe of bijgewerkte documenten hebben. In het deelvenster met meldingen/personen in de app wordt ook aangegeven wie nieuwe of bijgewerkte documenten heeft.
Meldingen van Delve uitschakelen
-
Tik op uw telefoon op Instellingen > Systeem > Meldingen en acties.
-
Als u push-meldingen wilt uitschakelen, gaat u naar Delve in de lijst met apps en schuift u de schuifregelaar naar Uit. Als u wilt voorkomen dat meldingen worden weergegeven in Onderhoudscentrum en het scherm vergrendelen, wijzigt u de instelling in Uit hierboven.
Documenten weergeven, bewerken, kopiëren en delen
-
Als u het document wilt openen of bewerken, tikt u op het document en tikt u vervolgens op Openen.
Als u nog niet bent aangemeld, wordt u gevraagd u aan te melden bij uw school- of werkaccount. U kunt uw werk of school-account ook toevoegen aan uw Windows Phone, zodat u de gegevens niet elke keer hoeft in te voeren.
-
Als u het document wilt kopiëren, tikt u op het document en tikt u vervolgens op het pictogram voor kopiëren

-
Als u het document wilt delen, tikt u op het document en tikt u vervolgens op het pictogram voor delen

|
Werken met Delve |
|
|---|---|










