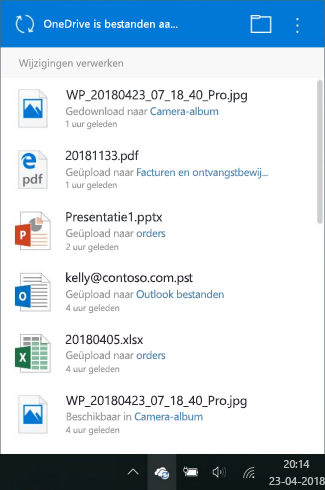-
u een OneDrive-bestand hebt geopend
-
u veel bestanden hebt toegevoegd aan uw OneDrive
-
u een zeer groot bestand hebt toegevoegd aan uw OneDrive
-
u niet bent aangemeld
-
u zich zojuist hebt aangemeld of uw computer hebt bijgewerkt.
Tip: Na het bijwerken naar macOS Big Sur zien sommige Mac-gebruikers mogelijk 'Wijzigingen verwerken' voor een lange tijd. Er is geen actie vereist; wacht totdat de wijzigingen zijn voltooid.
Oplossingen voor OneDrive 'Wijzigingen verwerken'
|
Probleem |
Oplossing |
|---|---|
|
U hebt een OneDrive-bestand geopend. |
Sluit het bestand zodra u klaar bent met bewerken. |
|
U synchroniseert een groot aantal bestanden. |
Geen actie vereist. In OneDrive worden alle bestanden geüpload, maar dit kan enige tijd duren als uw internetsnelheid traag is. Voer een internetsnelheidstest uit om te controleren of het probleem zich niet ergens anders voordoet. |
|
U probeert een zeer groot bestand te synchroniseren, zoals een gecomprimeerd ZIP-archief, een lange video of uw outlook PST- of OST-offlinegegevensbestanden. |
U kunt grote bestanden, zoals e-mailgegevensbestanden, uit uw OneDrive opslagmappen verplaatsen of ervoor kiezen mappen met grote bestanden, zoals video's, niet te synchroniseren. Tip: U kunt outlook-gegevensbestanden/-mappen niet verwijderen uit de synchronisatie wanneer u Files On-Demand gebruikt. Outlook moet toegang hebben tot de bestanden op uw pc. |
|
U bent niet aangemeld. |
Als u uw wachtwoord hebt gewijzigd, moet u zich mogelijk opnieuw aanmelden in OneDrive. |
|
U hebt zich zojuist aangemeld of uw computer is bijgewerkt. |
Geen actie vereist. Uiteindelijk worden alle bestanden opnieuw gesynchroniseerd in OneDrive, maar dit kan enige tijd duren als er veel wijzigingen zijn opgetreden of als uw internetsnelheid traag is. Voer een internetsnelheidstest uit om te controleren of het probleem zich niet ergens anders voordoet. |
|
Onbekende/verborgen bestanden die de fout veroorzaken. |
Selecteer het OneDrive cloudpictogram op de taakbalk/menubalk om de lijst weer te geven van alle bestanden die zijn geopend, gesynchroniseerd of onlangs zijn gesynchroniseerd.
Tijdelijke of verborgen bestanden blokkeren mogelijk ook de synchronisatie. Lees OneDrive-status vastgelopen op 'Synchroniseren in behandeling' voor meer informatie. |
|
Iets anders |
Als 'Wijzigingen verwerken' blijft bestaan, leest u OneDrive ontkoppelen en opnieuw koppelen om uw OneDrive opnieuw in te stellen. |
Zie ook
OneDrive-status is vastgelopen op 'Synchroniseren in behandeling'
Meer hulp nodig?
|
|
Contact opnemen met ondersteuning
Voor technische ondersteuning gaat u naar Contact opnemen met Microsoft-ondersteuning, voert u uw probleem in en selecteert u Hulp vragen. Als u nog steeds hulp nodig hebt, selecteert u Contact opnemen met de ondersteuning om te worden doorgeleid naar de beste ondersteuningsoptie. |
|
|
|
Beheerders
|