Een OneNote-klasnotitieblok bevat verschillende standaardsecties: 'Welkom', 'Samenwerkingsruimte' en 'Inhoudsbibliotheek'. Als u problemen ondervindt met bewerken in een van deze secties, kunt u onze onderstaande tips proberen.
Overschakelen naar de bewerkingsmodus
Controleer op de werkbalk van uw OneNote-notitieblok of u zich in de bewerkingsmodus bevindt, niet in de weergavemodus .
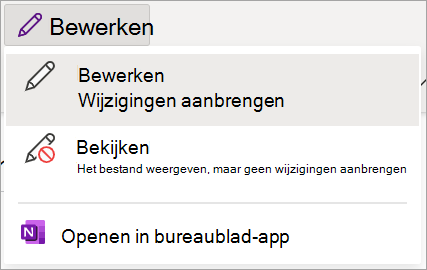
Inzicht in uw machtigingen
Klasnotitiebloksecties hebben elk hun eigen specifieke machtigingen. Als u een student bent en de inhoud van het klasnotitieblok niet kunt bewerken, neemt u contact op met uw docent voor meer informatie over uw afzonderlijke machtigingen. Ze kunnen specifieke inhoud hebben weergegeven als alleen-lezen of uw afzonderlijke bewerkingsmachtigingen hebben gewijzigd. Zie hieronder voor meer informatie over de algemene secties en hun standaardmachtigingen.
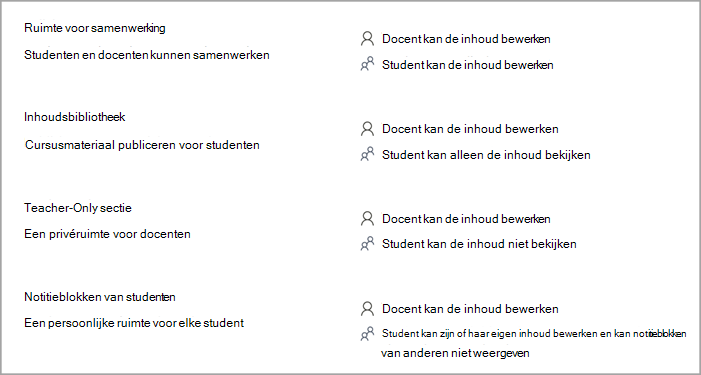
Machtigingen van leerlingen/studenten wijzigen (notitieblokeigenaar)
Leerlingen/studenten met toegang tot uw klasnotitieblok zijn standaard gemachtigd om inhoud te bewerken in de samenwerkingsruimte van dat notitieblok. Instellingen kunnen echter worden gewijzigd om te voorkomen dat leerlingen/studenten bewerken. Als uw leerlingen/studenten problemen ondervinden bij het bewerken van inhoud in de samenwerkingsruimte van een bepaald notitieblok, controleert u de instellingen ervan.
Ga als volgt te werk om de instellingen voor de samenwerkingsruimte weer te geven en te wijzigen:
-
Meld u aan bij Microsoft365.com.
-
Selecteer het startprogramma voor apps

-
Selecteer Notitieblokken beheren en kies het klasnotitieblok dat u wilt ontgrendelen.
-
Selecteer Machtigingen voor ruimte voor samenwerking.
-
Selecteer

-
Schakel alle selectievakjes in naast de namen van leerlingen/studenten die u bewerkingsmachtigingen wilt geven in de samenwerkingsruimte van uw notitieblok.
-
Zorg ervoor dat het selectievakje naast Alleen-lezentoegang geven aan alle leerlingen/studenten in de klas is uitgeschakeld als u wilt dat leerlingen/studenten de inhoud bewerken.
-
Kies Opslaan.
Ruimte voor samenwerking ontgrendelen (notebookeigenaar)
Als u de eigenaar van een klasnotitieblok bent en uw leerlingen/studenten geen inhoud kunnen bewerken in de ruimte voor samenwerking, controleert u of uw samenwerkingsruimte is ontgrendeld.
-
Meld u aan bij Microsoft365.com.
-
Selecteer het startprogramma voor apps

-
Selecteer Notitieblokken beheren en kies het klasnotitieblok dat u wilt ontgrendelen.
-
Zet de wisselknop Samenwerkingsruimte vergrendelen op Ontgrendeld.
Notitiebloksecties opnieuw toevoegen (docent)
Als u de eigenaar van een klasnotitieblok bent, kunt u materialen in alle secties openen en bewerken.
Als u een OneNote-klasnotitieblok/personeelsnotitieblok niet kunt bewerken in Microsoft Teams en het notitieblok de status Alleen-lezen heeft, moet u ervoor zorgen dat het notitieblok de standaardsecties bevat: 'Welkom', 'Ruimte voor samenwerking', 'Inhoudsbibliotheek'.
Als er standaardsecties ontbreken in het notitieblok, opent u het notitieblok in OneNote 2016 of OneNote voor Windows 10 en voegt u deze secties/sectiegroepen weer toe aan het notitieblok.
Meer informatie
Aan de slag met OneNote Class Notebook: een overzicht voor docenten










