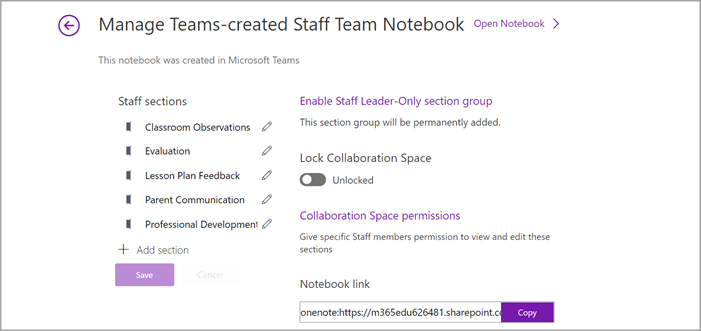Wanneer u een personeelsteam maakt in Microsoft Teams, heeft dat team een eigen OneNote Staff Notebook. Een personeelsnotitieblok is een digitaal notitieblok dat samenwerking van docenten op school- en districtsniveau mogelijk maakt. Makers van personeelsteam zijn eigenaar van het notitieblok en beschikken over beheerdersmachtigingen waarmee ze andere leden/mede-eigenaren kunnen toevoegen en de instellingen van het notitieblok kunnen beheren.
Teams levert deze essentiële onderdelen voor het werken met OneNote Staff Notebook:
-
Notitieblokken voor personeelsleden : een privéruimte die alleen wordt gedeeld tussen leidinggevenden en afzonderlijke personeelsleden. Gebruik deze ruimte voor het maken van notities over professionele ontwikkeling, lesplannen, evaluaties en meer.
-
Inhoudsbibliotheek : een ruimte waar alleen-lezen documenten en bestanden kunnen worden geüpload en geopend door teamleden van het personeel. Gebruik deze functie voor het opslaan van informatie over beleid, procedures, schoolplanning en meer.
-
Samenwerkingsruimte , waar alle leden van een personeelsteam kunnen delen, organiseren en samenwerken. Werk samen aan alles, van lesplannen tot initiatieven voor de hele afdeling.
-
Alleen-leidersectie : een privéruimte die alleen teameigenaren en mede-eigenaren kunnen zien. Deze sectie is ideaal voor privé-initiatieven, zoals het opstellen van vergaderagenda's, het vooraf plannen van materialen en het bewaren van vertrouwelijke informatie.
Personeelsnotitieblok instellen in Teams
Als u een personeelsteam hebt gemaakt maar het personeelsnotitieblok nog niet hebt ingesteld, wordt u de eerste keer dat u het tabblad Personeelsnotitieblok bezoekt door de juiste stappen geleid.
Ga als volgt te werk om aan de slag te gaan:
-
Navigeer naar het personeelsteam waarvoor u een personeelsnotitieblok wilt instellen en selecteer het tabblad Personeelsnotitieblok .
-
Selecteer Een OneNote personeelsnotitieblok instellen.
-
Selecteer Leeg notitieblok in de vervolgkeuzelijst om een nieuw notitieblok in te stellen zonder bestaande inhoud of van bestaande notitieblokinhoud om inhoud uit een ander notitieblok te kopiëren.
-
Stel secties in de privéruimte van elk lid in en selecteer Maken.
Pagina's en secties voor personeelsnotitieblokken toevoegen of verwijderen.
-
Navigeer naar een personeelsteam dat u hebt gemaakt of waaraan u mede-eigenaar bent en selecteer het kanaal Algemeen .
-
Selecteer het tabblad Personeelsnotitieblok.
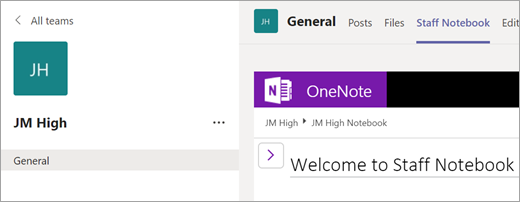
-
Selecteer de navigatieknop

-
Als u een nieuwe sectie wilt toevoegen, selecteert u Sectie toevoegen. Voer de sectienaam in en selecteer OK.
-
Als u een nieuwe pagina wilt toevoegen, selecteert u Pagina toevoegen en voert u een naam voor de pagina in.
-
Als u een pagina wilt verwijderen, klikt u met de rechtermuisknop op de paginanaam in de navigatiebalk en selecteert u Pagina verwijderen.
-
Personeelsnotitieblok gebruiken in een kanaal
Telkens wanneer u een nieuw kanaal in de klas maakt, wordt automatisch een nieuwe sectie gemaakt in de ruimte voor samenwerking van personeelsnotitieblok. Leidinggevenden en leden kunnen OneNote pagina's in een kanaal bewerken en bewerken.
-
Ga naar een klasteam en selecteer een kanaal.
-
Selecteer het tabblad Notities.
Weergave Personeelsnotitieblok uitvouwen
Vouw het tabblad Personeelsnotitieblok uit naar een groter formaat door de vervolgkeuzepijl naast het tabblad Personeelsnotitieblok te selecteren. Selecteer vervolgens Tabblad uitvouwen 
Instellingen voor personeelsnotitieblok beheren in OneNote
Als u een eigenaar van het personeelsteam bent, kunt u alle instellingen van uw personeelsnotitieblok openen en beheren door in OneNote naar de app Staff Notebook te navigeren.
Notities:
-
Wanneer u een personeelsnotitieblok gebruikt dat is gemaakt via Microsoft Teams, kunt u geen leden toevoegen of verwijderen met behulp van de wizard Personeelsnotitieblok online.
-
Notitieblokleden moeten worden toegevoegd of verwijderd via Microsoft Teams.
-
Selecteer het startprogramma voor apps


-
Selecteer Klasnotitieblokken beheren.
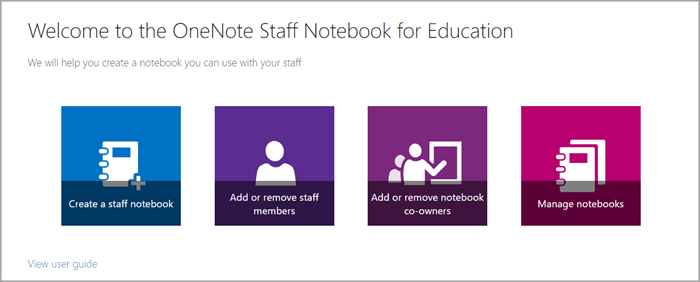
-
Kies het personeelsnotitieblok waarvoor u instellingen wilt beheren. U kunt alleen instellingen beheren voor personeelsnotitieblokken die u hebt gemaakt.
-
Instellingen beheren.