Als u Outlook in een webbrowser gebruikt als uw primaire e-mail-app, wilt u mogelijk een melding ontvangen van herinneringen voor vergaderingen of binnenkomende e-mailberichten. Hoe kunt u ervoor zorgen dat u deze meldingen nog steeds ontvangt, zelfs als uw webbrowser is gesloten?
webversie van Outlook en Outlook.com ondersteuning bieden voor bureaubladmeldingen, ook wel pushmeldingen genoemd, en wanneer deze functie is ingeschakeld, verschijnt er een melding op uw apparaat onder het Windows-systeemvak, zelfs als de browser is gesloten.
Bureaubladmeldingen inschakelen
-
Ga naar Outlook.com en klik op het pictogram Instellingen (tandwiel) in de rechterbovenhoek.
-
Ga naar Algemeen > Meldingen en schakel Bureaubladmeldingen verzenden in.
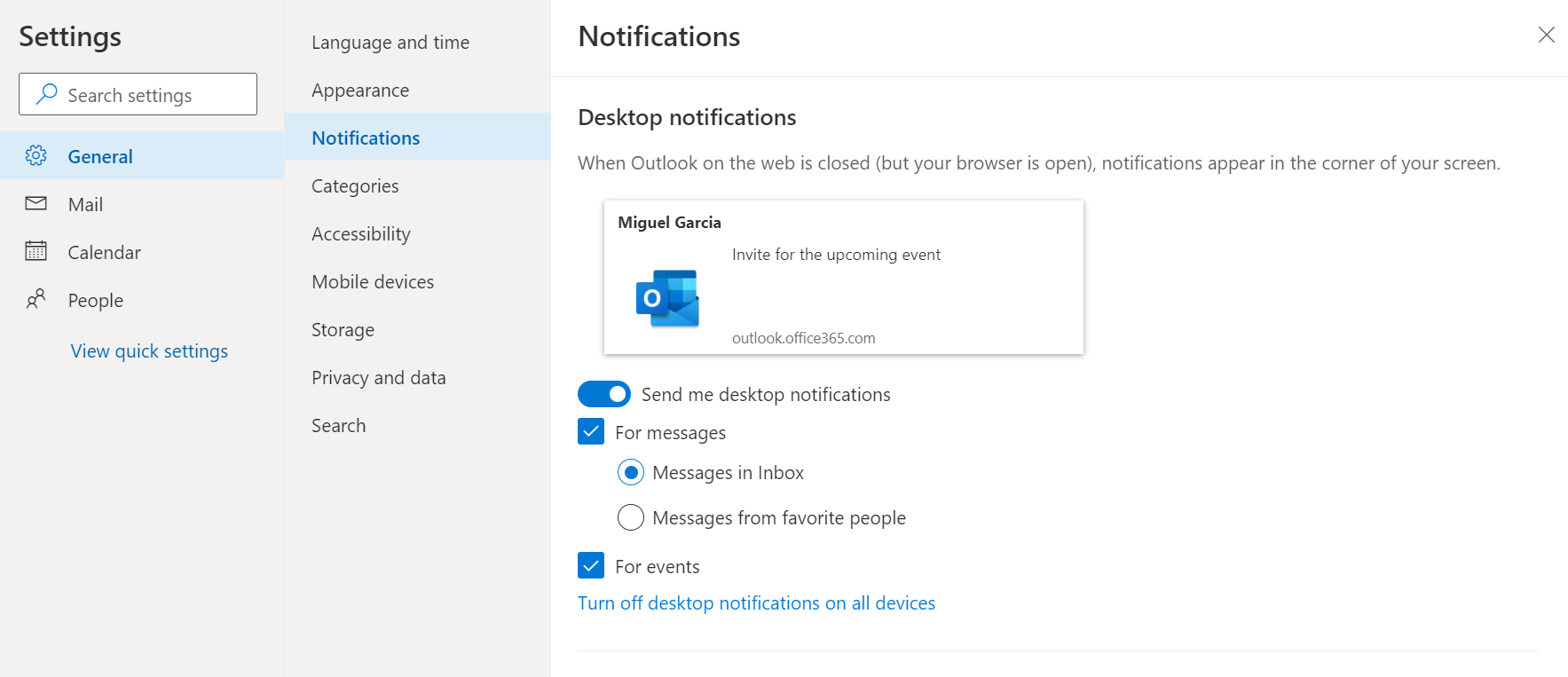
-
In Bureaubladmeldingen kunt u een of beide kiezen voor berichten en voor gebeurtenissen.
U kunt ook de optie Berichten in Postvak IN kiezen om meldingen te ontvangen voor alle e-mailberichten en Berichten van favoriete personen, zodat u alleen meldingen ontvangt voor bepaalde personen.
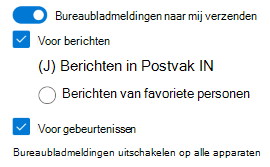
-
U ziet het onderstaande pop-upvenster als de machtigingen nog niet eerder zijn ingeschakeld voor deze website in deze browser. Kies Toestaan om de meldingen te ontvangen.
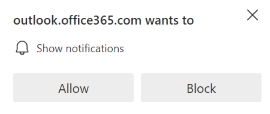
-
Na het inschakelen wordt er een melding weergegeven onder het systeemvak, zoals hieronder wordt weergegeven.
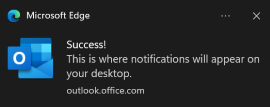
Opmerking: Pushmeldingen werken niet wanneer uw browser zich in de incognitomodus bevindt.
Indien ingeschakeld, is de instelling alleen geldig voor die specifieke browser op dat specifieke apparaat. De instelling is niet van toepassing op een andere browser of een ander apparaat. Deze moet handmatig worden ingeschakeld in elke browser en op elk apparaat waarop u een melding wilt ontvangen.
Probleemoplossing
Als u een Windows-apparaat gebruikt en u geen bureaubladmeldingen ontvangt die worden weergegeven in het Windows-actiecentrum, controleert u of de volgende instellingen zijn ingeschakeld:
-
Zorg ervoor dat de site nog niet is geblokkeerd door de browser om meldingen weer te geven. Navigeer naar browserinstellingen en stel de machtigingen voor meldingen voor de OWA-site opnieuw in.
In de Microsoft Edge-browser volgen de instructies voor het opnieuw instellen van de machtigingen voor sitemeldingen:
-
Ga naar URL 'edge://settings/content/notifications'.
-
Of ga vanuit browserinstellingen naar Cookies en sitemachtigingen > Alle machtigingen > Meldingen
-
Verwijder de URL voor de webversie van Outlook als deze aanwezig is in de lijst Met blokkeringen.
-
-
Zorg ervoor dat uw browser machtigingen heeft om meldingen weer te geven onder Actiecentrum.
Opmerking: Als u wilt inschakelen, gaat u naar Instellingen > Systeem > Meldingen of typt u Instellingen voor meldingen & acties onderWindows Search.
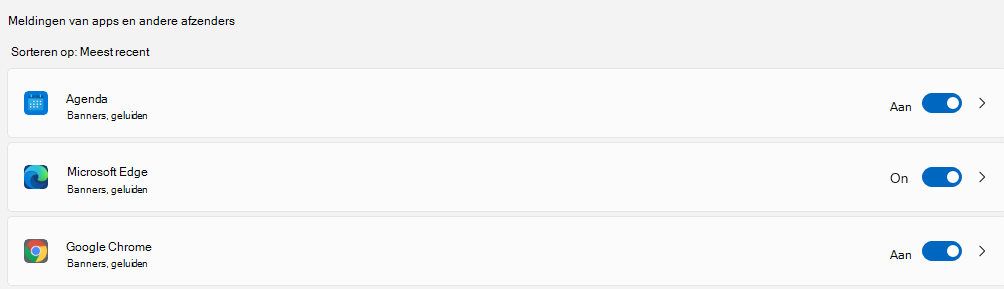
-
Zorg ervoor dat Focus Assist in het Actiecentrum is ingesteld op UIT. Meldingen worden niet standaard weergegeven in de modus Alleen prioriteit of Alleen alarmen.
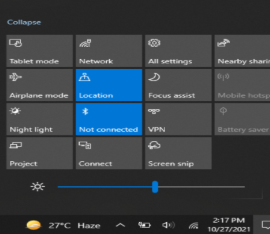
-
Als de bovenstaande instellingen juist zijn, ontvangt u bureaubladmeldingen als uw browser wordt uitgevoerd en OWA niet scherp of gesloten is. U ontvangt geen bureaubladmeldingen wanneer OWA de focus heeft, maar in plaats daarvan ontvangt u in-app-meldingen .










