Personen buiten uw organisatie toevoegen of uitnodigen voor een chat in Microsoft Teams
Met externe toegang voor Teams kunt u iedereen buiten uw Teams-organisatie toevoegen of uitnodigen die Teams, Teams voor persoonlijk gebruik, Skype (voor consumenten) en Skype voor Bedrijven gebruikt voor een een-op-een-chat.
U kunt uw beheerder ook vragen om externe gebruikers toe te voegen aan de uitgebreide directory van uw organisatie met behulp van hun telefoonnummer. Zodra u deze hebt toegevoegd, kunt u ernaar zoeken terwijl u iemand binnen uw organisatie zoekt.
Voor degenen die Teams of Teams voor persoonlijk gebruik gebruiken, omvat dit zowel een-op-een-chats als nieuwe of bestaande groepschats.
Eerste dingen die u moet weten
-
Als u iemand uitnodigt die geen Teams-account heeft, ontvangt deze persoon een uitnodiging om een onbeheerd Teams-account te starten en vervolgens deel te nemen aan de chat met alle chatgeschiedenis inbegrepen.
-
Mensen van verschillende Teams-organisaties kunnen eenvoudig aan elkaars chats worden toegevoegd zonder uitnodigingen te verzenden.
-
Beheerders kunnen bekende externe contactpersonen toevoegen aan de uitgebreide directory van uw organisatie. Eenmaal toegevoegd, kunnen deze contactpersonen worden doorzocht met hun naam of telefoonnummer. Zie Externe vergaderingen en chats beheren voor meer informatie.
-
Mensen die Teams gebruiken voor persoonlijk gebruik, moeten een uitnodiging voor een chat accepteren om deel te nemen aan een chat. Wanneer er een chat wordt gemaakt tussen een beheerde Teams-organisatie en een Teams voor persoonlijk gebruik-account, zijn alleen bepaalde opties beschikbaar.
-
Externe toegang is standaard ingeschakeld, maar kan worden uitgeschakeld of beperkt door de beheerder van een organisatie, zoals het blokkeren van bepaalde adressen of domeinen.
-
Een extern label boven aan een chat geeft aan of er externe deelnemers aan de chat zijn. U ziet ook een identificatielabel naast de namen van externe deelnemers in een-op-een- en groepschatdeelnemerslijsten. Linksboven in Teams
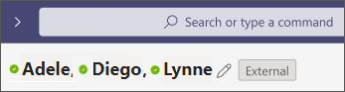
-
De statusindicator van een persoon wordt altijd weergegeven voor personen die Teams en Skype voor Bedrijven gebruiken, alleen weergegeven voor personen die Teams voor persoonlijk gebruik gebruiken nadat ze een uitnodiging voor een chat hebben geaccepteerd, en niet weergegeven voor mensen die Skype gebruiken.
Iemand van buiten uw organisatie toevoegen of uitnodigen voor een een-op-een-chat
Mensen u buiten uw organisatie toevoegt of uitnodigt voor een een-op-een-chat, kan iedereen zijn die Teams, Teams voor persoonlijk gebruik, Skype en Skype voor Bedrijven gebruikt.
Notities:
-
Iedereen die Skype of Teams gebruikt voor persoonlijk gebruik, kan chat-uitnodigingen accepteren of blokkeren. U kunt ook alle binnenkomende communicatie van hen blokkeren.
-
U kunt een telefoonnummer gebruiken om te zoeken naar iemand die Teams gebruikt voor persoonlijk gebruik.
-
Skype- en Skype voor Bedrijven deelnemers kunnen alleen tekst zonder opmaak gebruiken in een chat.
-
Selecteer aan de linkerkant van Teams Chat


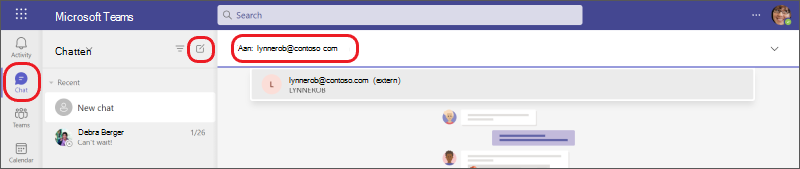
-
Typ het e-mailadresof telefoonnummer van de persoon die u wilt uitnodigen om te chatten.
Als de naam overeenkomt met iemand die u eerder hebt uitgenodigd, selecteert u de naam van die persoon.
Als er geen naamovereenkomst is, selecteert u Extern zoeken [e-mailadres] om een chat-uitnodiging te verzenden.
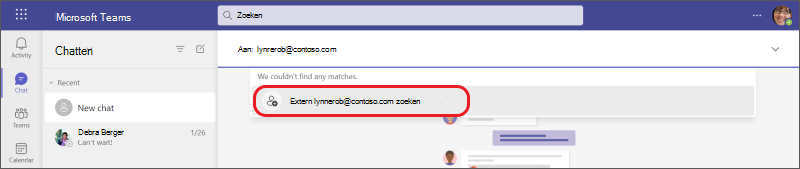
-
Als u de chat wilt starten, typt u een bericht in het tekstvak onderaan en selecteert u vervolgens Verzenden

Tip: Als u het bericht wilt opmaken voordat u het verzendt, kiest u een van de opmaakopties onderaan de chat voordat u het verzendt.
Iemand die Teams buiten uw organisatie gebruikt, toevoegen aan een groepschat
Mensen u personen buiten uw organisatie toevoegt aan een nieuwe of bestaande groepschat, moet u Teams of Teams voor persoonlijk gebruik gebruiken.
Opmerking: Chatdeelnemers van verschillende organisaties die de communicatie met elkaar beperken of blokkeren, kunnen deel uitmaken van uw groepschat als uw organisatie met die organisaties mag communiceren.
Een nieuwe groepschat starten en deelnemers toevoegen
-
Volg de vorige een-op-een-chatstappen en voeg meer dan één persoon toe.
-
Typ een bericht of selecteer de pijl naar rechts om een groepsnaam toe te voegen (optioneel) en typ vervolgens een bericht.
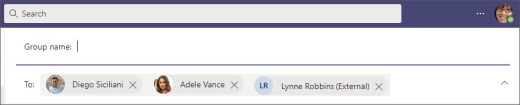
Opmerking: Een groepschat is beperkt tot 250 personen, hoewel elke persoon van een andere Teams-organisatie kan zijn.
Deelnemers toevoegen aan een bestaande groepschat
U mag alleen externe toegangsdeelnemers toevoegen aan bestaande of lopende chats die al ten minste één externe toegangsdeelnemer bevatten. Anders maakt u een nieuwe groepschat met de interne deelnemers en een of meer externe deelnemers die u toevoegt.
-
Kies of wees actief in de bestaande groepschat waaraan u de deelnemers moet toevoegen.
-
Selecteer Deelnemers weergeven en toevoegen


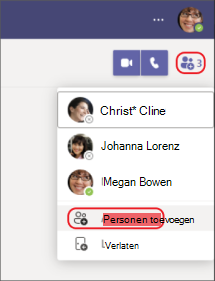
-
Voordat u e-mailadressen of telefoonnummers typt onder Toevoegen, kiest u of en hoe u een chatgeschiedenis wilt opnemen.
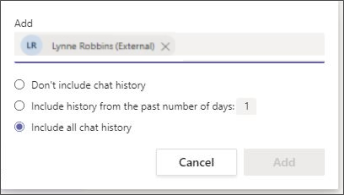
Als u naamovereenkomsten ziet onder Toevoegen, kiest u de namen en selecteert u vervolgens Toevoegen. Vervolgens ziet u dat deze personen zijn toegevoegd aan de groepschat.
Als er geen directe naamovereenkomst is voor een persoon (geen resultaten gevonden), kiest u Extern zoeken [e-mailadres van persoon] om de persoon een chat-uitnodiging te sturen.
-
Als u de chat wilt starten of voortzetten, typt u een bericht in het tekstvak onderaan en selecteert u vervolgens Verzenden

Tip: Als u het bericht wilt opmaken voordat u het verzendt (optioneel), kiest u een van de opmaakopties onderaan de chat voordat u het verzendt.
Meer dingen die u moet weten
-
Externe chatdeelnemers die Teams en Teams gebruiken voor persoonlijk gebruik, kunnen verzonden berichten bewerken en verwijderen, bezorgingsopties instellen, tekst opmaken, emoji's, stickers en GIF's gebruiken in gesprekken, @mentions gebruiken en hun status in een chat laten zien. Ze kunnen echter geen bestanden delen of bijvoegen of tabbladen of apps gebruiken.
-
In de meeste gevallen kunnen alle chatdeelnemers elkaars profielen bekijken.
-
Sommige externe organisaties of mogelijkheden voor externe toegang kunnen worden geblokkeerd door uw organisatie of uw organisatie kan door hen worden geblokkeerd.
-
U kunt een externe groepschat hosten met maximaal 249 andere organisaties.
-
Een externe chat blijft extern, zelfs als alle externe deelnemers geen deel meer uitmaken van de chat.
-
Wanneer u deelneemt aan een externe groepschat binnen een organisatie, bent u onderworpen aan het beleid van die organisatie. Ook is het kortste bewaarbeleid van toepassing. Dit zijn instellingen die bepalen hoe lang een chat of bericht wordt bewaard.
-
Een externe chat wordt alleen-lezen als alle deelnemers in de organisatie waar de chat is gemaakt, uit die organisatie worden verwijderd.
-
Preventie van gegevensverlies (DLP) en informatiebarrières zijn niet van toepassing op chats met externe toegang.
Zie Externe toegang beheren in Microsoft Teamsof neem contact op met uw beheerder voor meer informatie over externe toegang en gerelateerde instellingen.
Een chatgesprek starten met een externe contactpersoon die is toegevoegd aan de uitgebreide directory van uw organisatie
Als de beheerders van uw organisatie de Teams Connect Uitgebreide adreslijst voor chat hebben ingeschakeld, kunt u deze externe contactpersonen vinden door ernaar te zoeken met hun naam of telefoonnummer.
-
Ga naar Chat > Nieuwe chat

-
Voer in het veld Aan: de naam of het telefoonnummer van de persoon in en selecteer deze vervolgens in de zoekresultaten.
-
Selecteer de juiste contactpersoon en verzend uw eerste bericht om de chat te starten.
De externe contactpersoon kan het privacybeleid van uw organisatie zien wanneer deze de beslissing neemt om de uitnodiging te accepteren of te blokkeren.
Zie Chat- of vergaderverzoeken van personen van buiten uw organisatie accepteren, blokkeren of verwijderen voor meer informatie.
Als u profielgegevens wilt weergeven voor een externe gebruiker die is toegevoegd aan de uitgebreide directory van uw organisatie, gaat u naar de profielkaart van uw organisatie. Deze gegevens zijn beschikbaar wanneer deze worden verstrekt door de beheerders van uw organisatie.
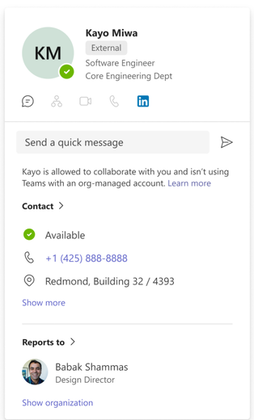
Verwante koppelingen
Eerste dingen die u moet weten over groepschats
Iemand verlaten of verwijderen uit een groepschat
Chatten in een Teams-vergadering
Geavanceerd: systeemeigen chatervaring voor externe (federatieve) gebruikers in Microsoft Teams










