PowerPoint-presentaties opslaan als PDF-bestand
Wanneer u een presentatie opslaat als een PDF-bestand, worden de opmaak en de indeling geblokkeerd. Mensen kunnen de dia's weergeven zelfs als ze niet beschikken over PowerPoint, maar ze kunnen er geen wijzigingen in aanbrengen.
-
Selecteer Bestand > Exporteren.
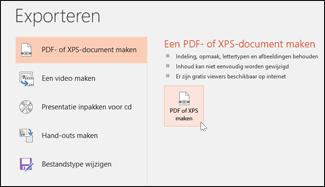
-
Klik op PDF- of XPS-document maken en klik daarna op PDF of XPS maken.
-
Kies in het dialoogvenster Publiceren als PDF of XPS een locatie waar u het bestand wilt opslaan. Als u een andere naam wilt gebruiken, typt u deze in het vak Bestandsnaam.
-
Optioneel: als u het PDF-bestand wilt aanpassen, voert u een of meer van de volgende stappen uit:
-
Selecteer bij Optimaliseren voorStandaard voor een hogere kwaliteit (bijvoorbeeld als u het bestand wilt afdrukken). Selecteer Minimale grootte als u het bestand kleiner wilt maken (bijvoorbeeld als u het als e-mailbijlage wilt verzenden).
-
Klik op Opties om in te stellen hoe de presentatie wordt weergegeven als een PDF-bestand. Hieronder ziet u enkele van de beschikbare opties:
-
Als u de huidige dia alleen als een PDF-bestand wilt opslaan selecteer u onder BereikHuidige dia.
-
Als u bepaalde dia's wilt opslaan als PDF-bestand voert u in Dia('s) het bereik van de dianummers in in de vakken Van en Tot.
-
Als u dia's niet wilt opslaan, maar in plaats hiervan alleen opmerkingen, hand-outs of Overzichtsweergave wilt opslaan, selecteert u onder Wat wilt u publiceren, de betreffende optie. U kunt ook het aantal dia's dat u wilt weergeven opgeven in de vervolgkeuzelijst Dia's per pagina en de volgorde wijzigen (Horizontaal of Verticaal).
-
U kunt ervoor kiezen om dia's in frame, verborgen dia's, opmerkingen, inkt, niet-afdrukbare informatie zoals documenteigenschappen of labels voor documentstructuur op te nemen in uw PDF-bestand door de desbetreffende opties te selecteren.
-
Klik op OK.
-
-
-
Klik op Publiceren.
Er zijn twee manieren waarop u uw PowerPoint voor macOS-presentatie kunt maken.
-
U kunt uw presentatie opslaan als een PDF-bestand via Bestand > OpslaanAls.
-OF-
-
U kunt uw presentatie als een PDF-bestand exporteren via Bestand > Exporteren.
Beide methoden doen hetzelfde. U kunt dus de meest vertrouwde methode kiezen wanneer u een PDF-versie van uw presentatie wilt maken.
Methode 1: Uw presentatie opslaan als PDF
-
Klik op Bestand > Opslaan als.
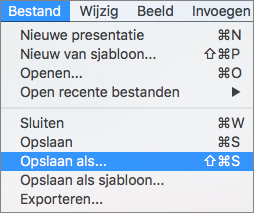
-
Kies de locatie waar u de PDF wilt opslaan en kies PDF in het menu Bestandsindeling.
-
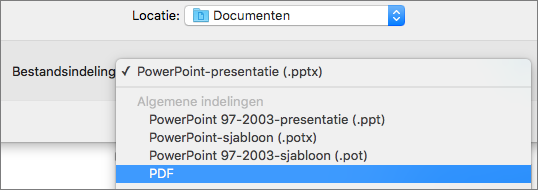
Methode 2: Uw presentatie exporteren als PDF
-
Selecteer Bestand > Exporteren.
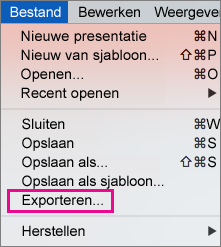
-
Kies PDF in het menu Bestandsindeling.
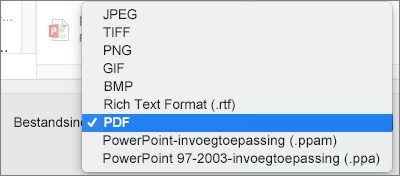
Opmerking: Als u meer opties wilt voor het aanpassen van PDF-conversies van presentaties in PowerPoint voor macOS, laat het ons dan weten door ons feedback te geven. Raadpleeg Hoe kan ik feedback geven over Microsoft Office? voor meer informatie.
De afdrukkwaliteit van het PDF-bestand instellen
Sommige functies zijn niet beschikbaar, bijvoorbeeld notities opslaan, dia’s opslaan als hand-outs, dia’s opnemen in PDF-bestand, en PDF instellen op een kleinere bestandsgrootte. Wel kunt u de afdrukkwaliteit van een PDF-bestand op een hoger of lager niveau instellen.
Tip: Hyperlinks in PDF-bestanden worden niet behouden in PowerPoint voor macOS, maar als u uw presentatie opslaat in OneDrive, kunt u deze openen in PowerPoint voor het web en van daaruit downloaden als PDF-bestand. In PDF-bestanden die zijn gegenereerd vanuit PowerPoint voor het web, blijven de hyperlinks behouden, zijn toegankelijk en de bestanden zijn meestal ook kleiner.
U kunt afdrukkwaliteit van het PDF-bestand instellen op Hoog, Gemiddeld of Laag - afhankelijk van uw behoefte. De afdrukkwaliteit is standaard ingesteld op Hoog - dit is de optimale keuze voor het afdrukken van een PDF-bestand. Volg deze instructies voor het instellen van de afdrukkwaliteit van het PDF-bestand:
-
Klik in het PowerPoint-menu op Voorkeuren.
-
Klik in het dialoogvenster PowerPoint-voorkeuren op Algemeen.
-
Stel onder Afdrukkwaliteit (papier/PDF) de optie Gewenste kwaliteit in naar voorkeur.
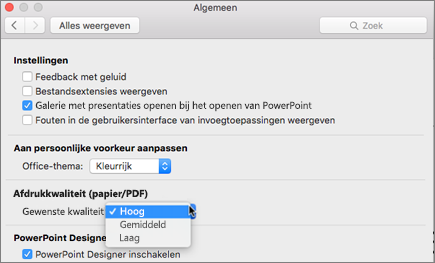
-
Klik op het tabblad Bestand op Downloaden als, en klik vervolgens op Downloaden als PDF. (Het bestand wordt geconverteerd naar een PDF-bestand en een dialoogvenster geeft vervolgens aan dat het gereed is om te downloaden.
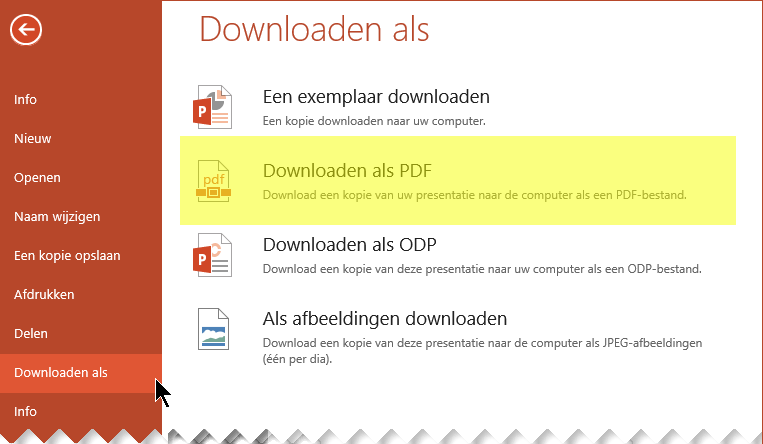
-
Klik op Download (downloaden). Een berichtenbalk verschijnt om aan te geven dat het gedownloade PDF-bestand gereed is voor opslag op uw computer. (Het exacte bericht verschilt, afhankelijk van de webbrowser die u gebruikt.)
-
Klik op Opslaan als, en vervolgens verschijnt er een dialoogvenster waarmee u kunt aangeven waar u het bestand op uw computer wilt opslaan.










