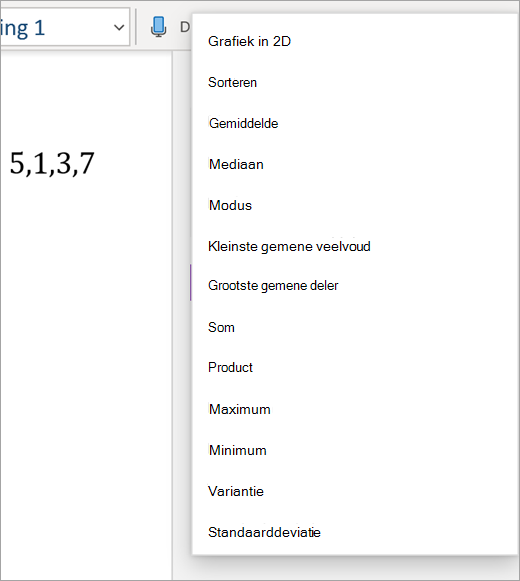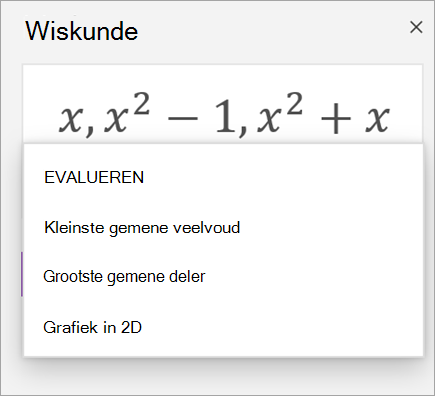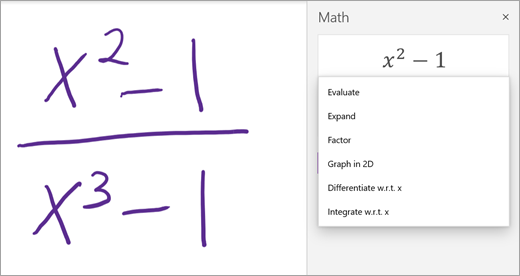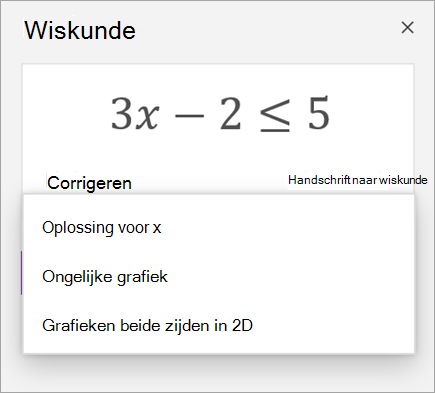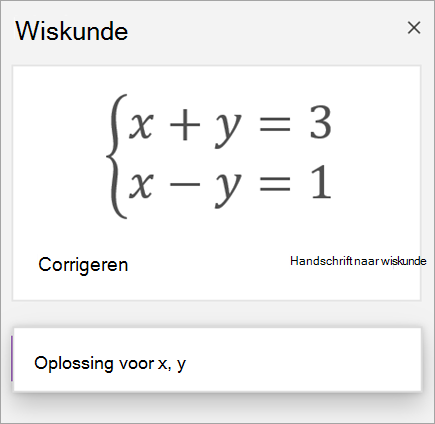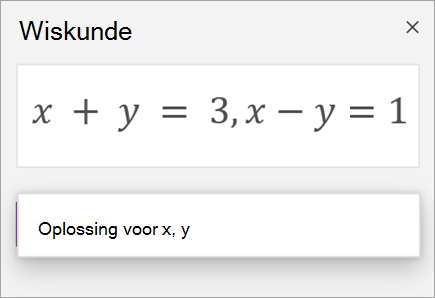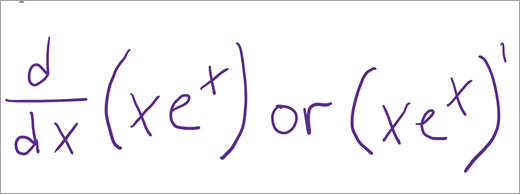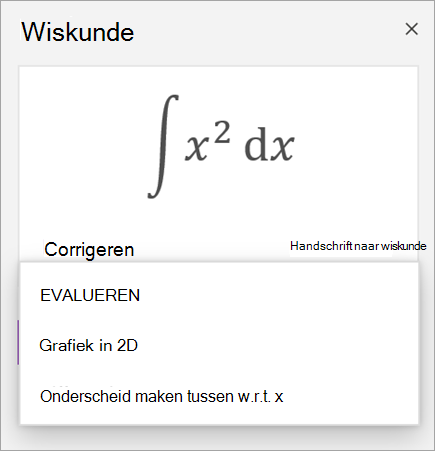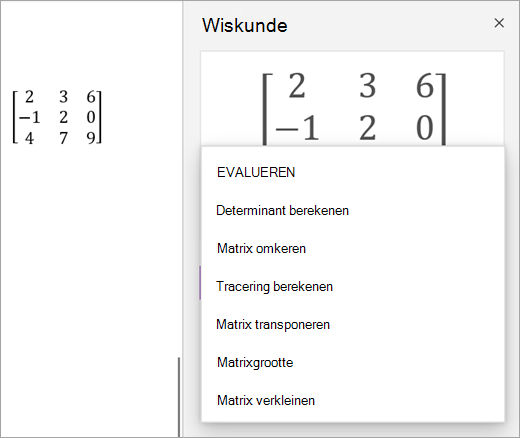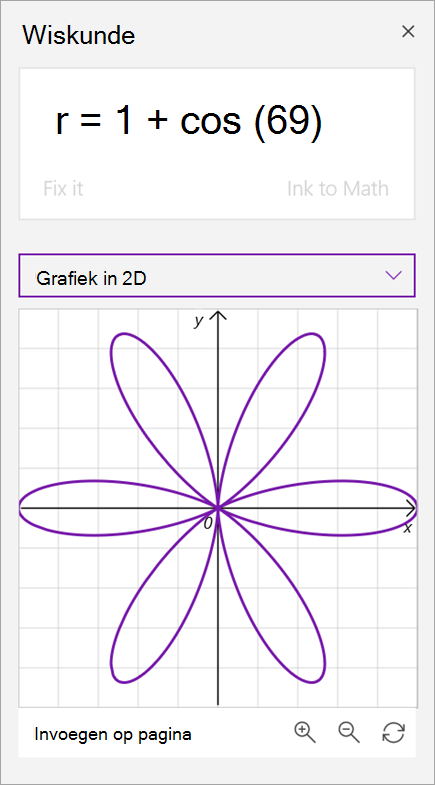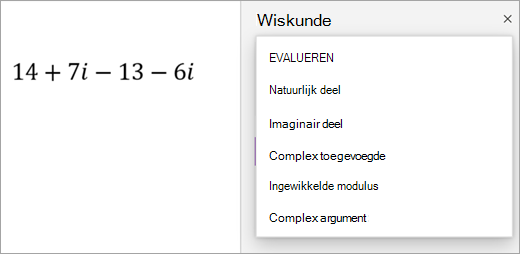Schrijf of typ een wiskundig probleem en Wiskunde-assistent in OneNote lost dit voor u op door u te helpen snel de oplossing te vinden of u stapsgewijs te leren om zelf tot de oplossing te komen. Na het oplossen van de vergelijking zijn er vele opties om meer wiskundekennis op te doen met Wiskunde-assistent.
 |
 |
Opmerking: OneNote Desktop en OneNote voor iPad hebben een nieuw uiterlijk. Zorg ervoor dat u het tabblad met instructies hebt geselecteerd voor de OneNote-versie die u gebruikt. Het oplossen van vergelijkingen is alleen beschikbaar als u een Microsoft 365-abonnement hebt. Als u een Microsoft 365-abonnee bent, controleer dan of u de nieuwste versie van Office hebt.
Stap 1: Voer de vergelijking in
Schrijf of typ de vergelijking in het tabblad Tekenen. Gebruik het hulpmiddel Lasso Selecteren om een cirkel rond de vergelijking te tekenen. Selecteer vervolgens Wiskunde. Hiermee opent u het deelvenster Wiskunde-assistent.
Meer informatie: Een vergelijking maken met inkt of tekst.
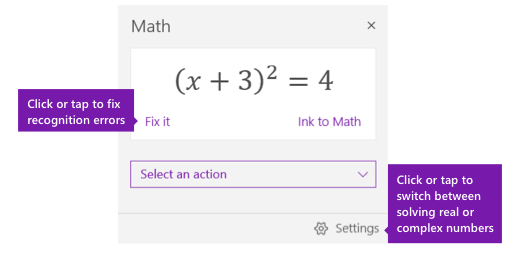
Stap 2: Los de vergelijking op.
Ga op een van de volgende manieren te werk om de huidige vergelijking op te lossen:
Klik of tik het vakje Selecteer een actie aan en kies vervolgens de gewenste actie van Wiskunde-assistent. De beschikbare keuzen in de vervolgkeuzelijst zijn afhankelijk van de geselecteerde vergelijking.
Meer informatie: controleer het tabblad Ondersteunde vergelijkingen van deze pagina.
U kunt de oplossing bekijken die door OneNote wordt weergegeven onder de actie die u hebt geselecteerd. In het onderstaande voorbeeld wordt voor de geselecteerde optie Oplossen voor x de oplossing weergegeven.
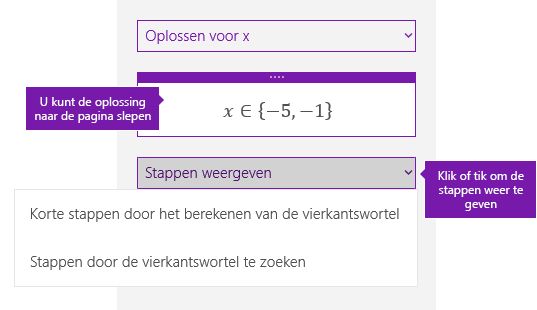
-
Als u wilt zien hoe OneNote het probleem heeft opgelost, klikt of tikt u op Stappen weergeven en selecteert de details van wat u wilt bekijken. De beschikbare keuzen in de vervolgkeuzelijst zijn afhankelijk van de geselecteerde vergelijking.
-
Als u de oplossingsstappen hardop wilt voorlezen, selecteert u Insluitende lezer

-
Genereer een oefentoets om dit type vergelijking te blijven oefenen.
Waarschuwing: De oefentoets genereren is momenteel niet beschikbaar omdat we werken aan het optimaliseren van de ervaring. De mogelijkheid om oefenvragen te genereren, komt later dit jaar terug.
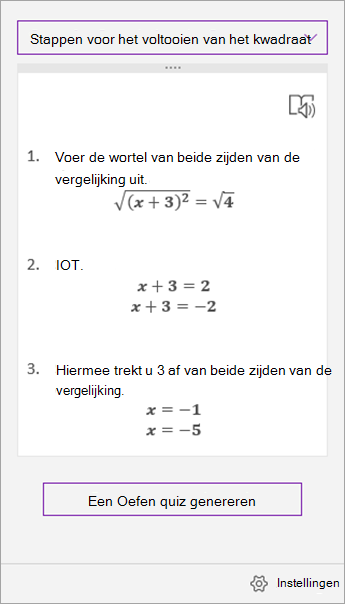
Tip: U kunt de oplossingsstappen naar elke gewenste plek op de pagina slepen.
Opmerking: Deze functie is alleen beschikbaar als u een Microsoft 365-abonnement hebt voor ondernemingen of onderwijs. Als u een Microsoft 365-abonnee bent, controleer dan of u de nieuwste versie van Office hebt.
Stap 1: Voer de vergelijking in
Schrijf of typ de vergelijking in het tabblad Tekenen. Gebruik het hulpmiddel Lasso Selecteren om een cirkel rond de vergelijking te tekenen.
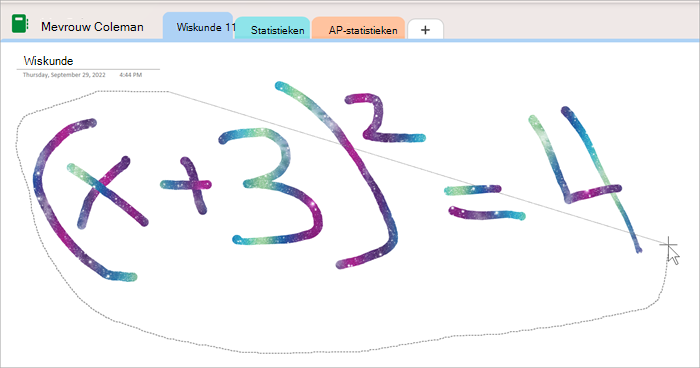
Selecteer vervolgens op het tabblad Tekenen de optie Wiskunde. Hiermee opent u het deelvenster Wiskunde-assistent.
Meer informatie:
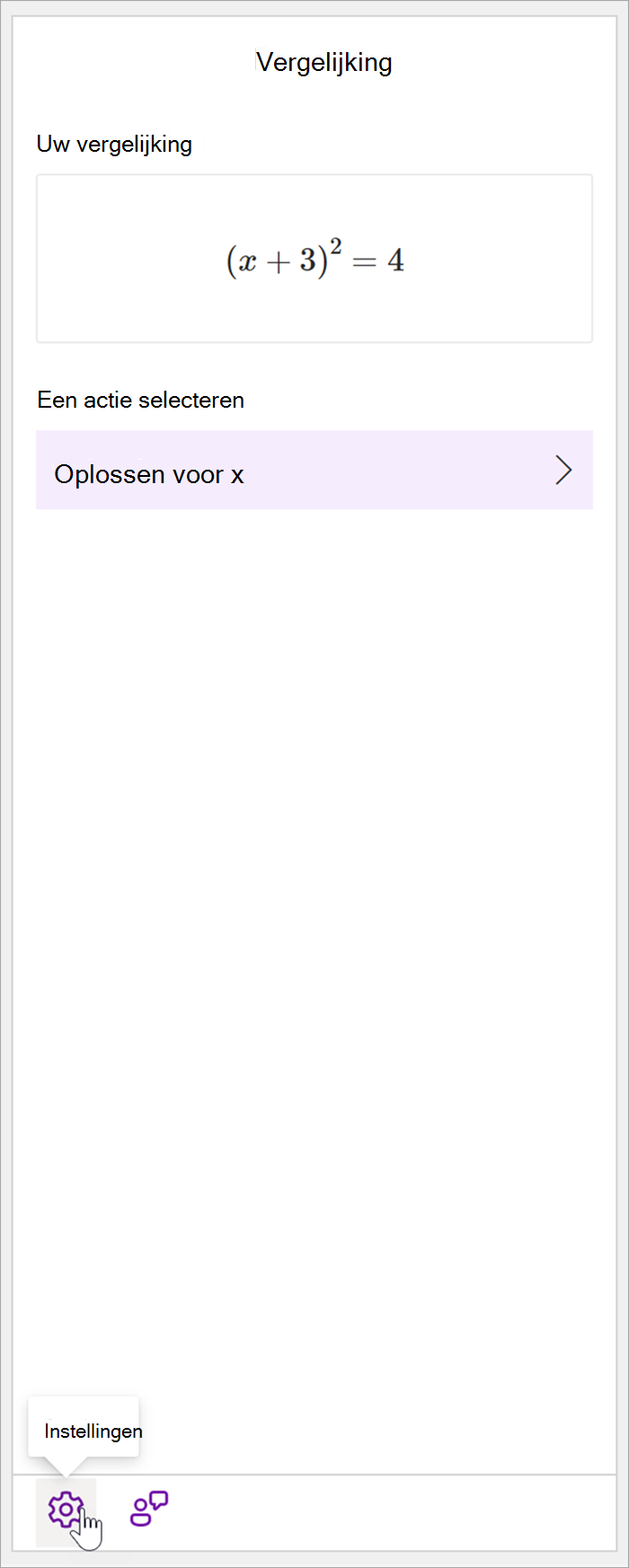
Stap 2: Los de vergelijking op.
Op basis van uw vergelijking worden opties voor acties opgegeven. Selecteer de gewenste actie.
Uw vergelijking en de oplossing worden weergegeven in het deelvenster Wiskunde.
Tip: Selecteer Wiskunde invoegen op pagina om de resultaten over te brengen naar de OneNote-pagina waaraan u werkt.
Meer informatie: Controleer het tabblad Ondersteunde vergelijkingen van deze pagina.
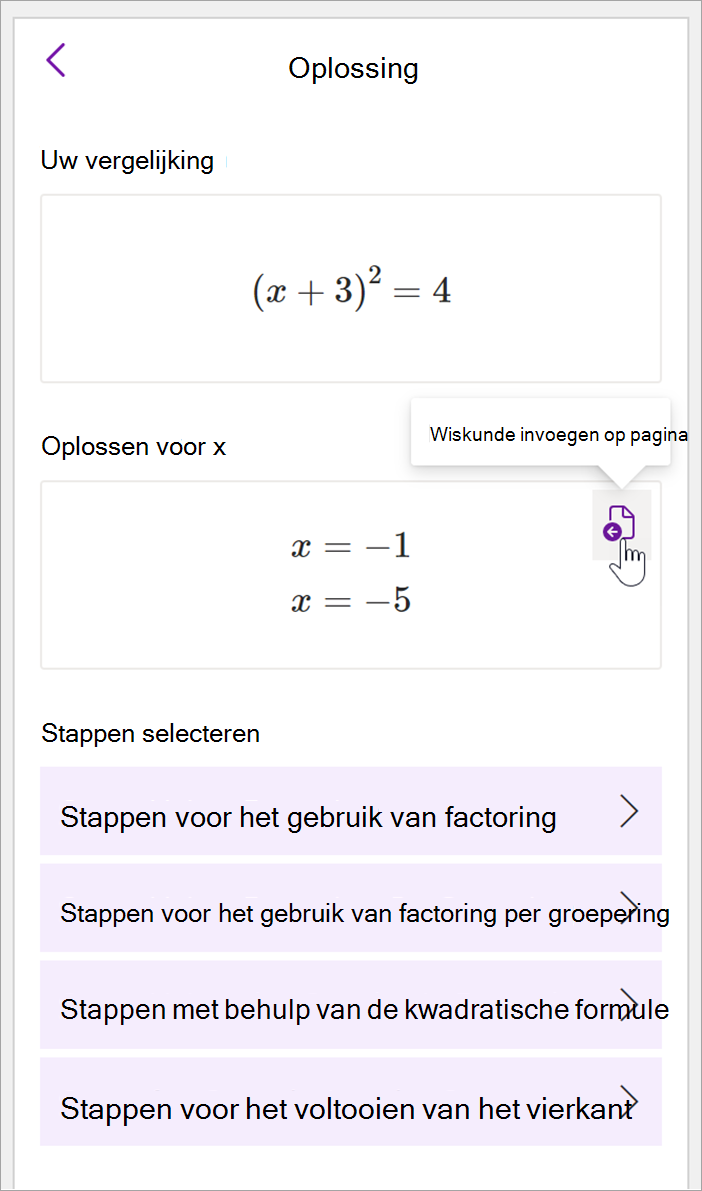
Stap 3: Leren van wiskundeassistent
Als u wilt weten hoe het probleem in OneNote is opgelost, selecteert u de methode die u wilt leren in de opgegeven opties.
-
Stappen voor verschillende methoden worden gegeven op basis van uw vergelijking.
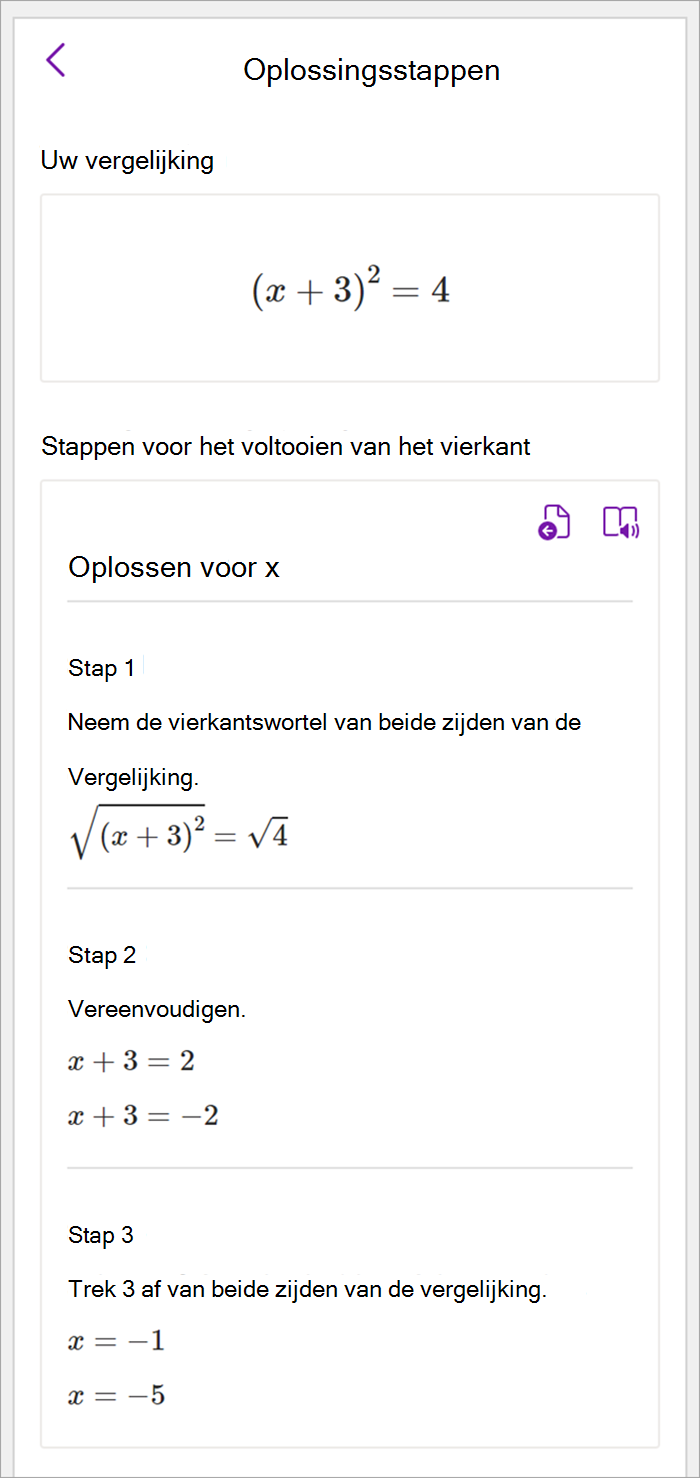
Meer informatie
Wiskundige vergelijkingen met inkt of tekst aanmaken met Wiskunde-assistent in OneNote
Probleemtypen worden ondersteund door Wiskunde-assistent
Grafieken tekenen van wiskundige functies met Wiskunde-assistent in OneNote
De wiskunde-assistent in- of uitschakelen in OneNote Class Notebook
Probleemtypen die worden ondersteund door wiskundeassistent
Wanneer u Wiskundige assistent gebruikt in OneNote, ziet u dat de vervolgkeuzelijst Een actie selecteren onder de vergelijking verandert, afhankelijk van de geselecteerde vergelijking. Hier volgen enkele van de ondersteunde probleemtypen, afhankelijk van de vergelijking die u probeert op te lossen.
Opmerking: Deze functie is alleen beschikbaar als u een Microsoft 365-abonnement hebt. Als u een Microsoft 365-abonnee bent, controleer dan of u de nieuwste versie van Office hebt.
|
Matrices |
Voor een lijst met reële getallen worden alle onderstaande waarden ondersteund.
|
|
Expressies |
Voor elke expressie zijn de beschikbare acties:
|
|
Vergelijkingen en ongelijkheden |
Voor vergelijkingen en ongelijkheden zijn de volgende acties beschikbaar:
|
|
Systemen |
Het is belangrijk om een gelijk aantal vergelijkingen en variabelen te hebben om ervoor te zorgen dat de juiste functies beschikbaar zijn. Systemen kunnen op twee verschillende manieren worden geschreven:
|
|
Derivaten en integralen |
Derivaten kunnen worden geschreven met d/dx vóór de functie of met een priemteken.
|
|
Matrices |
Matrices kunnen worden geschreven met vierkante of ronde haken. De volgende acties worden ondersteund voor matrices:
|
|
Grafiek in polaire coördinaten |
Als u een functie in polaire coördinaten wilt weergeven, moet r worden uitgedrukt als een functie van theta.
|
|
Complexe modus |
Opmerking: Selecteer Instellingen om te schakelen tussen reële getallen en complexe getallen. Voor complexe expressies en getallen die imaginaire eenheid i bevatten, zijn de volgende acties beschikbaar.
|
Meer informatie
Een wiskundetoets maken in Microsoft Forms
Een wiskundetoets genereren met de wiskunde assistent in OneNote
Wiskundige vergelijkingen oplossen met de wiskunde-assistent in OneNote