Wanneer een rij met gegevens zeer breed is en herhaaldelijk horizontaal schuiven vereist, kunt u een gegevensformulier gebruiken om rijen toe te voegen, te bewerken, te zoeken en te verwijderen.
Meer informatie over gegevensformulieren
Een gegevensformulier biedt een handige manier om één volledige rij met gegevens in een bereik of tabel in te voeren of weer te geven zonder horizontaal te schuiven. U zult ook waarschijnlijk vinden dat met een gegevensformulier de invoer van gegevens gemakkelijker is dan wanneer de gegevens kolom voor kolom moeten worden ingevoerd, zeker als er meer kolommen zijn dan op het scherm kunnen worden weergegeven. Gebruik een gegevensformulier als een eenvoudig formulier met tekstvakken die de kolomkopjes als labels gebruiken, voldoende is en u geen behoefte hebt aan geavanceerde of aangepaste formulierfuncties zoals een keuzelijst of kringveld.
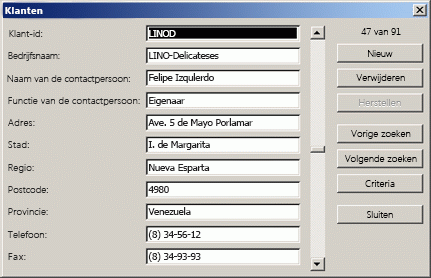
Microsoft Excel kan automatisch een ingebouwde gegevensformulier genereren voor uw bereik of tabel. In het gegevensformulier worden automatisch de kolomkoppen als labels weergegeven in een afzonderlijk dialoogvenster. Naast elk label bevindt zich een leeg tekstvak waarin u de gegevens voor elke kolom kunt invoeren, voor maximaal 32 kolommen. In een gegevensformulier kunt u nieuwe rijen invoeren, rijen zoeken door te navigeren of (op basis van de celinhoud) rijen bijwerken en verwijderen. Als een cel een formule bevat, wordt het resultaat van de formule weergegeven in het gegevensformulier, maar kunt u de formule niet in het gegevensformulier wijzigen.
Opmerking: U kunt een gegevensformulier niet afdrukken. Omdat een gegevensformulier een modaal dialoogvenster is, kunt u bovendien de opdracht Afdrukken in Excel of de knop Afdrukken pas gebruiken als u het gegevensformulier sluit. U kunt ook de Windows Print Screen-toets gebruiken om een afbeelding van het formulier te maken en deze vervolgens te kopiëren naar Microsoft Paint of een ander programma.
De knop Formulier toevoegen aan het lint
-
Voeg zo nodig een kolomkop toe aan elke kolom in het bereik of de tabel. Excel gebruikt deze kolomkoppen om labels te maken voor elk veld in het formulier.
Belangrijk: Zorg ervoor dat het gegevensbereik geen lege regels bevat.
-
Klik op een cel in het bereik of de tabel waaraan u het formulier wilt toevoegen.
-
Ga als volgt te werk om de knop Formulier

-
Klik op de pijl naast de werkbalk Snelle toegang en klik op Meer opdrachten.
-
Klik in het vak Kies opdrachten uit op Alle opdrachten en selecteer vervolgens de knop Formulier

-
Klik op Toevoegen en klik op OK.
-
-
Klik op de werkbalk Snelle toegang op Formulier

Belangrijk: Als u een bericht ziet met de tekst 'Te veel velden in het gegevensformulier', moet u het aantal kolommen verminderen, omdat een gegevensformulier maximaal 32 kolommen kan bevatten. Eén oplossing (bij het werken met een bereik van kolommen) is het invoegen van een lege kolom, waarbij één bereik in twee bereiken wordt verdeeld. Maak zo nodig een afzonderlijk gegevensformulier voor de kolommen rechts van de lege kolom.
Een gegevensformulier gebruiken
U kunt een gegevensformulier gebruiken om rijen in een bereik of tabel toe te voegen, te zoeken, te wijzigen en te verwijderen.
Een nieuwe rij met gegevens toevoegen
-
Klik in het gegevensformulier op Nieuw.
-
Typ in het gegevensformulier dat wordt weergegeven de gegevens voor de nieuwe rij in de opgegeven velden.
Druk op Tab om naar het volgende veld in de rij te gaan. Druk op Shift+Tab om naar het vorige veld te gaan.
-
Nadat u klaar bent met het typen van gegevens, drukt u op Enter om de wijzigingen op te slaan en voegt u de rij toe aan de onderkant van het bereik of de tabel.
Belangrijk: Als u een bericht ziet met de tekst 'Kan lijst of database niet uitbreiden', kan dit betekenen dat bestaande gegevens mogelijk worden overschreven als u doorgaat. Als u een rij aan een tabel of bereik toevoegt met behulp van een gegevensformulier, wordt deze naar beneden uitgevouwen. Als het uitbreiden van de tabel bestaande gegevens zou overschrijven, wordt in Excel het bericht Lijst of database niet uitgebreid weergegeven. Rangschik de gegevens in het werkblad zodanig dat het bereik of de tabel vanaf de laatste rij omlaag kan worden uitgebreid.
Opmerking: Voordat u op Enter drukt, kunt u eventuele wijzigingen ongedaan maken door te klikken op Herstellen in het gegevensformulier. Alle gegevens die u in de velden hebt getypt, worden verwijderd.
Een rij zoeken door te navigeren
Voer een of meer van de volgende bewerkingen uit:
-
Als u één voor één door rijen wilt navigeren, gebruikt u de pijlen van de schuifbalk in het gegevensformulier.
-
Als u 10 rijen tegelijk wilt doorlopen, klikt u op de schuifbalk in het gebied tussen de pijlen.
-
Als u naar de volgende rij in het bereik of de tabel wilt gaan, klikt u op Volgende zoeken.
-
Als u naar de vorige rij in het bereik of de tabel wilt gaan, klikt u op Vorige zoeken.
Een rij zoeken door zoekcriteria in te voeren
-
Klik op Criteria en voer de vergelijkingscriteria in het gegevensformulier in.
Alle items die beginnen met de vergelijkingscriteria, worden gefilterd. Als u bijvoorbeeld de tekst Dav als criterium typt, vindt Excel 'Davidovski' en 'Davis'. Als u tekstwaarden wilt zoeken die bepaalde tekens delen, maar andere niet, gebruikt u een jokerteken als uw criterium.
De volgende jokertekens kunnen worden gebruikt als vergelijkingscriteria voor filters en wanneer u inhoud zoekt en vervangt.
Gebruik
Gewenste zoekresultaat
? (vraagteken)
Eén willekeurig teken
Zo vindt u met smi? bijvoorbeeld 'smit' en 'smid'.* (sterretje)
Een willekeurig aantal tekens
Zo vindt u met 'g*d' bijvoorbeeld 'goed' en 'gereed'.~ (tilde) gevolgd door ?, * of ~
Een vraagteken, sterretje of tilde
Zo vindt u met fy91~? "fy91?". -
Als u rijen wilt zoeken die aan de criteria voldoen, klikt u op Volgende zoeken of Vorige zoeken.
-
Als u wilt terugkeren naar het gegevensformulier, zodat u rijen kunt toevoegen, wijzigen of verwijderen, klikt u op Formulier.
Gegevens in een rij wijzigen
-
Zoek de rij die u wilt wijzigen.
-
Wijzig de gegevens in de rij.
Druk op Tab om naar het volgende veld in de rij te gaan. Druk op Shift+Tab om naar het vorige veld te gaan.
-
Nadat u klaar bent met het wijzigen van gegevens, drukt u op Enter om de rij bij te werken.
Excel wordt automatisch naar de volgende rij verplaatst.
Opmerking: Voordat u op Enter drukt, kunt u eventuele wijzigingen ongedaan maken door op Herstellen te klikken.
Een rij verwijderen
-
Zoek in het gegevensformulier de rij die u wilt verwijderen.
-
Klik op Verwijderen.
Waarschuwing: Excel vraagt u om de bewerking te bevestigen. U kunt het verwijderen van een rij niet ongedaan maken nadat u deze hebt bevestigd.
Een gegevensformulier sluiten
Als u het gegevensformulier wilt sluiten en wilt terugkeren naar het werkblad, klikt u op Sluiten in het gegevensformulier.
Meer hulp nodig?
U kunt altijd uw vraag stellen aan een expert in de Excel Tech Community of ondersteuning vragen in de Communities.










