Deze handleiding beschrijft hoe u ad hoc onlinevergaderingen kunt houden met behulp van de communicatiesoftware Microsoft® Lync™ Online.
Wat wilt u doen?
Een ongeplande onlinevergadering starten
U kunt de functie Nu vergaderen gebruiken om op snelle wijze een onlinevergadering te starten en mensen uit te nodigen die zich binnen of buiten uw organisatie bevinden.
-
Klik op Start, klik op Alle programma's, klik op Microsoft Lync en klik vervolgens op Microsoft Lync Online.
-
Klik in het hoofdvenster van Lync op de vervolgkeuzepijl naast de knop Opties en klik vervolgens op Nu vergaderen.
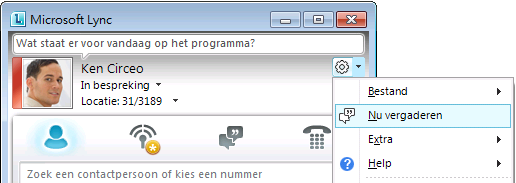
-
Selecteer in het dialoogvenster Geluid tijdens vergadering ontvangen het type audio dat u wilt gebruiken.
Mensen uitnodigen voor een ongeplande vergadering
-
Klik in het gespreksvenster op het menu Opties voor mensen en voer een van de volgende handelingen uit:
-
Om contactpersonen binnen uw organisatie en van gefedereerde organisaties uit te nodigen, klikt u op Uitnodigen op naam of telefoonnummer. Om meerdere contactpersonen te selecteren, houdt u de toets Ctrl ingedrukt en selecteert u vervolgens de contactpersonen.
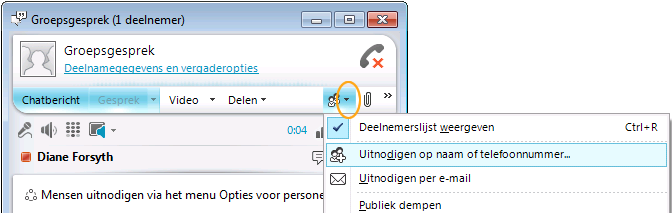
-
Om een e-mailuitnodiging te verzenden naar iemand binnen of buiten uw organisatie klikt u op Uitnodigen per e-mail. Hiermee maakt u een Microsoft® Outlook® e-mailbericht dat koppelingen naar de onlinevergadering bevat. Afhankelijk van uw organisatie kan de ontvanger deelnemen aan de vergadering met Lync Online, Microsoft® Lync™ 2010 Attendee, Microsoft® Office Communicator 2007 R2, Microsoft® Office Communicator 2007 of de Microsoft® Lync™ Web App.
-
Met deelactiviteiten van start gaan
Er zijn slechts een paar muisklikken voor nodig om uw scherm te delen met een collega op een andere locatie, een formele Microsoft® PowerPoint®-presentatie te geven of ideeën te delen op het whiteboard.
Uw bureaublad of monitors delen
-
Dubbelklik in het hoofdvenster van Lync op de naam van een contactpersoon in de lijst Contactpersonen.
-
Wanneer het gespreksvenster is geopend klikt u op het menu Delen.
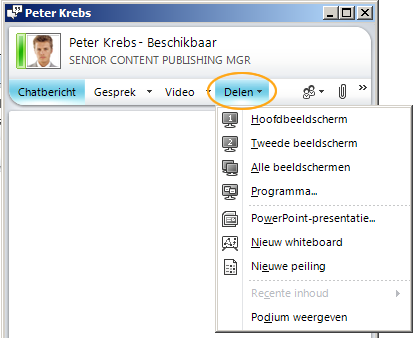
-
Selecteer de monitors die u wilt delen.
Opmerking: Wanneer u op actieve wijze deelt of presenteert, wordt er bovenin het venster een balk weergegeven met de tekst U bent aan het delen.
Een programma selecteren om te delen
Soms kan het nodig zijn om slechts één programma en de vensters ervan te delen.
-
Klik in het gespreksvenster op het menu Delen en klik vervolgens op Programma.
-
Dubbelklik in het dialoogvenster Programma's delen op het programma dat u wilt weergeven.
Opmerking: Wanneer u een programma actief deelt, wordt er er bovenin het venster een balk weergegeven met de tekst U bent nu aan het delen. Er zal een gloeieffect aan de rand van het programmavenster worden weergegeven om aan te geven wat er wordt weergegeven.
Stoppen met het delen van uw bureaublad, monitors of programma's
-
Klik op de deelbalk bovenin het scherm op de knop Delen stoppen.

De besturing over uw bureaublad overgeven
Wanneer u begint met het delen van uw bureaublad, een monitor of een programma, bent u degene die de besturing in handen heeft. Wanneer u klaar bent, kunt u anderen toestaan om hun eigen muis en toetsenbord te gebruiken om te navigeren en om wijzigingen op uw computer aan te brengen. U kunt de besturing op elk gewenst moment terugnemen.
-
Klik op de deelbalk op het menu Besturing overgeven en voer een van de volgende handelingen uit:
-
Om alle deelnemers aan de vergadering toe te staan om automatisch de besturing over uw computer over te nemen, klikt u op Besturingsverzoeken automatisch accepteren.

-
Om slechts één persoon controle te geven, klikt u op de naam van de desbetreffende persoon in het onderdeel Aanwezigen.
Opmerking: Als u een persoon selecteert, kan hij of zij direct de besturing overnemen van uw muis en met zijn of haar toetsenbord bewerkingen uitvoeren. Als u Besturingsverzoeken automatisch accepteren selecteert, krijgen personen automatisch de besturing in handen wanneer ze klikken op Besturing aanvragen.
De besturing terugnemen
-
Klik op de deelbalk op het menu Besturing overgeven.
-
Als het selectievakje Besturingsverzoeken automatisch accepteren is geselecteerd klikt u erop om het uit te schakelen. Als u de besturing wilt terugnemen, klikt u op Besturing overnemen.
Een PowerPoint-presentatie geven met zelfvertrouwen
Als u een voorbereide presentatie geeft aan een groep, wilt u natuurlijk te alle tijden de controle hebben over de inhoud, het tempo en wat er wordt weergegeven.
-
Dubbelklik in het hoofdvenster van Lync op de naam van de contactpersoon in de lijst Contactpersonen.
-
Klik in het gespreksvenster op het menu Delen en klik vervolgens op PowerPoint-presentatie.
-
Dubbelklik in het dialoogvenster PowerPoint presenteren op de PowerPoint-presentatie die u wilt presenteren. Zodra de inhoudt is geconverteerd en geüpload zullen de deelnemers uw presentatie kunnen zien.
Opmerking: Op elk moment tijdens uw presentatie zal er bovenin het venster een balk worden weergegeven met de tekst U bent nu aan het delen.
Stoppen met presenteren
-
Klik op de deelbalk op Presenteren stoppen.










