Veel gebruikers vinden dat het gebruik van een extern toetsenbord met sneltoetsen in het menu Bestand van de Microsoft 365-apps in Windows hen helpt efficiënter te werken. Voor gebruikers met een motorische of visuele handicap werken de sneltoetsen mogelijk makkelijker dan het touchscreen en zijn ze een belangrijk alternatief voor de muis.
Het menu Bestand bevat opties voor het beheren van uw Microsoft 365 bestanden, accounts en de app-instellingen, die u rechtstreeks vanuit de normale of bewerkingsweergave kunt openen met behulp van de onderstaande sneltoetsen.
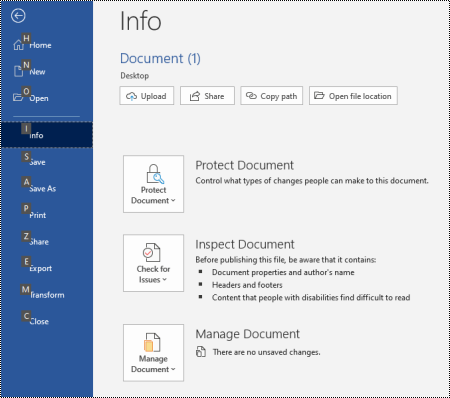
In het menu Bestand kunt u taken uitvoeren die betrekking hebben op wat er achter de schermen gebeurt. Daarom wordt het menu Bestand ook wel de 'Backstage-weergave' genoemd.
Notities:
-
De sneltoetsen in dit onderwerp verwijzen naar de Amerikaanse toetsenbordindeling. Bij andere indelingen komen de toetsen mogelijk niet exact overeen met de toetsen op een Amerikaans toetsenbord.
-
Een plusteken (+) in een sneltoets betekent dat u op meerdere toetsen tegelijk moet drukken.
-
Een komma (,) in een sneltoets betekent dat u op meerdere toetsen na elkaar moet drukken.
-
Als u snel een sneltoets in dit artikel wilt zoeken, kunt u Zoeken gebruiken. Druk op CTRL+F en typ vervolgens uw zoektermen.
In dit onderwerp
Sneltoetsen in het menu Bestand gebruiken
Aan elke pagina en optie in het menu Bestand is een keytip toegewezen. U kunt de toetsinfo gebruiken om opties te selecteren, in te zoomen op verdere instellingen en dialoogvensters te openen in het menu Bestand in plaats van telkens de volledige sneltoets te geven.
De toetsinfo wordt weergegeven als letters, cijfers of een combinatie van beide in een klein vierkant vak boven de menupagina's en opties bestand .
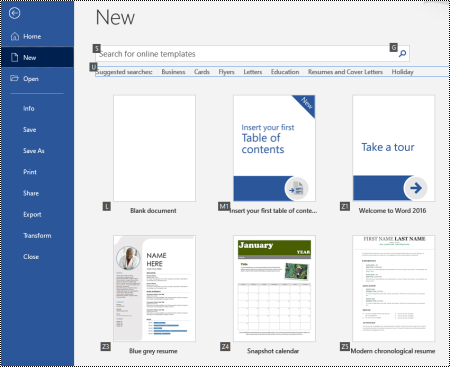
Tip: Als de toetsinfo niet wordt weergegeven, drukt u op Alt. Als een keytip grijs wordt weergegeven, is de optie niet beschikbaar.
-
Druk op Alt+F om het menu Bestand te openen. KeyTips worden weergegeven via de paginaopties van het menu Bestand .
-
Druk op het toetsenbord op de toets die overeenkomt met de letter in de toetsinfo van de pagina om de pagina te selecteren en te openen. Als u bijvoorbeeld de pagina Nieuw in Word wilt openen, drukt u op N.
De pagina wordt geopend en er wordt een nieuwe set KeyTips weergegeven over de opties van de geselecteerde pagina.
-
Als u een optie op de pagina wilt selecteren, drukt u op de toetsenbordtoets die overeenkomt met de letter Toetsinfo.
Druk bijvoorbeeld op de pagina Nieuw in Word op S om naar het veld Zoeken naar onlinesjablonen te gaan.
Als u met een schermlezer door het menu Bestand navigeert en op een optie terechtkomt met een KeyTip, hoort u de naam van de optie, gevolgd door de volledige snelkoppeling. Wanneer u bijvoorbeeld bij de knop Afdrukken komt, hoort u het volgende: 'Knop Afdrukken, Alt, F, P, P.'
In de onderstaande tabellen bevat de eerste gegevensrij onder de veldnamenrij meestal de volledige snelkoppeling naar een pagina. De volgende rijen bevatten de KeyTips die op die pagina worden gebruikt.
Veelgebruikte sneltoetsen
Deze tabel bevat de meest gebruikte sneltoetsen voor toegang tot de opties in het menu Bestand inMicrosoft 365.
|
Handeling |
Druk op |
|---|---|
|
Het menu Bestand openen. |
Alt+F |
|
Gebruik in het menu Bestand de volgende sneltoetsen: |
|
|
Open de startpagina voor toegang tot uw recente, vastgemaakte of gedeelde bestanden, maak een nieuw leeg bestand of gebruik een sjabloon en zoek naar een bestand, allemaal op één pagina. |
H |
|
Open de pagina Nieuw om een nieuw leeg bestand te maken of blader naar een sjabloon. |
N |
|
Sla een bestand op met de standaardwaarden. Deze optie is beschikbaar wanneer de optie Automatisch opslaan niet is geselecteerd. |
Z |
|
Open het dialoogvenster Opslaan als om het bestand op te slaan met een andere naam of op een andere locatie. |
A, 1 of A, O |
|
Open de pagina Afdrukken om de afdrukopties in te stellen en een bestand af te drukken. |
P |
|
Sluit het menu Bestand af en ga terug naar de normale weergave, bewerken of Postvak IN. |
Esc |
Een nieuwMicrosoft 365-bestand maken
Deze tabel bevat de snelkoppelingen voor het maken van een nieuw Microsoft 365-bestand met behulp van de opties op de pagina Nieuw van het menu Bestand .
Tip: Druk op Ctrl+N om snel een nieuw leeg bestand of e-mailbericht te maken.
|
Handeling |
Druk op |
|---|---|
|
Open de pagina Nieuw . |
Alt+F, N |
|
Gebruik op de pagina Nieuw de volgende sneltoetsen: |
|
|
Maak een nieuw bestand met behulp van een sjabloon in de lijst met app-sjablonen. |
Z, gevolgd door een getal van 1 tot en met 9 of een letter van A naar P, en vervolgens C. Druk bijvoorbeeld op Z, 1, C. |
|
Zoek naar onlinesjablonen. |
S, typ uw zoekwoorden en druk op Enter |
|
Voer een vooraf gedefinieerde zoekopdracht uit naar sjabloontypen. |
U, gevolgd door een getal van 1 tot 7. Druk bijvoorbeeld op U, 1. |
Bestanden weergeven, openen en zoeken
Deze tabel bevat de snelkoppelingen voor het weergeven, openen en zoeken naarMicrosoft 365 bestanden met behulp van de opties op de pagina Openen van het menu Bestand . U kunt ook sneltoetsen gebruiken om mappen op verschillende opslaglocaties te openen, bijvoorbeeld op uw pc of OneDrive.
Tip: Druk op Ctrl+O om snel een bestand te openen en een lijst met recente bestanden weer te geven.
|
Handeling |
Druk op |
|---|---|
|
Open de pagina Openen . |
Alt+F, O |
|
Gebruik op de pagina Openen de volgende sneltoetsen: |
|
|
Zoek naar een bestand in uw recente bestanden. |
R, E en typ uw zoekwoorden |
|
Een lijst met uw recente bestanden weergeven. |
R, Y, 2 |
|
Een lijst met uw recente mappen weergeven. |
R, Y, 3 |
|
Een lijst weergeven met bestanden die met u zijn gedeeld of die u met anderen hebt gedeeld. |
Y, 1 |
|
Geef een lijst weer met bestanden en mappen in uw bedrijf OneDrive. |
S, 1 |
|
Een lijst weergeven met sites op SharePoint die u gebruikt en volgt. |
S, 2 |
|
Een lijst met bestanden en mappen weergeven op uw persoonlijke OneDrive. |
K |
|
Navigatieopties en een lijst met bestanden en mappen weergeven op uw lokale apparaat. |
C |
|
Open de standaardWindows dialoogvenster Openen om naar bestanden en mappen te bladeren. |
O |
|
Open een recent document dat is gesloten zonder op te slaan. |
U, zoek het bestand en druk op Enter |
Microsoft 365-bestanden opslaan en de naam ervan wijzigen
Deze tabel bevat de snelkoppelingen voor het opslaan en wijzigen van de naam van Microsoft 365 bestanden met behulp van de opties in het menu Bestand , Pagina Opslaan of Opslaan als , die u kunt openen vanuit de normale of bewerkingsweergave.
Tip: Druk op Ctrl+S om snel een bestand op te slaan.
|
Handeling |
Druk op |
|---|---|
|
Sla een bestand op met de standaardwaarden. Deze optie is beschikbaar wanneer de optie Automatisch opslaan niet is geselecteerd. |
Z |
|
Open de pagina Opslaan of Opslaan als . |
A |
|
Gebruik op de pagina Opslaan of Opslaan als de volgende sneltoetsen: |
|
|
Voeg een cloudlocatie toe waar u het bestand wilt opslaan. |
A, A |
|
Wijzig de naam van een bestand. |
A, Y, 3 |
|
Sla een kopie van het bestand op in Documenten op uw pc. |
A, C, Y, 8 om de locatie te verplaatsen naar Documenten. Druk vervolgens op Alt+A, Y, 5 om op te slaan. |
|
Open het dialoogvenster Opslaan als om het bestand op te slaan met een andere naam of op een andere locatie. |
A, 1 of A, O |
Microsoft 365-bestanden afdrukken
Deze tabel bevat de snelkoppelingen voor het afdrukken Microsoft 365 bestanden met behulp van de opties op de pagina Afdrukken van het menu Bestand die u kunt openen vanuit de normale of bewerkingsweergave.
Tip: Als u snel een bestand met standaardinstellingen wilt afdrukken, drukt u op Ctrl+P, P.
|
Handeling |
Druk op |
|---|---|
|
Open de pagina Afdrukken . |
Alt+F, P |
|
Gebruik op de pagina Afdrukken de volgende sneltoetsen: |
|
|
Open het printermenu om een printer te selecteren. |
I |
|
Open het menu voor het selecteren van het afdrukbereik. |
A |
|
Afdrukbereik instellen op pagina- of dianummers. |
Z |
|
De afdrukstand voor afdrukken instellen. |
O |
|
Stel het papierformaat in. |
L |
Een PDF- of XPS-bestand maken of het bestandstype wijzigen
Deze tabel bevat de snelkoppelingen voor het wijzigen van het bestandstype en het maken van een PDF- of XPS-bestand van uw Microsoft 365 bestand met behulp van de opties op de pagina Exporteren van het menu Bestand .
|
Handeling |
Druk op |
|---|---|
|
Open de pagina Exporteren . |
Alt+F, E |
|
Gebruik op de pagina Exporteren de volgende sneltoetsen: |
|
|
Maak een PDF- of XPS-bestand van uw Microsoft 365 bestand. |
A |
|
Wijzig het bestandstype van uw Microsoft 365 bestand. |
C, kies een bestandstype en sla het bestand op. |
|
Open in PowerPoint het dialoogvenster Verzenden naar MicrosoftWord om hand-outs van uw presentatie in Word indeling te maken. |
H, A |
Uw Microsoft 365-bestanden beveiligen, inspecteren en beheren
Deze tabel bevat de snelkoppelingen voor het beveiligen en beheren van uw Microsoft 365 bestanden met behulp van de opties op de pagina Info van het menu Bestand .
|
Handeling |
Druk op |
|---|---|
|
Open de pagina Info . |
Alt+F, I |
|
Gebruik op de pagina Info de volgende sneltoetsen: |
|
|
Kopieer het pad naar uw bestand. |
C |
|
Open de bestandslocatie. |
F |
|
Open het menu Document beveiligen om het type wijzigingen te definiëren dat anderen kunnen aanbrengen. |
P |
|
Controleer uw bestand op verborgen eigenschappen en persoonlijke gegevens voordat u het publiceert. |
Ik, ik. |
Uw Word-document transformeren naar een webpagina
Deze tabel bevat de snelkoppelingen voor het transformeren van een Word document naar een MicrosoftSway webpagina met behulp van de opties in het menu Bestand .
|
Handeling |
Druk op |
|---|---|
|
Open het dialoogvenster Transformeren naar webpagina . |
Alt+F, M |
Toegang tot uw Microsoft 365-accountgegevens
Deze tabel bevat de snelkoppelingen voor toegang tot uw Microsoft 365 accountgegevens. U kunt bijvoorbeeld uw accountfoto wijzigen en controleren op beschikbare Microsoft 365 updates met behulp van de opties op de pagina Account van het menu Bestand . In Outlook wordt de pagina Microsoft 365 Account genoemd.
|
Handeling |
Druk op |
|---|---|
|
Open de pagina Account of Microsoft 365 Account. |
Alt+F, D |
|
Gebruik op de pagina Account of Microsoft 365 Account de volgende sneltoetsen: |
|
|
Wijzig uw accountfoto. |
C |
|
Meld je af bij je account. |
E |
|
Schakelen tussen gebruikersaccounts. |
Z |
|
Controleer op beschikbare Microsoft 365 updates en pas deze toe. |
R, U |
Toegang tot uw Outlook e-mailaccountgegevens
Deze tabel bevat de snelkoppelingen voor toegang tot uw Outlook e-mailaccountgegevens. U kunt bijvoorbeeld uw accountinstellingen beheren en een automatisch antwoord (afwezigheidsbericht) instellen met behulp van de opties op de pagina Accountgegevens van het menu Bestand .
|
Handeling |
Druk op |
|---|---|
|
Open de pagina Accountgegevens . |
Alt+F, I |
|
Gebruik op de pagina Accountgegevens de volgende sneltoetsen: |
|
|
Ga naar het menu instellingen van het e-mailaccount. |
Z |
|
Open het dialoogvenster Automatische antwoorden om een afwezigheidsbericht toe te voegen. |
O |
|
Open het dialoogvenster voor het toevoegen van een nieuw account aan Outlook. |
D |
|
Maak de map Verwijderde items leeg. |
T, Y |
|
Open het dialoogvenster Regels en waarschuwingen om binnenkomende e-mailberichten te ordenen en updates te ontvangen wanneer items zijn gewijzigd of verwijderd. |
R |
Toegang tot de instellingen en opties van de Microsoft 365-app
Deze tabel bevat de snelkoppelingen voor het openen van het dialoogvenster Opties en het openen van uw Microsoft 365 app-instellingen en -opties. Afhankelijk van de app kunt u bijvoorbeeld instellingen voor spellingcontrole beheren of het uiterlijk van de app aanpassen.
|
Handeling |
Druk op |
|---|---|
|
Open het dialoogvenster Opties . |
Alt+F, T |
|
Gebruik in het dialoogvenster Opties de volgende sneltoetsen: |
|
|
Schakel in Outlook de optie Een geluid afspelen voor ontvangen berichten in of uit. |
M, vervolgens de Tab-toets en P. Druk op de spatiebalk om de optie in of uit te schakelen. |
|
Open de optie Controle om spelling- en grammatica-instellingen te wijzigen. |
P |
|
Het thema Microsoft 365 wijzigen. |
G, vervolgens de Tab-toets en T |
Feedback verzenden over de Microsoft 365-apps
Deze tabel bevat de snelkoppelingen voor het verzenden van feedback over de Microsoft 365 apps met behulp van de opties op de pagina Feedback in het menu Bestand .
|
Handeling |
Druk op |
|---|---|
|
Open de pagina Feedback . |
Alt+F, K |
|
Gebruik op de pagina Feedback de volgende sneltoetsen: |
|
|
Open het formulier voor het verzenden van positieve feedback. |
L |
|
Open het formulier voor het verzenden van negatieve feedback. |
D |
|
Open de webpagina om een nieuwe functie of verbetering voor te stellen. |
Z |
Zie ook
Inhoud voor iedereen toegankelijk maken
Technische ondersteuning voor klanten met een handicap
Microsoft wil een optimale ervaring bieden voor al onze klanten. Als u een beperking hebt of als u vragen hebt met betrekking tot toegankelijkheid, kunt u voor technische hulp contact opnemen met Microsoft Disability Answer Desk. Het Disability Answer Desk-ondersteuningsteam is opgeleid in het gebruik van verschillende veelgebruikte hulptechnieken en kan assistentie verlenen in de Engelse, Spaanse, Franse en Amerikaanse gebarentaal. Ga naar de site van Microsoft Disability Answer Desk voor de contactgegevens voor uw regio.
Als u een commerciële of bedrijfsmatige gebruiker bent of werkt voor een overheidsinstantie, neemt u contact op met de Disability Answer Desk voor ondernemers.











