SOM, functie
De functie SOM voegt waarden toe. U kunt afzonderlijke waarden, celverwijzingen, celbereiken of een combinatie van deze drie optellen.
Bijvoorbeeld:
-
=SOM(A2:A10) Telt de waarden in cellen A2:10 op.
-
=SOM(A2:A10;C2:C10) Telt de waarden in cellen A2:10 op, evenals de cellen C2:C10.

SOM(getal1;[getal2];...)
|
Naam argument |
Beschrijving |
|---|---|
|
getal1 Vereist |
Het eerste getal dat u wilt optellen. Het getal kan een cijfer zijn zoals 4, een celverwijzing zoals B6 of een celbereik zoals B2:B8. |
|
getal2-255 Optioneel |
Dit is het tweede getal dat u wilt optellen. U kunt op deze manier maximaal 255 getallen opgeven. |
In deze sectie worden enkele aanbevolen procedures behandeld voor het werken met de functie SOM. Veel van deze procedures gelden ook voor andere functies.
De methode =1+2 of =A+B. Hoewel =1+2+3 of =A1+B1+C2 in veel gevallen het juiste resultaat zal opleveren, zijn deze methoden om verschillende redenen foutgevoelig:
-
Typfouten. Stel dat u meer en/of langere waarden moet invoeren zoals deze:
-
=14598,93+65437,90+78496,23
Vervolgens moet u controleren of de invoer juist is. Het is veel gemakkelijker om deze waarden in afzonderlijke cellen te zetten en vervolgens SOM te gebruiken. Bovendien kunt u de waarden opmaken als ze in cellen staan, zodat ze veel beter leesbaar zijn dan in een formule.
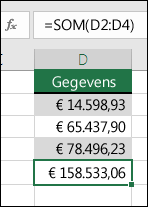
-
-
De fout #WAARDE! omdat er wordt verwezen naar tekst in plaats van getallen
Stel dat u deze formule gebruikt:
-
=A1+B1+C1 of =A1+A2+A3
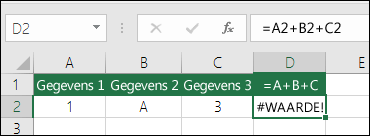
De formule kan breken als er niet-numerieke waarden (tekst) in de cellen staan waarnaar wordt verwezen, met de fout #WAARDE! als gevolg. Met de functie SOM worden tekstwaarden gewoon genegeerd en krijgt u de som van alleen de numerieke waarden.
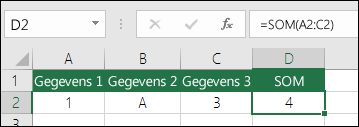
-
-
De fout #VERW! door het verwijderen van rijen of kolommen
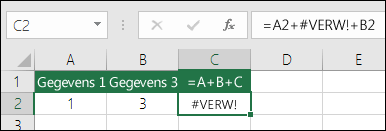
Als u een rij of kolom verwijdert, wordt de formule niet automatisch bijgewerkt, met als gevolg dat de fout #VERW! wordt geretourneerd, waarbij een functie SOM automatisch wordt bijgewerkt.
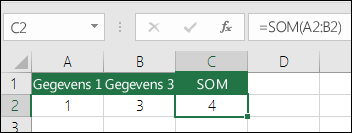
-
Verwijzingen in formules worden niet bijgewerkt als u rijen of kolommen invoegt
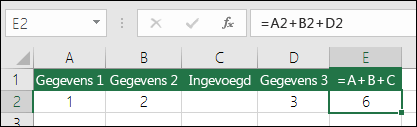
Als u een rij of kolom invoegt, wordt de formule niet automatisch aangepast. Dit gebeurt wel als u de functie SOM gebruikt (maar alleen als u zich binnen het bereik bevindt waarnaar wordt verwezen in de formule). Dit is vooral belangrijk als u verwacht dat de formule wordt bijgewerkt en dit niet het geval is. De kans bestaat dan namelijk dat u zonder dat u het weet met onvolledige resultaten werkt.
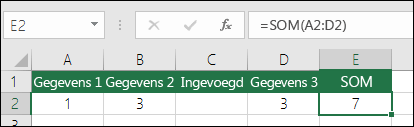
-
De functie SOM gebruiken met afzonderlijke celverwijzingen of bereiken
Stel dat u deze formule gebruikt:
-
=SOM(A1;A2;A3;B1;B2;B3)
De kans op fouten is dan om dezelfde redenen even groot wanneer u rijen invoegt of verwijdert in het bereik waarnaar wordt verwezen. Het is veel beter om afzonderlijke bereiken te gebruiken, zoals:
-
=SOM(A1:A3;B1:B3)
Deze worden namelijk bijgewerkt als u rijen toevoegt of verwijdert.
-
-
Ik wil alleen getallen optellen/aftrekken/vermenigvuldigen/delen Bekijk deze videoreeks over het uitvoeren van basisberekeningen in Excel of gebruik van Excel als rekenmachine.
-
Hoe kan ik meer/minder decimalen weergeven? U kunt de getalnotatie wijzigen. Selecteer de cel of het celbereik en gebruik Ctrl+1 om het dialoogvenster Celeigenschappen weer te geven. Klik op het tabblad Getal en selecteer de gewenste notatie. Geef het gewenste aantal decimalen op.
-
Hoe kan ik tijd optellen of aftrekken? U kunt tijden op verschillende manieren toevoegen en aftrekken. Als u bijvoorbeeld het verschil wilt uitrekenen tussen 8:00 AM - 12:00 PM voor loonadministratiedoeleinden, gebruikt u: = ("12:00 PM"-"8:00 AM")*24, waarbij de eindtijd minus de starttijd wordt gebruikt. Omdat tijden in Excel als dagdeel worden berekend, moet u de waarde vermenigvuldigen met 24 om het totaal aantal uren als resultaat weer te geven. In het eerste voorbeeld gebruiken we =((B2-A2)+(D2-C2))*24 om de som van het aantal uren van het begin tot het einde als resultaat weer te geven, minus de lunchpauzw (8,5 uur in totaal).
Als u alleen uren en minuten wilt optellen en op die manier wilt weergeven, hoeft u niet met 24 te vermenigvuldigen. In het tweede voorbeeld gebruiken we daarom =SOM(A6:C6) omdat we alleen het totaal aantal uren en minuten willen voor toegewezen taken (5:36, ofwel 5 uren, 36 minuten).
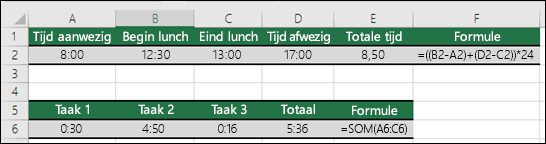
Zie voor meer informatie: Tijden optellen of aftrekken.
-
Hoe kan ik het verschil tussen datums weergeven? U kunt net als bij tijden datums optellen en aftrekken. Hier volgt een zeer gangbaar voorbeeld van het tellen van het aantal dagen tussen twee datums. De functie is zeer eenvoudig: =B2-A2. Het belangrijkste voor het werken met datums en tijden is dat u begint met de einddatum/eindtijd en vervolgens de begindatum/begintijd hiervan aftrekt.
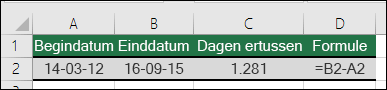
Zie het volgende artikel voor meer informatie over het werken met datums: Het aantal dagen tussen twee datums berekenen.
-
Hoe ik alleen zichtbare cellen optellen? Soms wanneer u handmatig rijen verbergt of AutoFilter gebruikt om alleen bepaalde gegevens weer te geven, wilt u ook alleen de zichtbare cellen optellen. U kunt daarvoor de functie SUBTOTAAL gebruiken. Als u een rij met totalen in een Excel-tabel gebruikt, wordt een functie die u in de vervolgkeuzelijst Totalen selecteert automatisch ingevoerd als een subtotaal. Zie meer informatie over het optellen van gegevens in een Excel-tabel.
Meer hulp nodig?
U kunt altijd uw vraag stellen aan een expert in de Excel Tech Community of ondersteuning vragen in de Communities.
Zie ook
Met de functie SOM.ALS worden alleen de waarden opgeteld die voldoen aan één criterium
Met de functie SOMMEN.ALS worden alleen de waarden opgeteld die voldoen aan meerdere criteria
Met de functie AANTAL.ALS worden alleen de waarden opgeteld die voldoen aan één criterium
Met de functie AANTALLEN.ALS worden alleen de waarden opgeteld die voldoen aan meerdere criteria
Overzicht van formules in Excel
Niet-werkende formules voorkomen
Fouten in formules zoeken en verbeteren










