Opmerking: We hebben de naam van de app Uw telefoon gewijzigd in Microsoft Telefoonkoppeling. Daarnaast heet de app Uw telefoonassistent voor Android nu Koppeling met Windows. Zie Kennismaken met Microsoft Telefoonkoppeling en Koppeling met Windows voor meer informatie.
Microsoft Surface-computers werken uitstekend met telefoons en mobiele apparaten die worden uitgevoerd op Android, inclusief Surface Duo. Wanneer u uw Surface en Android samen gebruikt, kunt u snel en eenvoudig toegang krijgen tot de items die u elke dag gebruikt, uw sms-berichten, telefoongesprekken, meldingen, foto's, muziek, bestanden, notities, taken, e-mail en meer.
Notities:
-
Sommige apps zijn mogelijk niet in alle landen of regio's beschikbaar. Raadpleeg de downloadpagina voor elke app in de Microsoft Store of Google Play Store voor systeemvereisten.
-
Controleer op uw Surface waarop Windows 11 wordt uitgevoerd of u over de nieuwste updates beschikt. Zie Update Windows voor meer informatie over het controleren op updates.
-
Surface Duo wordt uitgevoerd op Android en veel van de Microsoft-apps die hier worden vermeld, zijn al geïnstalleerd. Microsoft OneDrive, Office, To Do, Microsoft Edge en Outlook zijn bijvoorbeeld al geïnstalleerd, dus u hoeft ze niet te downloaden.
Sms-berichten, oproepen en meldingen op uw Surface ontvangen
Koppel uw Android en Surface aan elkaar met behulp van de Telefoonkoppeling-app. Daarna gebruikt u de Telefoonkoppeling-app op uw Surface om oproepen, sms-berichten, foto's, meldingen en meer te ontvangen.
Als u Surface Duo gebruikt, raadpleegt u Surface Duo koppelen aan uw pc voor meer informatie over het koppelen ervan.
-
Selecteer Op uw Surface Zoeken op de taakbalk, voer Telefoonkoppeling in het zoekvak in en selecteer vervolgensTelefoonkoppeling in de lijst met resultaten.
-
Selecteer Android als uw telefoontype.
-
Open uw browser op uw Android-apparaat en ga naar www.aka.ms/yourpc om de bijbehorende app te installeren, Koppelen met Windows genoemd. Voor bepaalde Samsung-apparaten is de Koppelen met Windows-app al geïnstalleerd en wordt deze geopend via de koppeling.
-
Meld u aan bij de app met uw Microsoft-account. U moet zich later met hetzelfde account aanmelden in de Telefoonkoppeling-app op uw Surface.
-
Selecteer op uw Surface het vinkje voor de companion-app op uw Android-apparaat en selecteer Doorgaan.
-
Meld u aan met dezelfde Microsoft-account als voorheen en volg de instructies voor het scannen van de QR-code op uw Android-apparaat.
-
U ontvangt verschillende meldingen op uw Android-apparaat om toestemming te vragen voor toegang tot zaken zoals uw foto's, berichten en oproepgeschiedenis. Als u toegang tot deze informatie toestaat, kunnen we deze weergeven in de Telefoonkoppeling-app. Bekijk de aanvragen om het koppelen van uw Surface aan uw Android te voltooien.
Zie de pagina Telefoon App koppelen voor meer informatie over het koppelen van uw Android-apparaat en Surface, inclusief systeemvereisten en het gebruik van de .
Foto's van uw Android downloaden op uw Surface
Nadat u uw Surface en Android hebt gekoppeld, gaat u met behulp van de Telefoonkoppeling-app meteen naar uw meest recente 2000 foto's op uw Surface. U kunt zelfs een foto van de Telefoonkoppeling-app naar uw documenten, presentaties, e-mail en meer slepen. U hoeft geen foto's meer afzonderlijk van uw telefoon naar uw pc te verzenden.
-
Open de Telefoonkoppeling-app op uw Surface en selecteer vervolgens Foto's.
-
Selecteer een recente foto om deze te bekijken.
-
(Optioneel) Je kunt desgewenst een afbeelding op je Surface opslaan, openen of op andere manieren delen.
Met de app Microsoft OneDrive kun je automatisch back-ups van al je afbeeldingen uploaden. Op deze manier kun u uw foto's opslaan in OneDrive, zodat u ze vanaf elke locatie in OneDrive kunt bekijken.
-
Meld u in de OneDrive-app aan met uw Microsoft-account.
-
Voer een van de volgende handelingen uit:
-
Als u zich voor het eerst aanmeldt, selecteert u Camera-upload starten wanneer u wordt gevraagd of u wilt dat foto's die u met uw telefoon maakt, automatisch worden geüpload.
-
Als u zich al hebt aangemeld bij de OneDrive-app, selecteert u Mij > Instellingen > Camera-upload en schakelt u Camera-upload in. Nu wordt elke foto die u op uw telefoon of mobiele apparaat maakt, opgeslagen in OneDrive. Als u video's ook wilt opslaan in OneDrive, moet u ervoor zorgen dat Video's opnemen is ingeschakeld.
OneDrive is ingebouwd in Windows 11 op uw Surface, zodat u rechtstreeks in Bestandenverkenner toegang hebt tot uw foto's (en andere bestanden die u op OneDrive hebt).
-
Selecteer op uw Surface Verkenner op de taakbalk.
-
Selecteer in Bestandenverkenner OneDrive aan de linkerkant.
-
Meld u aan met dezelfde Microsoft-account die u hebt gebruikt om u aan te melden bij de OneDrive-app op uw telefoon.
-
Nadat uw OneDrive mappen daar worden weergegeven, selecteert u onder OneDrive Afbeeldingen > Camera-album.
Uw afbeeldingen worden weergegeven en u kunt ze daar openen.
Muziek afspelen op uw Surface en Android
Muziek van je favoriet muziekservices afspelen op je Surface en Android zodat je nooit meer een deuntje hoeft te missen. Download op uw Surface de muziekapp die u wilt gebruiken vanuit de Microsoft Store. Download op uw Android-apparaat, inclusief Surface Duo, de bijbehorende muziek-app vanuit de Google Play Store. Hier zijn een paar populaire muziekservices die u op beide apparaten kunt gebruiken:
-
Spotify (Surface: downloaden vanuit Microsoft Store) (Android: downloaden vanuit Google Play Store). Merk op dat Surface Duo wordt geleverd met Spotify geïnstalleerd op ontgrendelde apparaten.
-
Pandora (Surface: downloaden vanuit Microsoft Store) (Android: downloaden vanuit Google Play Store)
-
Amazon Music (Surface: downloaden vanuit Microsoft Store) (Android: downloaden vanuit Google Play Store)
Opmerking: U moet de app voor de muziekservice op uw Surface en uw Android-telefoon of mobiele apparaat hebben, evenals een account en abonnement voor elke service.
Als je op je Surface muziek hebt staan die je wilt afspelen op je Android, kun je back-ups van je MP3's naar OneDrive uploaden vanaf je Surface en ze op je Android afspelen via de OneDrive-app van Microsoft. Dat gaat als volgt:
-
Selecteer op uw Surface Verkenner op de taakbalk.
-
Zoek de MP3's of andere persoonlijke muziekbestanden op uw pc.
De muziekbestanden mogen niet zijn beveiligd met DRM (Digital Rights Management). -
Selecteer de MP3-bestanden en selecteer vervolgens Kopiëren.
-
Selecteer OneDrive aan de linkerkant in Bestandenverkenner en selecteer vervolgens de map Muziek.
-
Selecteer Plakken om ze te uploaden naar uw Muziek map op OneDrive.
-
Download de Microsoft OneDrive-app uit de Google Play Store.
-
Open de OneDrive-app op uw telefoon of mobiele apparaat en meld u aan met dezelfde Microsoft-account die u op uw Surface hebt gebruikt.
-
Zoek de map Muziek die uw MP3's bevat en tik vervolgens op een nummer om het af te spelen op uw telefoon.
Toegang tot uw Office-documenten vanaf uw Surface en Android
Met Microsoft Office op uw Surface- en Android-apparaat hebt u toegang tot uw documenten en bestanden, ongeacht het apparaat waarop u ze opslaat in Microsoft OneDrive. Dit is handig wanneer u aan gedeelde Office bestanden op uw Surface werkt en ze onderweg wilt lezen en zelfs een of twee wijzigingen wilt aanbrengen.
De Microsoft Office-app downloaden vanuit de Google Play Store
Opmerking: Standaard bewerkingsfuncties zijn gratis. Voor het gebruik van geavanceerde bewerkingsfuncties in Office is een abonnement vereist.
-
Open Microsoft Word op uw Surface en meld u aan met uw Microsoft-account (indien nodig).
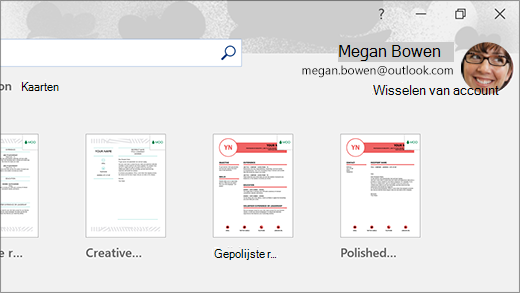
-
Selecteer in Word Nieuw, schrijf wat u wilt schrijven en selecteer Opslaan.
-
Selecteer onder Opslaan als de optie OneDrive – Persoonlijk, typ een bestandsnaam en selecteer Opslaan.
-
Open de Office-app op uw Android-telefoon of mobiele apparaat, meld u aan met dezelfde Microsoft-account (indien dit wordt gevraagd) en selecteer vervolgens het document of bestand waaraan u werkte.
-
Begin met lezen of ga verder met het bewerken van uw document, rechtstreeks op uw telefoon of mobiele apparaat.
Als je de app Microsoft Plaknotities op je Surface gebruikt, kun je je notities zowel op je Surface en als op je Android raadplegen. Wanneer u bent aangemeld met dezelfde Microsoft-account, blijven uw plaknotities gesynchroniseerd, zodat u op de ene plaats wijzigingen kunt aanbrengen en ze op de andere plaats kunt zien.
-
Selecteer op uw Surface-computer Zoeken op de taakbalk, voer Plaknotities in het zoekvak in en selecteer vervolgens de Plaknotities-app.
-
Selecteer in Plaknotities de optie Instellingen en selecteer vervolgens Aanmelden.
Meld u aan met dezelfde Microsoft-account die u op uw Android-telefoon of mobiele apparaat gebruikt. -
Selecteer Terug, selecteer Nieuwe notitieen typ of schrijf een notitie.
-
Open de Office-app op uw Android-apparaat en zoek de sectie Notities.
-
Tik op een notitie om deze te openen en indien gewenst te bewerken.
-
Selecteer Terug wanneer u klaar bent.
Raadpleeg voor meer informatie over het gebruik van Plaknotities Plaknotities Help.
Op uw telefoon beginnen met surfen op het web, verder gaan op uw Surface
Nadat u uw Surface en Android hebt gekoppeld, kunt u dingen gaan doen op uw telefoon of mobiele apparaat en doorgaan op uw Surface. U kunt bijvoorbeeld naar een webpagina bladeren in Microsoft Edge (of een andere webbrowser) op uw Android en deze vervolgens naar uw Surface verzenden om deze daar verder te lezen op het grotere scherm.
Microsoft Edge downloaden vanuit de Google Play Store
Probeer het uit...
-
Open een willekeurige webpagina in de webbrowser in Microsoft Edge op uw Android-telefoon.
-
Tik op menu (...), sleep het omhoog en tik vervolgens op Doorgaan op pc > de naam van uw Surface-computer.
-
Ga naar uw Surface en ga in Microsoft Edge verder met het lezen van de pagina.
Opmerking: Als u een andere webbrowser gebruikt en een pagina wilt delen, selecteert u het browsermenu > Delen > Doorgaan op pc en selecteert u vervolgens de naam van uw Surface.
E-mail ontvangen op uw telefoon en Surface
Stel e-mail in op beide apparaten, zodat u het kunt ontvangen, ongeacht op welk apparaat u zich bevindt. Meld u op uw Surface aan bij uw e-mail met behulp van de Mail-app die is ingebouwd in Windows 11. Op uw Android-apparaat download en installeert u Microsoft Outlook vanaf Google Play.
Om op de Surface aan de slag te gaan, typ je E-mail in het zoekvak op de taakbalk en selecteer je dit item in de lijst met resultaten. Selecteer vervolgens Account toevoegen en volg de instructies om een e-mailaccount in te stellen.
Wanneer je Microsoft Outlook op je Android hebt geïnstalleerd, open je Outlook op je telefoon. Selecteer Aan de slag, typ hetzelfde e-mailadres dat je op de Surface hebt gebruikt en volg de stappen voor het instellen van je e-mailaccount.
Blijf georganiseerd met lijsten en herinneringen, waar u ook bent
Met Microsoft To Do kun je op je Surface en Android je dag ordenen door taken met herinneringen toe te voegen aan je lijsten. Je kunt bijvoorbeeld een boodschappenlijstje op je Surface beginnen en deze vervolgens openen op je telefoon wanneer je in de winkel bent.
Als je aan de slag wilt gaan, moet je Microsoft To Do downloaden op je Surface en Android. Meld je vervolgens aan met hetzelfde Microsoft-account.
-
Microsoft To Do (Surface: downloaden van de Microsoft Store) (Android: downloaden vanuit de Google Play Store)
-
Selecteer Op uw Surface Zoeken op de taakbalk, voer To Do in en selecteer vervolgens Microsoft To Do.
-
Voeg een nieuwe taak toe aan de lijst.
-
Selecteer de taak en selecteer aan de rechterkant Later aan herinneren en kies vervolgens een datum en tijd.
-
Open de Microsoft To Do-app op uw telefoon, meld u aan met dezelfde Microsoft-account en open de lijst. U ontvangt een herinnering wanneer het tijd is.
Zie To Do-hulp en lerenvoor meer informatie over Microsoft To Do.
Hier is nog één tip om uw Surface beter te beveiligen wanneer u onderweg bent
Om uw Surface beter te beveiligen wanneer u wegloopt, kunt u de Surface automatisch vergrendelen met dynamische vergrendeling in Windows 11. Nadat u uw Android hebt gekoppeld aan uw Surface met behulp van Bluetooth, schakelt u Dynamische vergrendeling op uw Surface in door > accounts > aanmeldingsopties te Instellingen en vervolgens het selectievakje onder Dynamisch vergrendelen in te schakelen. Wanneer u uw Surface ergens laat staan terwijl u uw Android bij u hebt, wordt de Surface automatisch vergrendeld wanneer u ongeveer één minuut buiten het bereik van Bluetooth bent.
Zie Uw Windows-pc automatisch vergrendelen wanneer u de Windows website opent voor meer informatie over dynamisch vergrendelen.
Gerelateerde koppeling
Microsoft Surface-computers werken uitstekend met telefoons en mobiele apparaten die worden uitgevoerd op Android, inclusief Surface Duo. Wanneer u uw Surface en Android samen gebruikt, kunt u snel en eenvoudig toegang krijgen tot de items die u elke dag gebruikt, uw sms-berichten, telefoongesprekken, meldingen, foto's, muziek, bestanden, notities, taken, e-mail en meer.
Notities:
-
Sommige apps zijn mogelijk niet in alle landen of regio's beschikbaar. Raadpleeg de downloadpagina voor elke app in de Microsoft Store of Google Play Store voor systeemvereisten.
-
Controleer op uw Surface met Windows 10 of u de nieuwste updates hebt. Zie Update Windows voor meer informatie over het controleren op updates.
-
Surface Duo wordt uitgevoerd op Android en veel van de Microsoft-apps die hier worden vermeld, zijn al geïnstalleerd. Microsoft OneDrive, Office, To Do, Microsoft Edge en Outlook zijn bijvoorbeeld al geïnstalleerd, dus u hoeft ze niet te downloaden.
Sms-berichten, oproepen en meldingen op uw Surface ontvangen
Koppel uw Android en Surface aan elkaar met behulp van de Telefoonkoppeling-app. Daarna gebruikt u de Telefoonkoppeling-app op uw Surface om oproepen, sms-berichten, foto's, meldingen en meer te ontvangen.
Als u Surface Duo gebruikt, raadpleegt u Surface Duo koppelen aan uw pc voor meer informatie over het koppelen ervan.
-
Typ op uw Surface Telefoonkoppeling in het zoekvak op de taakbalk en selecteer vervolgens de Telefoonkoppeling-app in de lijst met resultaten.
-
Selecteer Android als uw telefoontype.
-
Open uw browser op uw Android-apparaat en ga naar www.aka.ms/yourpc om de bijbehorende app te installeren, Koppelen met Windows genoemd. Voor bepaalde Samsung-apparaten is de Koppelen met Windows-app al geïnstalleerd en wordt deze geopend via de koppeling.
-
Meld u aan bij de app met uw Microsoft-account. U moet zich later met hetzelfde account aanmelden in de Telefoonkoppeling-app op uw Surface.
-
Selecteer op uw Surface het vinkje voor de companion-app op uw Android-apparaat en selecteer Doorgaan.
-
Meld u aan met dezelfde Microsoft-account als voorheen en volg de instructies voor het scannen van de QR-code op uw Android-apparaat.
-
U ontvangt verschillende meldingen op uw Android-apparaat om toestemming te vragen voor toegang tot zaken zoals uw foto's, berichten en oproepgeschiedenis. Als u toegang tot deze informatie toestaat, kunnen we deze weergeven in de Telefoonkoppeling-app. Bekijk de aanvragen om het koppelen van uw Surface aan uw Android te voltooien.
Zie de pagina Telefoon App koppelen voor meer informatie over het koppelen van uw Android-apparaat en Surface, inclusief systeemvereisten en het gebruik van de .
Foto's van uw Android downloaden op uw Surface
Nadat u uw Surface en Android hebt gekoppeld, gaat u met behulp van de Telefoonkoppeling-app meteen naar uw meest recente 2000 foto's op uw Surface. U kunt zelfs een foto van de Telefoonkoppeling-app naar uw documenten, presentaties, e-mail en meer slepen. U hoeft geen foto's meer afzonderlijk van uw telefoon naar uw pc te verzenden.
-
Open de Telefoonkoppeling-app op uw Surface en selecteer vervolgens Foto's.
-
Selecteer een recente foto om deze te bekijken.
-
(Optioneel) Je kunt desgewenst een afbeelding op je Surface opslaan, openen of op andere manieren delen.
Met de app Microsoft OneDrive kun je automatisch back-ups van al je afbeeldingen uploaden. Op deze manier kun u uw foto's opslaan in OneDrive, zodat u ze vanaf elke locatie in OneDrive kunt bekijken.
-
Meld u in de OneDrive-app aan met uw Microsoft-account.
-
Voer een van de volgende handelingen uit:
-
Als u zich voor het eerst aanmeldt, selecteert u Camera-upload starten wanneer u wordt gevraagd of u wilt dat foto's die u met uw telefoon maakt, automatisch worden geüpload.
-
Als u zich al hebt aangemeld bij de OneDrive-app, selecteert u Mij > Instellingen > Camera-upload en schakelt u Camera-upload in. Nu wordt elke foto die u op uw telefoon of mobiele apparaat maakt, opgeslagen in OneDrive. Als u video's ook wilt opslaan in OneDrive, moet u ervoor zorgen dat Video's opnemen is ingeschakeld.
OneDrive is ingebouwd in Windows 10 op je Surface. Je hebt dus vanuit de Verkenner toegang tot je foto's (en andere bestanden die je op OneDrive hebt staan).
-
Selecteer op uw Surface Bestandenverkenner op de taakbalk.
-
Selecteer in Bestandenverkenner OneDrive aan de linkerkant.
-
Meld u aan met dezelfde Microsoft-account die u hebt gebruikt om u aan te melden bij de OneDrive-app op uw telefoon.
-
Nadat uw OneDrive mappen daar worden weergegeven, selecteert u onder OneDrive Afbeeldingen > Camera-album.
Uw afbeeldingen worden weergegeven en u kunt ze daar openen.
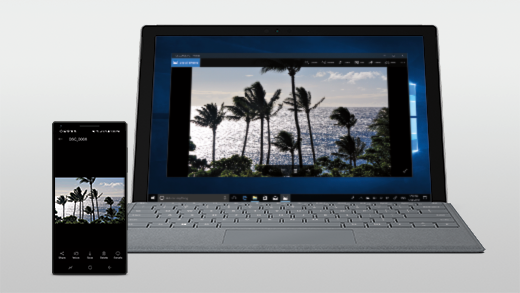
Muziek afspelen op uw Surface en Android
Muziek van je favoriet muziekservices afspelen op je Surface en Android zodat je nooit meer een deuntje hoeft te missen. Download op uw Surface de muziekapp die u wilt gebruiken vanuit de Microsoft Store. Download op uw Android-apparaat, inclusief Surface Duo, de bijbehorende muziek-app vanuit de Google Play Store. Hier zijn een paar populaire muziekservices die u op beide apparaten kunt gebruiken:
-
Spotify (Surface: downloaden vanuit Microsoft Store) (Android: downloaden vanuit Google Play Store). Merk op dat Surface Duo wordt geleverd met Spotify geïnstalleerd op ontgrendelde apparaten.
-
Pandora (Surface: downloaden vanuit Microsoft Store) (Android: downloaden vanuit Google Play Store)
-
Amazon Music (Surface: downloaden vanuit Microsoft Store) (Android: downloaden vanuit Google Play Store)
Opmerking: U moet de app voor de muziekservice op uw Surface en uw Android-telefoon of mobiele apparaat hebben, evenals een account en abonnement voor elke service.
Als je op je Surface muziek hebt staan die je wilt afspelen op je Android, kun je back-ups van je MP3's naar OneDrive uploaden vanaf je Surface en ze op je Android afspelen via de OneDrive-app van Microsoft. Dat gaat als volgt:
-
Selecteer op uw Surface Verkenner op de taakbalk.
-
Zoek de MP3's of andere persoonlijke muziekbestanden op uw pc.
De muziekbestanden mogen niet zijn beveiligd met DRM (Digital Rights Management). -
Selecteer de MP3-bestanden en selecteer vervolgens Kopiëren.
-
Selecteer OneDrive aan de linkerkant in Bestandenverkenner en selecteer vervolgens de map Muziek.
-
Selecteer Plakken om ze te uploaden naar uw Muziek map op OneDrive.
-
Download de Microsoft OneDrive-app uit de Google Play Store.
-
Open de OneDrive-app op uw telefoon of mobiele apparaat en meld u aan met dezelfde Microsoft-account die u op uw Surface hebt gebruikt.
-
Zoek de map Muziek die uw MP3's bevat en tik vervolgens op een nummer om het af te spelen op uw telefoon.
Toegang tot uw Office-documenten vanaf uw Surface en Android
Met Microsoft Office op uw Surface- en Android-apparaat hebt u toegang tot uw documenten en bestanden, ongeacht het apparaat waarop u ze opslaat in Microsoft OneDrive. Dit is handig wanneer u aan gedeelde Office bestanden op uw Surface werkt en ze onderweg wilt lezen en zelfs een of twee wijzigingen wilt aanbrengen.
De Microsoft Office-app downloaden vanuit de Google Play Store
Opmerking: Standaard bewerkingsfuncties zijn gratis. Voor het gebruik van geavanceerde bewerkingsfuncties in Office is een abonnement vereist.
-
Open Microsoft Word op uw Surface en meld u aan met uw Microsoft-account (indien nodig).
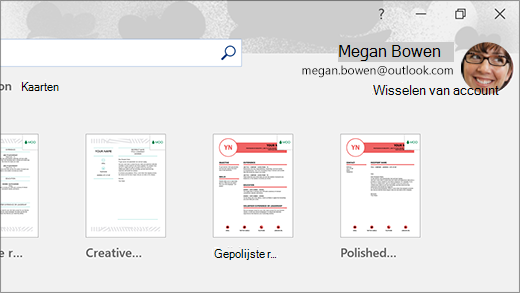
-
Selecteer in Word Nieuw, schrijf wat u wilt schrijven en selecteer Opslaan.
-
Selecteer onder Opslaan als de optie OneDrive – Persoonlijk, typ een bestandsnaam en selecteer Opslaan.
-
Open de Office-app op uw Android-telefoon of mobiele apparaat, meld u aan met dezelfde Microsoft-account (indien dit wordt gevraagd) en selecteer vervolgens het document of bestand waaraan u werkte.
-
Begin met lezen of ga verder met het bewerken van uw document, rechtstreeks op uw telefoon of mobiele apparaat.
Als je de app Microsoft Plaknotities op je Surface gebruikt, kun je je notities zowel op je Surface en als op je Android raadplegen. Wanneer u bent aangemeld met dezelfde Microsoft-account, blijven uw plaknotities gesynchroniseerd, zodat u op de ene plaats wijzigingen kunt aanbrengen en ze op de andere plaats kunt zien.
-
Typ Plaknotities in het zoekvak op de taakbalk op uw Surface-computer en selecteer vervolgens de Plaknotities-app.
-
Selecteer in Plaknotities de optie Instellingen en selecteer vervolgens Aanmelden.
Meld u aan met dezelfde Microsoft-account die u op uw Android-telefoon of mobiele apparaat gebruikt. -
Selecteer Terug, selecteer Nieuwe notitieen typ of schrijf een notitie.
-
Open de Office-app op uw Android-apparaat en zoek de sectie Notities.
-
Tik op een notitie om deze te openen en indien gewenst te bewerken.
-
Selecteer Terug wanneer u klaar bent.
Raadpleeg voor meer informatie over het gebruik van Plaknotities Plaknotities Help.
Op uw telefoon beginnen met surfen op het web, verder gaan op uw Surface
Nadat u uw Surface en Android hebt gekoppeld, kunt u dingen gaan doen op uw telefoon of mobiele apparaat en doorgaan op uw Surface. U kunt bijvoorbeeld naar een webpagina bladeren in Microsoft Edge (of een andere webbrowser) op uw Android en deze vervolgens naar uw Surface verzenden om deze daar verder te lezen op het grotere scherm.
Microsoft Edge downloaden vanuit de Google Play Store
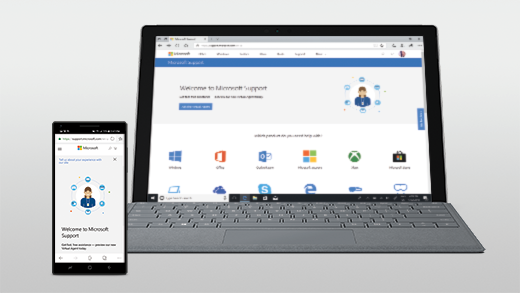
Probeer het uit...
-
Open een willekeurige webpagina in de webbrowser in Microsoft Edge op uw Android-telefoon.
-
Tik op menu (...), sleep het omhoog en tik vervolgens op Doorgaan op pc > de naam van uw Surface-computer.
-
Ga naar uw Surface en ga in Microsoft Edge verder met het lezen van de pagina.
Opmerking: Als u een andere webbrowser gebruikt en een pagina wilt delen, selecteert u het browsermenu > Delen > Doorgaan op pc en selecteert u vervolgens de naam van uw Surface.
E-mail ontvangen op uw telefoon en Surface
Stel e-mail in op beide apparaten, zodat u het kunt ontvangen, ongeacht op welk apparaat u zich bevindt. Meld u op uw Surface aan bij uw e-mail met behulp van de Mail-app die is ingebouwd in Windows 10. Op uw Android-apparaat download en installeert u Microsoft Outlook vanaf Google Play.
Om op de Surface aan de slag te gaan, typ je E-mail in het zoekvak op de taakbalk en selecteer je dit item in de lijst met resultaten. Selecteer vervolgens Account toevoegen en volg de instructies om een e-mailaccount in te stellen.
Wanneer je Microsoft Outlook op je Android hebt geïnstalleerd, open je Outlook op je telefoon. Selecteer Aan de slag, typ hetzelfde e-mailadres dat je op de Surface hebt gebruikt en volg de stappen voor het instellen van je e-mailaccount.
Blijf georganiseerd met lijsten en herinneringen, waar u ook bent
Met Microsoft To Do kun je op je Surface en Android je dag ordenen door taken met herinneringen toe te voegen aan je lijsten. Je kunt bijvoorbeeld een boodschappenlijstje op je Surface beginnen en deze vervolgens openen op je telefoon wanneer je in de winkel bent.
Als je aan de slag wilt gaan, moet je Microsoft To Do downloaden op je Surface en Android. Meld je vervolgens aan met hetzelfde Microsoft-account.
-
Microsoft To Do (Surface: downloaden van de Microsoft Store) (Android: downloaden vanuit de Google Play Store)
-
Selecteer op uw Surface het zoekvak op de taakbalk, typ To Doen selecteer vervolgens Microsoft To Do.
-
Voeg een nieuwe taak toe aan de lijst.
-
Selecteer de taak en selecteer aan de rechterkant Later aan herinneren en kies vervolgens een datum en tijd.
-
Open de Microsoft To Do-app op uw telefoon, meld u aan met dezelfde Microsoft-account en open de lijst. U ontvangt een herinnering wanneer het tijd is.
Zie To Do-hulp en lerenvoor meer informatie over Microsoft To Do.
Hier is nog één tip om uw Surface beter te beveiligen wanneer u onderweg bent
Om je te helpen de Surface beter te beveiligen wanneer je deze onbeheerd achterlaat, kun je deze automatisch laten vergrendelen met Dynamisch vergrendelen in Windows 10. Nadat u uw Android hebt gekoppeld aan uw Surface met behulp van Bluetooth, schakelt u Dynamische vergrendeling op uw Surface in door > accounts > aanmeldingsopties te Instellingen en vervolgens het selectievakje onder Dynamisch vergrendelen in te schakelen. Wanneer u uw Surface ergens laat staan terwijl u uw Android bij u hebt, wordt de Surface automatisch vergrendeld wanneer u ongeveer één minuut buiten het bereik van Bluetooth bent.
Voor meer informatie over Dynamisch vergrendelen, zie Automatisch uw Windows 10-pc vergrendelen als u even wegloopt op de website van Windows.











