Geluid delen vanaf uw computer in Microsoft Teams-vergaderingen of livegebeurtenissen
U kunt audio van uw apparaat opnemen terwijl u inhoud deelt in een vergadering. U kunt dit bijvoorbeeld doen als u een video afspeelt als onderdeel van een presentatie. Lees verder voor meer informatie.
Computergeluid opnemen
Geluid delen vanaf uw computer:
-
Selecteer

-
Schakel de wisselknop Geluid opnemen in.
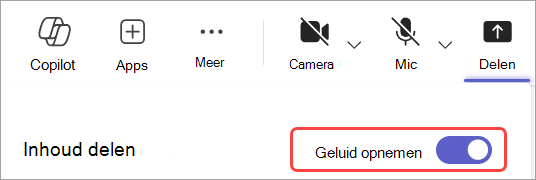
Wanneer u deelt, wordt alle audio van uw computer, inclusief meldingen, gehoord door deelnemers aan de vergadering.
Opmerking: Teams en uw computer moeten op dezelfde luidspreker worden ingesteld. Pas de audio-uitvoer van uw computer aan in uw systeeminstellingen en uw Teams-audio-uitvoer in uw apparaatinstellingen in Teams.
Op een Mac moet u een stuurprogramma installeren de eerste keer dat u computeraudio opneemt in een Teams-vergadering. Volg de eenvoudige wizard en selecteer Installeren of Bijwerken. Het duurt ongeveer 10 seconden voordat de installatie is voltooid.
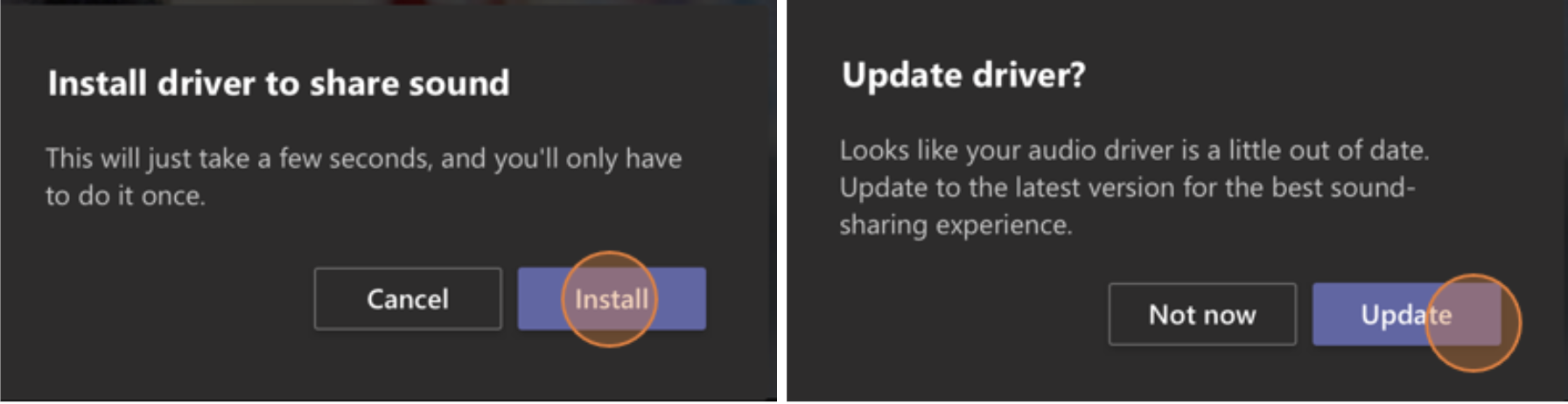
Zodra het stuurprogramma op uw Mac is geïnstalleerd, ziet u een melding boven aan de besturingselementen voor de vergadering. Mogelijk moet u uw video-inhoud onderbreken of afspelen om geluid te delen, of de wisselknop Geluid opnemen in Delen 
U kunt er ook voor kiezen om geluid op te nemen (of niet meer op te nemen) nadat u al bent begonnen met het delen van uw scherm. Beweeg de muisaanwijzer over U deelt uw scherm boven aan het venster dat u deelt en selecteer Audio delen 
Selecteer audio delen 
Computergeluid opnemen in een ruimte met een Teams-apparaat
Met Teams-apparaten kunt u inhoud delen via kabels die verbonden zijn met de console in de ruimte. Helaas wordt het delen van computergeluid op deze manier nog niet ondersteund.
Als u computergeluid wilt delen wanneer u zich in een vergaderruimte bevindt met een Teams-apparaat erin:
-
Neem deel aan de vergadering vanaf uw persoonlijke apparaat door Audio uit te schakelen wanneer u deelneemt aan de vergadering, waardoor niet alleen uw microfoon automatisch wordt gedempt, maar ook eventuele audio die wordt afgespeeld vanuit de Teams-vergadering om echo te voorkomen.
-
Selecteer

Notities:
-
Zorg dat de microfoon en luidspreker van slechts één apparaat in een ruimte zijn ingeschakeld om echo's te voorkomen.
-
Probeer zo min mogelijk apps uit te voeren terwijl u uw systeemgeluid deelt. Als uw computer te veel apps uitvoert, kan uw geluid daaronder lijden.
Problemen oplossen
Slechte geluidskwaliteit
Als op uw computer veel toepassingen worden uitgevoerd, kunt u problemen ondervinden met de geluidskwaliteit, zoals achterblijven of uitsnijden. Als dit het geval is, kan het helpen om andere toepassingen te sluiten.
Laag volume
Als u Windows gebruikt, wordt het volume van andere geluiden van uw apparaat (zoals meldingen en waarschuwingen) verlaagd wanneer u deelneemt aan een Teams-vergadering. Meestal is dat waarschijnlijk wat u wilt, zodat u zich op de vergadering kunt concentreren. Maar als u computergeluid deelt, wordt met dezelfde instelling die andere systeemgeluiden uitschakelt, ook het geluid dat u probeert te delen, stilgezet.
Om dit op te lossen, gaat u naar de geluidsinstellingen van uw systeem, zoekt u uw geluidsbedieningspaneel, selecteert u Communicatie en vervolgens Niets doen. Tot slot past u de wijzigingen toe, zodat anderen uw gedeelde geluid luid en duidelijk kunnen horen.
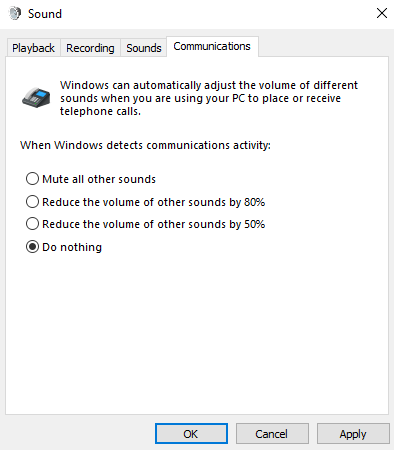
Audio van uw mobiele apparaat opnemen
-
Tik op Meer opties

-
Schakel de wisselknop Audio in.
-
Tik op Scherm delen > Uitzending starten.
Iedereen in de vergadering hoort nu het geluid van uw apparaat en u ziet een melding op het scherm waarin dit wordt bevestigd.
Opmerking: Deze functie is alleen beschikbaar op apparaten met ten minste Android 10 of iOS 13.
Audio delen vanuit een webbrowser
Uw audio delen in een vergadering op de webversie van Teams:
-
Selecteer Lade delen > Scherm, venster of tabblad om het selectievenster voor delen van schermen te openen.
-
Schakel tijdens het delen van het tabbladHet selectievakje Tabblad audio delen in. Hiermee wordt de audio van het tabblad gedeeld.
-
Schakel tijdens het delen van het hele scherm het selectievakje Systeemaudio delen in om de audio van de hele computer te delen.
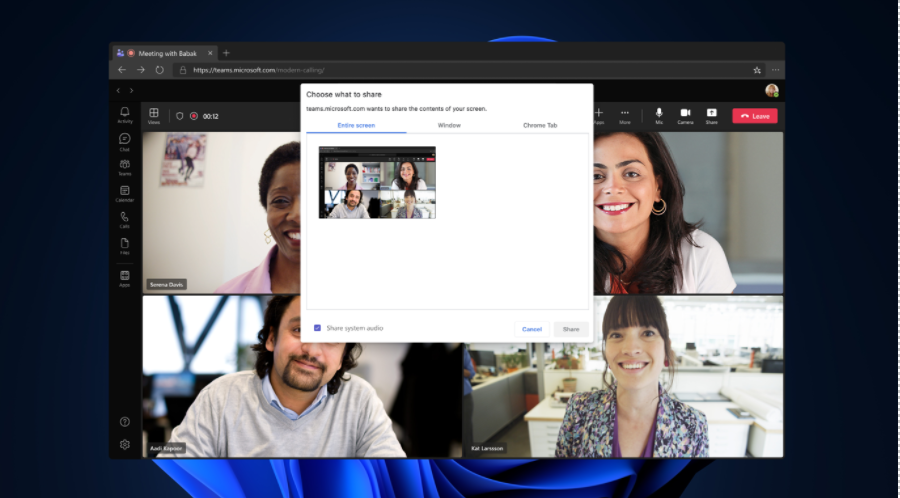
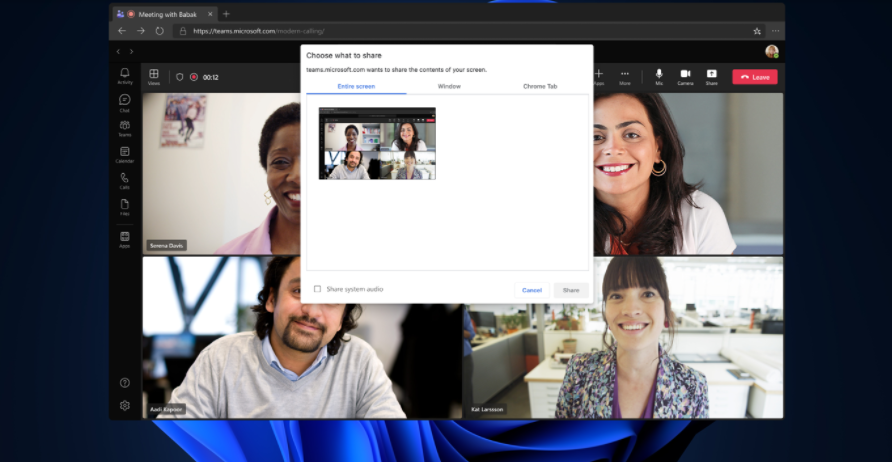
-
Wanneer u tabbladaudio deelt, wordt alleen de audio van het tabblad gedeeld. Audio afkomstig van de rest van de computer wordt niet gedeeld.
-
Wanneer u systeemaudio deelt, wordt alle audio van de hele computer gedeeld.
Als u het delen van het geluid vanaf uw tabblad of computer wilt stoppen, selecteert u Schermdelen stoppen.










