Met Project kunt u uw weergave filteren, zodat u alleen de essentiële taken, mijlpalen en andere informatie ziet die voor u het belangrijkst zijn. Er zijn drie manieren om de taken of resources in uw project te filteren, met vooraf gedefinieerde filters voor het weergeven van specifieke aspecten van taken en resources. Als geen van deze filters aan uw behoeften voldoet, kunt u een nieuw filter maken of een bestaand filter wijzigen.
-
Vooraf gedefinieerde filters Dit zijn filters die worden geleverd met Project. Deze worden gebruikt om snel te filteren op taken of resources, zoals taken die onvolledig zijn of resources die overbezet zijn.
-
Aangepaste filters Dit zijn filters die u ontwerpt voor uw eigen projectbehoeften.
-
Autofilters Wanneer deze zijn ingeschakeld, worden ze weergegeven als pijlen boven aan elke kolom in een bladweergave. Gebruik deze om snel de items in een kolom te filteren.
In dit artikel
Taken of resources filteren
Soms wilt u alleen een bepaald type informatie in uw project weergeven. U kunt bijvoorbeeld alleen de mijlpalen van uw project weergeven of taken bekijken die nog niet zijn gestart. Als uw project veel taken bevat en veel resources omvat, kunnen filters erg handig zijn voor het weergeven van een specifiek informatiebereik. Met filters kunt u alleen de informatie weergeven waarin u geïnteresseerd bent en de rest verbergen.
U kunt taak- of resourcegegevens filteren met behulp van de vooraf gedefinieerde Project-filters. Als geen van de filters aan uw behoeften voldoet, kunt u een nieuw filter maken of een bestaand filter wijzigen.
Een filter toepassen of verwijderen
-
Kies op het tabblad Beeld in de groep Gegevens een filter in de filterlijst.
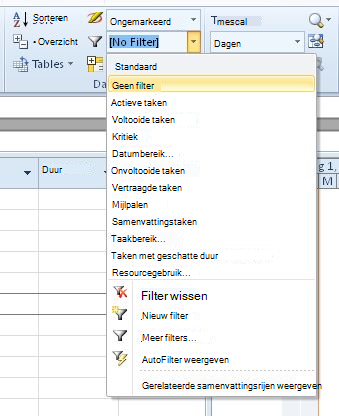
Als u een filter wilt toepassen dat niet in de lijst staat, kiest u Meer filters en voert u een van de volgende handelingen uit:
-
Als u een taakfilter wilt selecteren, kiest u Taak, kiest u een filternaam in de lijst Filters en kiest u vervolgens Toepassen.
-
Als u een resourcefilter wilt selecteren, kiest u Resource, kiest u een filternaam in de lijst Filters en kiest u vervolgens Toepassen.
Opmerking: U kunt geen taakfilters toepassen op resourceweergaven of resourcefilters op taakweergaven.
-
-
Als u een interactief filter toepast, typt u de aangevraagde waarden en kiest u OK.
-
Als u een filter wilt uitschakelen, kiest u Geen filter in de lijst met filters.
Een kleur toepassen op gefilterde taken met behulp van een markering
Wanneer u taken of resources filtert, kunt u een markering toepassen. Gemarkeerde taken of resources worden weergegeven met niet-gefilterde taken, maar met een andere kleur.
-
Selecteer op het tabblad Weergave in de groep Gegevens een filter in de filterlijst en kies vervolgens Meer filters.
-
Selecteer een filter in de filterlijst en kies vervolgens Markeren.
Tip: Als u een andere kleur wilt toepassen op de gemarkeerde taken, gebruikt u een andere tekststijl. Kies het tabblad Opmaak en kies vervolgens Tekststijlen. Selecteer in de lijst Item te wijzigende optie Gemarkeerde taken en selecteer vervolgens opmaakopties.
Een aangepast filter maken
-
Kies op het tabblad Beeld in de groep Gegevens de pijl naast Filter en kies vervolgens Meer filters.
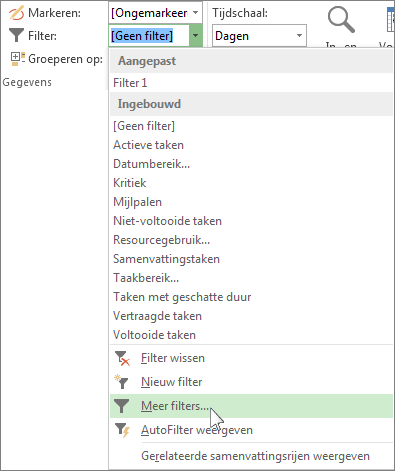
-
Selecteer Taak of Resource (afhankelijk van het type filter dat u wilt maken) en kies vervolgens Nieuw.
-
Typ een naam voor het nieuwe filter. Selecteer Weergeven in menu als u dit filter wilt opnemen in de lijst Gegevensgroep .
-
Kies in de kolom En/of de optie En om resultaten weer te geven die voldoen aan meer dan een van uw filtercriteria. Kies Of om rijen weer te geven die aan de ene of de andere voldoen.
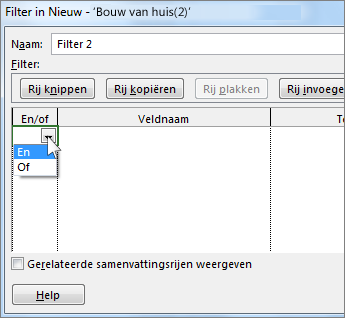
-
Kies in de kolom Veldnaam welk veld u wilt filteren.
-
Bepaal in de kolom Testen hoe u wilt dat wat u voor de kolom Veldnaam hebt gekozen, overeenkomt met de kolom Waarde(s) in de volgende stap.
-
Kies in de kolom Waarde(s) de gewenste waarde of typ een nieuwe waarde.
Als u Gelijk aan of Niet gelijk aan hebt gekozen in de kolom Test , kunt u een jokerteken typen in de kolom Waarden (in plaats van een optie in de lijst te kiezen). Als u bijvoorbeeld een vraagteken (?) typt, worden er enkele tekens gevonden. Als u een sterretje (*) typt, wordt een willekeurig aantal tekens gevonden. Als u jokertekens gebruikt, moet u ervoor zorgen dat uw keuze voor de kolom Veldnaam tekst bevat (zoals Naam), in plaats van getallen (zoals Duur).
-
Als u een andere rij wilt toevoegen aan uw filter (en een andere veldnaam wilt kiezen waarop u wilt filteren), kiest u Rij invoegen. U kunt rijen groeperen door een lege rij toe te voegen. Voeg een En of Of toe aan de lege rij om de ene groep te filteren op een andere.
-
Wanneer u klaar bent, kiest u Opslaan.
Tip: Als u snel al uw filters wilt verwijderen, gebruikt u de F3-toets. Houd er rekening mee dat taakfilters alleen werken met taakweergaven en resourcefilters alleen werken met resourceweergaven.
Een bestaand filter wijzigen
-
Selecteer op het tabblad Beeld in de groep Gegevens de filterlijst en kies vervolgens Meer filters.
-
Ga op een van de volgende manieren te werk:
-
Als u een taakfilter wilt wijzigen, kiest u Taak, kiest u het filter dat u wilt wijzigen en kiest u vervolgens Bewerken.
-
Als u een resourcefilter wilt wijzigen, kiest u Resource, kiest u het filter dat u wilt wijzigen en kiest u vervolgens Bewerken.
-
-
Wijzig de instellingen voor het filter met behulp van de besturingselementen in het dialoogvenster Filterdefinitie .
AutoFilters gebruiken
U kunt een AutoFilter toepassen op velden in elke bladweergave. Naast standaardfilters biedt project AutoFilters, zichtbaar boven aan elke kolom in bladweergaven.
AutoFilters toepassen en verwijderen
-
Kies op het tabblad Beeld in de groep Gegevens de pijl voor de filterlijst en kies vervolgens AutoFilter weergeven.
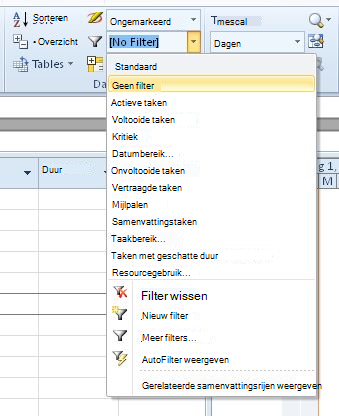
-
Kies de pijl AutoFilter naast de kolomkop met de informatie die u wilt weergeven en kies vervolgens een waarde om de tabel te filteren.
De autofilterpijl en veldkop worden blauw. -
Als u een extra voorwaarde wilt toepassen op basis van een waarde in een andere kolom, herhaalt u stap 2 voor de andere kolom.
-
Als u het filteren op een specifieke rij wilt verwijderen, kiest u Alle filters wissen in de lijst AutoFilter voor dat veld.
-
Als u AutoFilters wilt uitschakelen, kiest u opnieuw AutoFilter weergeven .
Opmerking: Als informatie in een van de rijen in de weergave verandert, kunt u uw AutoFilter-instellingen vernieuwen door de pijl te kiezen en de filterwaarden opnieuw te selecteren.
Een aangepast AutoFilter maken
-
AutoFilters weergeven.
-
Kies een AutoFilter-pijl, wijs Filter aan en kies vervolgens Aangepast.
-
Kies de operator die u wilt gebruiken in het eerste vak en typ of selecteer vervolgens de waarde die u wilt vinden in het tweede vak.
Als u bijvoorbeeld wilt overeenkomen met een specifieke datum in een datumveld, kiest u de operator gelijk aan in het eerste vak en selecteert u vervolgens de datum die u wilt vinden in het tweede vak.
-
Als u twee voorwaarden wilt toepassen op het AutoFilter, voert u een van de volgende handelingen uit:
-
Als u rijen in de weergave wilt weergeven die aan beide voorwaarden voldoen, kiest u de gewenste operator en waarde in de tweede rij met vakken en kiest u vervolgens En.
-
Als u rijen in de weergave wilt weergeven die voldoen aan één voorwaarde of een andere voorwaarde, kiest u de gewenste operator en waarde in de tweede rij met vakken en kiest u vervolgens Of.
-
-
Als u uw AutoFilter-instellingen wilt opslaan, kiest u Opslaan.
Als in uw weergave al een vooraf gedefinieerd filter is toegepast, worden de voorwaarden die u voor het AutoFilter hebt ingesteld, opgenomen als aanvullende voorwaarden voor het huidige filter. Wanneer u een AutoFilter-instelling opslaat, wordt het filter opgeslagen met andere filters in uw bestand en is het alleen beschikbaar via het dialoogvenster Meer filters .
Automatisch AutoFilters inschakelen voor nieuwe projecten
-
Kies op het tabblad Bestand de optie Opties.
-
Kies Geavanceerd en schakel in de sectie Algemeen het selectievakje AutoFilter instellen voor nieuwe projecten in.










