IRM (Information Rights Management) helpt u voorkomen dat gevoelige informatie wordt afgedrukt, doorgestuurd of gekopieerd door onbevoegden. De machtigingen worden opgeslagen in het document waar ze worden geverifieerd door een IRM-server.
Met IRM in Microsoft 365 kunt u met rechten XML Paper Specification-bestanden (.xps) en de volgende Word bestandstypen beheren:
-
Documenten .doc, .docx
-
Document met ingeschakelde macro's .docm
-
Sjabloon .dot, .dotx
-
Sjabloon .dotm met ingeschakelde macro's
Uw computer configureren voor het gebruiken van IRM
Als u IRM wilt gebruiken in Microsoft 365, is de minimaal vereiste software Windows Rights Management Services (RMS) Client Service Pack 1 (SP1). De RMS-beheerder kan een bedrijfsspecifiek IRM-beleid configureren waarin wordt gedefinieerd wie toegang tot informatie heeft en welk bewerkingsniveau is toegestaan voor een e-mailbericht.
De beheerder van een bedrijf kan bijvoorbeeld een rechtensjabloon met de naam 'Vertrouwelijke bedrijfsgegevens' definiëren waarin is opgegeven dat e-mailberichten waarvoor dat beleid geldt, alleen kunnen worden geopend door gebruikers binnen het bedrijfsdomein.
Downloadmachtigingen
De eerste keer dat u een document met beperkte machtigingen probeert te openen, moet u verbinding maken met een licentieserver om uw referenties te verifiëren en een gebruikslicentie te downloaden. De gebruikslicentie definieert het toegangsniveau dat u voor een bestand hebt. Dit proces is vereist voor elk bestand met beperkte machtigingen.
Voor het downloaden van machtigingen moet Microsoft 365 uw referenties (waaronder uw e-mailadres) en informatie over uw machtigingen naar de licentieserver sturen. Informatie in het document wordt niet verzonden naar de licentieserver.
Machtigingen voor de inhoud van bestanden beperken
Met IRM kunt u beperkingen toepassen per gebruiker, per bestand of per groep (voor groepsmachtigingen is Active Directory vereist).
In een document dat Ranjit bijvoorbeeld maakt, kan hij Adele toestemming geven om het te lezen, maar niet te wijzigen. en geef Alex toestemming om het document te bewerken. Ranjit kan ook besluiten om een limiet van vijf dagen toe te passen op de toegang van Adele en Alex tot het document.
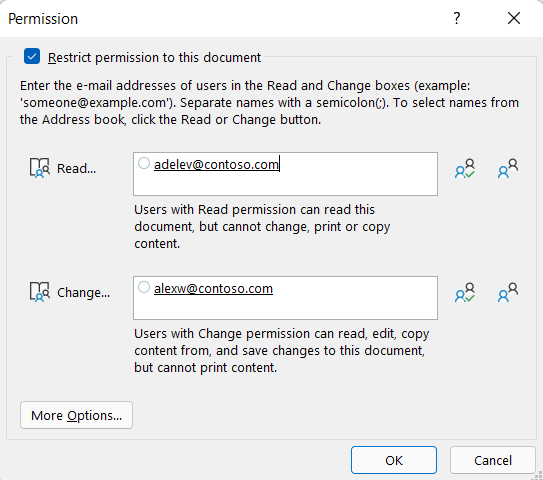
-
Sla het document op.
-
Selecteer het tabblad Bestand .
-
Selecteer Info, kies Document beveiligen, wijs Machtiging beperken aan op Mensen en selecteer vervolgens Beperkte toegang.
-
Selecteer in het dialoogvenster Machtigingende optie Machtiging voor dit document beperken en wijs vervolgens de gewenste toegangsniveaus toe voor elke gebruiker.
Opmerking: Uw keuzes zijn mogelijk beperkt als een beheerder aangepast machtigingsbeleid heeft ingesteld dat personen niet kunnen wijzigen.
Machtigingsniveaus
-
Lezen Gebruikers met de machtiging Lezen kunnen een document lezen, maar ze zijn niet gemachtigd om het document te bewerken, af te drukken of te kopiëren.
-
Wijzigen Gebruikers met de machtiging Wijzigen kunnen wijzigingen in een document lezen, bewerken en opslaan, maar ze zijn niet gemachtigd om het document af te drukken.
-
Volledig beheer Gebruikers met de machtiging Volledig beheer hebben volledige ontwerpmachtigingen en kunnen alles met het document doen wat een auteur kan doen, waaronder het instellen van vervaldatums voor inhoud, afdrukken voorkomen en machtigingen verlenen aan gebruikers.
Nadat de machtiging voor een document is verlopen voor geautoriseerde gebruikers, kan het document alleen worden geopend door de auteur of door gebruikers met de machtiging Volledig beheer voor het document. Auteurs hebben altijd de machtiging Volledig beheer.
-
Als u iemand de machtiging Volledig beheer wilt geven, selecteert u in het dialoogvenster Machtigingende optie Meer opties en selecteert u vervolgens in de kolom Toegangsniveau de pijl en vervolgens Volledig beheer in de lijst Toegangsniveau .
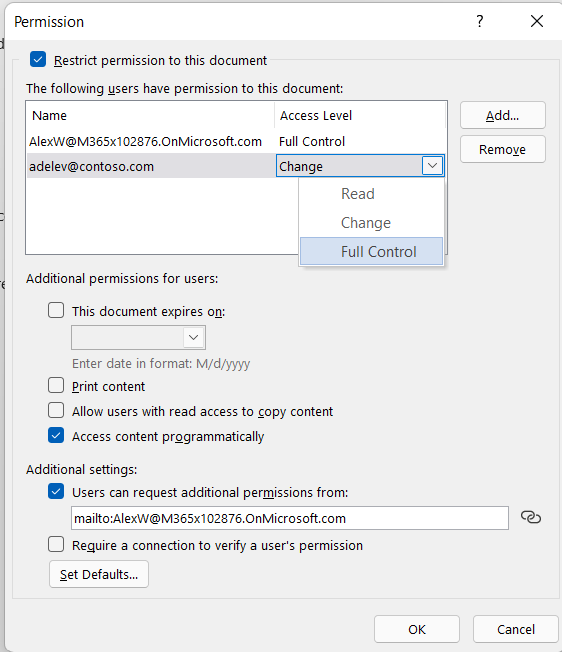
-
Nadat u machtigingsniveaus hebt toegewezen, selecteert u OK.
De berichtenbalk wordt weergegeven, wat aangeeft dat het document door rechten wordt beheerd. Als u wijzigingen in de toegangsmachtiging voor het document moet aanbrengen, selecteert u Machtiging wijzigen.

Als een document met beperkte machtigingen wordt doorgestuurd naar een onbevoegde persoon, wordt er een bericht weergegeven met het e-mailadres of het adres van de website van de auteur, zodat de onbevoegde persoon toestemming kan vragen voor het document.

Als de auteur ervoor kiest om geen e-mailadres op te nemen, krijgen onbevoegde gebruikers gewoon een bericht met de melding dat ze geen toegang hebben tot het bestand.
Een vervaldatum instellen voor een bestand
-
Open het bestand.
-
Ga naar Bestand.
-
Selecteer op het tabblad Info de optie Document beveiligen, wijs Machtiging beperken door Mensen aan en selecteer vervolgens Beperkte toegang.
-
Schakel in het dialoogvenster Machtigingen het selectievakje Machtigingen voor dit document beperken in en selecteer vervolgens Meer opties.
-
Schakel onder Aanvullende machtigingen voor gebruikers het selectievakje Dit document verloopt op in en voer een datum in.
-
Selecteer OK tweemaal.
Een ander Windows-gebruikersaccount gebruiken om de rechten van bestanden te beheren
-
Open het document, het werkblad of de presentatie.
-
Selecteer het tabblad Bestand .
-
Selecteer op het tabblad Info de optie Document beveiligen, wijs Machtiging beperken op Mensen aan en selecteer vervolgens Referenties beheren.
-
Ga op een van de volgende manieren te werk:
-
Selecteer in het dialoogvenster Gebruiker selecteren het e-mailadres voor het account dat u wilt gebruiken en selecteer vervolgens OK.
-
Selecteer in het dialoogvenster Gebruiker selecteren de optie Toevoegen, typ uw referenties voor het nieuwe account en selecteer vervolgens tweemaal OK .
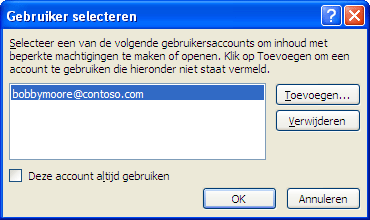
-
Inhoud bekijken met beperkte machtigingen
Als u met rechten beheerde inhoud wilt weergeven waarvoor u bent gemachtigd met behulp van Microsoft 365, opent u het document.
Als u de machtigingen wilt weergeven die u hebt, selecteert u Machtiging weergeven in de berichtenbalk of kiest u Dit document bevat een machtigingenbeleid 
IRM in Office voor Mac 2016 of nieuwer biedt drie machtigingsniveaus.
-
Lezen Lezen
-
Wijzigen Lezen, bewerken, kopiëren, wijzigingen opslaan
-
Volledig beheer Lezen, bewerken, kopiëren, wijzigingen opslaan, afdrukken, verloopdatums voor inhoud instellen, machtigingen verlenen aan gebruikers, toegang tot inhoud via een programma
Voer een van de volgende handelingen uit:
Handmatig machtigingsniveaus instellen
-
Selecteer op het tabblad Controleren onder Beveiliging de optie Machtigingen en selecteer vervolgens Beperkte toegang.
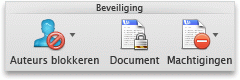
-
Als dit de eerste keer is dat u de licentieserver benadert, voert u uw gebruikersnaam en wachtwoord voor de licentieserver in en schakelt u het selectievakje Wachtwoord opslaan in mijn Mac OS-sleutelhanger in.
Opmerking: Als u Wachtwoord opslaan in Mac OS-sleutelhanger niet selecteert, moet u mogelijk meerdere keren uw gebruikersnaam en wachtwoord invoeren.
-
Voer in de vakken Lezen, Wijzigen of Volledig beheer het e-mailadres of de naam in van de persoon of de groep personen aan wie u een toegangsniveau wilt toewijzen.
-
Als u in het adresboek wilt zoeken naar het e-mailadres of de naam, selecteert u

-
Als u een toegangsniveau wilt toewijzen aan alle personen in uw adresboek, selecteert u Iedereen toevoegen

-
Nadat u machtigingsniveaus hebt toegewezen, selecteert u OK.
De berichtenbalk wordt weergegeven met het bericht dat het document met IRM-toegangsbeheer wordt beveiligd.
Een sjabloon gebruiken om machtigingen te beperken
Een beheerder kan een bedrijfsspecifiek IRM-beleid configureren waarin wordt gedefinieerd wie toegang tot informatie heeft via machtigingsniveaus voor personen. Deze aspecten van beheer van rechten worden gedefinieerd met AD RMS-serversjablonen (Active Directory Rights Management Services). De beheerder van een bedrijf kan bijvoorbeeld een rechtensjabloon met de naam 'Vertrouwelijke bedrijfsgegevens' definiëren waarin is opgegeven dat documenten waarvoor dat beleid geldt, alleen kunnen worden geopend door gebruikers binnen het bedrijfsdomein.
-
Selecteer op het tabblad Controleren onder Beveiliging de optie Machtigingen en selecteer vervolgens de gewenste rechtensjabloon.
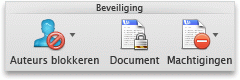
Machtigingsniveaus die u hebt ingesteld wijzigen of verwijderen
Als u een sjabloon hebt toegepast om machtigingen te beperken, kunt u geen machtigingsniveaus wijzigen of verwijderen. Deze stappen werken alleen als u handmatig machtigingsniveaus hebt ingesteld.
-
Selecteer machtigingen wijzigen op de berichtenbalk.
-
Voer in de vakken Lezen, Wijzigen of Volledig beheer een ander e-mailadres of een andere naam in van de persoon of de groep personen aan wie u een toegangsniveau wilt toewijzen.
-
Als u een persoon of groep personen van een toegangsniveau wilt verwijderen, selecteert u het e-mailadres en drukt u op Delete.
-
Als u Iedereen van een machtigingsniveau wilt verwijderen, selecteert u Iedereen toevoegen

Een verloopdatum instellen voor een beperkt bestand
Auteurs kunnen in het dialoogvenster Machtigingen instellen verloopdatums instellen voor inhoud.
-
Selecteer op het tabblad Controleren onder Beveiliging de optie Machtigingen en selecteer vervolgens Beperkte toegang.
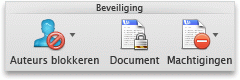
-
Selecteer Meer opties, selecteer vervolgens Dit document verloopt op en voer de datum in.
Nadat de machtiging voor een document is verlopen voor gemachtigde personen, kan het document alleen worden geopend door de auteur of door personen met de machtiging Volledig beheer.
Personen met wijzigings- of leesmachtigingen toestaan om inhoud af te drukken
Standaard kunnen personen met de machtiging Wijzigen of Lezen niet afdrukken.
-
Selecteer op het tabblad Controleren onder Beveiliging de optie Machtigingen en selecteer vervolgens Beperkte toegang.
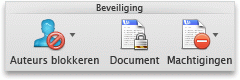
-
Selecteer Meer opties en selecteer vervolgens Personen met de machtiging Wijzigen of Lezen toestaan om inhoud af te drukken.
Personen met leesmachtigingen toestaan om inhoud te kopiëren
Standaard kunnen personen met de machtiging Lezen geen inhoud kopiëren.
-
Selecteer op het tabblad Controleren onder Beveiliging de optie Machtigingen en selecteer vervolgens Beperkte toegang.
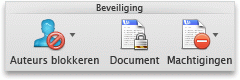
-
Selecteer Meer opties en selecteer vervolgens Personen met leesmachtigingen toestaan om inhoud te kopiëren.
Toestaan dat scripts worden uitgevoerd in een beperkt bestand
Auteurs kunnen instellingen wijzigen zodat Visual Basic-macro's worden uitgevoerd wanneer een document wordt geopend en AppleScript-scripts toegang krijgen tot gegevens in het beperkte document.
-
Selecteer op het tabblad Controleren onder Beveiliging de optie Machtigingen en selecteer vervolgens Beperkte toegang.
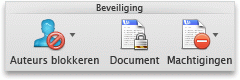
-
Selecteer Meer opties en selecteer vervolgens Inhoud programmatisch openen.
Een verbinding vereisen om machtigingen te verifiëren
Standaard moeten personen worden geverifieerd door verbinding te maken met de AD RMS-server wanneer zij de eerste keer een beperkt document openen. U kunt dit echter wijzigen en instellen dat zij elke keer moeten worden geverifieerd wanneer ze een beperkt document openen.
-
Selecteer op het tabblad Controleren onder Beveiliging de optie Machtigingen en selecteer vervolgens Beperkte toegang.
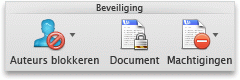
-
selecteer Meer opties en selecteer vervolgens Een verbinding vereisen om machtigingen te verifiëren .
Beperkingen verwijderen
-
Selecteer op het tabblad Controleren onder Beveiliging de optie Machtigingen en selecteer vervolgens Geen beperkingen.
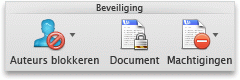
-
Selecteer beperkingen verwijderen in het dialoogvenster.
Verwante onderwerpen
Machtigingen voor inhoud in een bestand beperken
Referenties toevoegen om een met rechten beheerd bestand of bericht
te openenBestandsindelingen die werken met IRM
In de iOS-versies van Microsoft 365 worden met IRM beveiligde bestanden die u ontvangt wel geopend als u bent aangemeld met een account dat machtigingen heeft voor het bestand. Als u een met IRM beschermd bestand opent, ziet u bovenaan een informatiebalk waarin wordt aangeboden de machtigingen weer te geven die aan dit bestand zijn toegewezen.
Als u een Microsoft 365 abonnee bent met Azure Rights Management en uw IT-afdeling enkele IRM-sjablonen heeft gedefinieerd die u kunt gebruiken, kunt u deze sjablonen toewijzen aan bestanden in Office op iOS.
Als u een bestand wilt beveiligen, tikt u op de knop Bewerken 
Opmerking: Als de knop Machtigingen beperken niet in de app is ingeschakeld, opent u een bestaand document met IRM-beveiliging om het document te initialiseren.
In de Android-versies van Microsoft 365 worden alle met IRM beveiligde bestanden die u ontvangt geopend als u bent aangemeld met een account met machtigingen voor het bestand. Als u een met IRM beschermd bestand opent, ziet u bovenaan een informatiebalk waarin wordt aangeboden de machtigingen weer te geven die aan dit bestand zijn toegewezen.
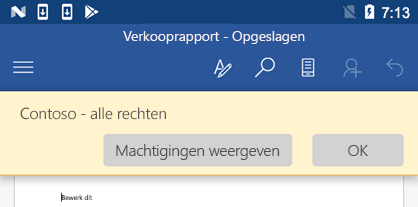
IRM (Information Rights Management) helpt het volgende te doen:
-
Voorkomen dat een bevoegde geadresseerde van beperkte inhoud de inhoud doorstuurt, kopieert, wijzigt, afdrukt, faxt of plakt voor onbevoegd gebruik
-
Inhoud beperken voor alle locaties waarnaar deze wordt verzonden
-
Verloopdatums voor bestanden opgeven, zodat inhoud in documenten niet meer kan worden weergegeven na een opgegeven tijd
-
Bedrijfsbeleid opgeven waarmee het gebruik en de verspreiding van inhoud binnen het bedrijf wordt bepaald
Via IRM kan het volgende niet worden voorkomen:
-
Het wissen, stelen of vastleggen en verzenden van beperkte inhoud via schadelijke programma's, zoals Trojaanse paarden, het vastleggen van toetsaanslagen en bepaalde typen spyware
-
Het verliezen of beschadigen van beperkte inhoud vanwege de acties van computervirussen
-
Het handmatig kopiëren of typen vanaf het scherm van een geadresseerde
-
Het digitaal fotograferen van beperkte inhoud (bij weergave op een scherm) door een geadresseerde
-
Het kopiëren van beperkte inhoud via externe programma's voor schermopname










