Spreidingsdiagrammen en lijndiagrammen lijken erg op elkaar, vooral wanneer een spreidingsdiagram wordt weergegeven met verbindingslijnen. De manier waarop elk van deze grafiektypen gegevens op de horizontale as (ook wel de x-as genoemd) en de verticale as (ook wel bekend als de y-as) uittekent, is echter heel verschillend.
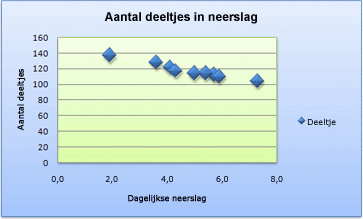 |
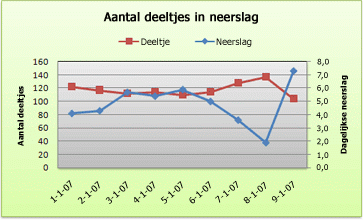 |
Opmerking: Zie Beschikbare grafiektypen in Office voor informatie over de verschillende typen spreidings- en lijndiagrammen.
Voordat u een van deze grafiektypen kiest, wilt u mogelijk meer informatie over de verschillen en weten wanneer het beter is om een spreidingsdiagram te gebruiken in plaats van een lijndiagram, of andersom.
Het belangrijkste verschil tussen spreidings- en lijndiagrammen is de manier waarop ze gegevens op de horizontale as uitzetten. Wanneer u bijvoorbeeld de volgende werkbladgegevens gebruikt om een spreidingsdiagram en een lijndiagram te maken, ziet u dat de gegevens verschillend zijn verdeeld.
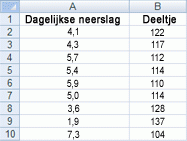
In een spreidingsdiagram worden de waarden voor dagelijkse neerslag uit kolom A weergegeven als x-waarden op de horizontale (x-)as, en worden de waarden voor deeltjes uit kolom B weergegeven als waarden op de verticale (y-)as. Een spreidingsdiagram, vaak een X/Y-diagram genoemd, geeft nooit categorieën op de horizontale as weer.
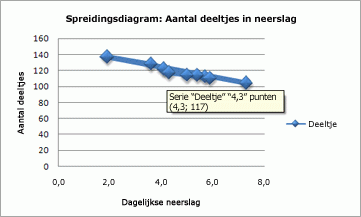
Een spreidingsdiagram heeft altijd twee waarde-assen om één verzameling numerieke gegevens langs een horizontale (waarde-)as en een andere verzameling numerieke gegevens langs een verticale (waarde-)as weer te geven. Het diagram toont punten op het snijpunt van een numerieke x- en y-waarde, en combineert deze waarden in enkele gegevenspunten. Deze gegevenspunten kunnen gelijkmatig of ongelijkmatig over de horizontale as zijn verdeeld, afhankelijk van de gegevens.
Het eerste gegevenspunt dat in het spreidingsdiagram verschijnt, vertegenwoordigt zowel de y-waarde 137 (deeltjes) als de x-waarde 1,9 (dagelijkse neerslag). Deze getallen vertegenwoordigen de waarden in cel A9 en B9 in het werkblad.
In een lijndiagram worden dezelfde waarden voor dagelijkse neerslag en deeltjes echter als twee aparte gegevenspunten weergegeven, die gelijkmatig over de horizontale as zijn verdeeld. Dit komt omdat een lijndiagram maar één waarde-as (de verticale as) heeft. De horizontale as van een lijndiagram toont alleen gelijkmatig verdeelde groeperingen (categorieën) van gegevens. Omdat er geen categorieën in de gegevens zijn geleverd, zijn ze automatisch gegenereerd, bijvoorbeeld 1, 2, 3 enzovoort.
Dit is een goed voorbeeld van wanneer u geen lijndiagram moet gebruiken.
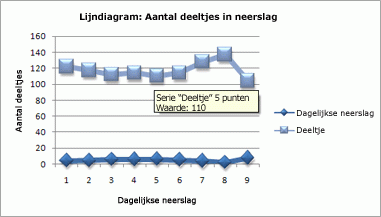
In een lijndiagram worden categoriegegevens gelijkmatig verdeeld over een horizontale as (categorie-as) en alle numerieke waardegegevens over een verticale as (waarde-as).
De y-waarde 137 (cel B9) voor deeltjes en de x-waarde 1,9 (cel A9) voor dagelijkse neerslag worden weergegeven als aparte gegevenspunten in het lijndiagram. Geen van deze gegevenspunten is het eerste gegevenspunt dat in de grafiek wordt weergegeven. In plaats daarvan verwijst het eerste gegevenspunt voor elke gegevensreeks naar de waarden in de eerste gegevensrij op het werkblad (cel A2 en B2).
Verschillen tussen astypen en -schalen
Omdat de horizontale as van een spreidingsdiagram altijd een waardeas is, kan deze numerieke waarden of datumwaarden (zoals dagen of uren) weergeven die worden weergegeven als numerieke waarden. Als u de numerieke waarden op de horizontale as met meer flexibiliteit wilt weergeven, kunt u de schaalopties op deze as wijzigen op dezelfde manier als u de schaalopties van een verticale as kunt wijzigen.
Omdat de horizontale as van een lijndiagram een categorie-as is, kan deze alleen een tekst-as of een datum-as zijn. Op een tekst-as wordt alleen tekst (niet-numerieke gegevens of numerieke categorieën die geen waarden zijn) met gelijkmatige intervallen weergegeven. Op een datum-as worden datums in chronologische volgorde weergegeven met specifieke intervallen of basiseenheden, zoals het aantal dagen, maanden of jaren, zelfs als de datums in het werkblad niet op volgorde staan of niet dezelfde basiseenheid hebben.
De schaalopties van een categorie-as zijn beperkt vergeleken met de schaalopties van een waarde-as. De beschikbare schaalopties zijn ook afhankelijk van het type as dat u gebruikt.
Spreidingsdiagrammen worden meestal gebruikt voor het weergeven en vergelijken van numerieke waarden, zoals wetenschappelijke, statistische en technische gegevens. Deze diagrammen zijn handig om de relaties weer te geven tussen de numerieke waarden in meerdere gegevensreeksen, en kunnen twee groepen met getallen uitzetten als één reeks X/Y-coördinaten.
Lijndiagrammen kunnen doorlopende gegevens in de loop van de tijd weergeven, ingesteld op een algemene schaal en zijn daarom ideaal voor het weergeven van trends in gegevens met gelijke intervallen of in de loop van de tijd. In een lijndiagram worden de categoriegegevens regelmatig over de horizontale as verdeeld en worden alle waardegegevens regelmatig langs de verticale as verdeeld. Als algemene regel kunt u een lijndiagram gebruiken als uw gegevens niet-numerieke x-waarden bevatten. Voor numerieke x-waarden is het meestal beter om een spreidingsdiagram te gebruiken.
Overweeg een spreidingsdiagram in plaats van een lijndiagram te gebruiken als u:
-
De schaal van de horizontale as wilt wijzigen Omdat de horizontale as van een spreidingsdiagram een waarde-as is, zijn er meer schaalopties beschikbaar.
-
Een logaritmische schaal op de horizontale as wilt gebruiken U kunt van de schaal van de horizontale as een logaritmische schaal maken.
-
Werkbladgegevens wilt weergeven die waardeparen of gegroepeerde waarden bevatten In een spreidingsdiagram kunt u de schaal van de assen onafhankelijk van elkaar aanpassen voor meer informatie over de gegroepeerde waarden.
-
Patronen in grote verzamelingen gegevens wilt weergeven Spreidingsdiagrammen zijn handig om de patronen in de gegevens weer te geven, bijvoorbeeld door lineaire of niet-lineaire trends, clusters en uitschieters weer te geven.
-
Een groot aantal gegevenspunten wilt vergelijken zonder rekening te houden met de tijd Hoe meer gegevens u in een spreidingsdiagram opneemt, hoe beter de vergelijkingen die u kunt maken.
Overweeg een lijndiagram in plaats van een spreidingsdiagram te gebruiken als u:
-
Tekstlabels op de horizontale as gebruikt Deze tekstlabels kunnen gelijkmatig verdeelde waarden vertegenwoordigen, zoals maanden, kwartalen of boekjaren.
-
Een klein aantal numerieke labels op de horizontale as gebruikt Als u enkele gelijkmatig verdeelde numerieke labels gebruikt die een tijdsinterval vertegenwoordigen, zoals jaren, dan kunt u een lijndiagram gebruiken.
-
Een tijdschaal op de horizontale as gebruikt Gebruik een lijndiagram als u datums in chronologische volgorde wilt weergeven met specifieke intervallen of basiseenheden, zoals het aantal dagen, maanden of jaren, zelfs als de datums in het werkblad niet op volgorde staan of niet dezelfde basiseenheid hebben.
Opmerking: De volgende procedure is van toepassing op Office 2013 en nieuwere versies. Office 2010-stappen?
Een spreidingsdiagram maken
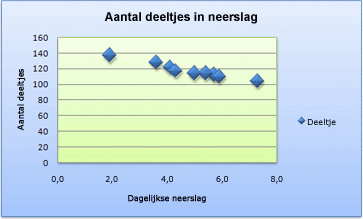
Hoe is dit spreidingsdiagram gemaakt? Met de volgende procedure kunt u een spreidingsdiagram met soortgelijke resultaten maken. Voor dit diagram zijn de voorbeeldwerkbladgegevens gebruikt. U kunt deze gegevens naar uw werkblad kopiëren of uw eigen gegevens gebruiken.
-
Kopieer de voorbeeldwerkbladgegevens naar een leeg werkblad of open het werkblad met de gegevens die u wilt uitzetten in een spreidingsdiagram.
1
2
3
4
5
6
7
8
9
10
11
A
B
Dagelijkse neerslag
Deeltjes
4,1
122
4,3
117
5,7
112
5,4
114
5,9
110
5,0
114
3,6
128
1,9
137
7,3
104
-
Selecteer de gegevens die u wilt uitzetten in het spreidingsdiagram.
-
Klik op het tabblad Invoegen en klik vervolgens op Spreidingsdiagram (X, Y) of Bellendiagram invoegen.
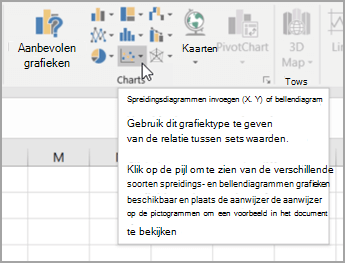
-
Klik op Spreiding.
Tip: U kunt de muisaanwijzer op elk diagramtype plaatsen om de naam ervan te zien.
-
Klik op de grafiekgebied van de grafiek om de tabbladen Ontwerpen en Opmaak weer te geven.
-
Klik op het tabblad Ontwerpen en klik vervolgens op de grafiekstijl die u wilt gebruiken.
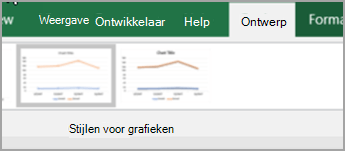
-
Klik op de grafiektitel en typ de gewenste tekst.
-
Als u de tekengrootte van de grafiektitel wilt wijzigen, klikt u met de rechtermuisknop op de titel, klikt u op Lettertype en voert u de gewenste grootte in het vak Grootte in. Klik op OK.
-
Klik op het grafiekgebied van het diagram.
-
Klik op het tabblad Ontwerpen op Grafiekelement toevoegen > astitels en ga als volgt te werk:
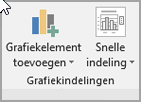
-
Als u een horizontale astitel wilt toevoegen, klikt u op Primair horizontaal.
-
Als u een verticale astitel wilt toevoegen, klikt u op Primaire verticale as.
-
Klik op elke titel, typ de gewenste tekst en druk op Enter.
-
Voor meer opties voor titelopmaak selecteert u op het tabblad Opmaak in het vak Grafiekelementen de titel in de lijst en klikt u vervolgens op Selectie opmaken. Er wordt een deelvenster Titel opmaken weergegeven. Klik op Grootte & Eigenschappen

-
-
Klik op de tekengebied van de grafiek of selecteer op het tabblad Opmaak in het vak Grafiekelementende optie Tekengebied in de lijst met grafiekelementen.
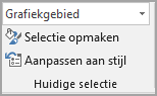
-
Klik op het tabblad Opmaak in de groep Vormstijlen op de knop Meer

-
Klik op het grafiekgebied van de grafiek of selecteer op het tabblad Opmaak in het vak Grafiekelementen de optie Grafiekgebied in de lijst met grafiekelementen.
-
Klik op het tabblad Opmaak in de groep Vormstijlen op de knop Meer

-
Als u andere themakleuren wilt gebruiken dan het standaardthema dat op uw werkboek is toegepast, gaat u als volgt te werk:
-
Klik op het tabblad Pagina-indeling, in de groep Thema's, op Thema's.
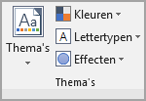
-
Klik onder Office op het thema dat u wilt gebruiken.
-
Een lijndiagram maken
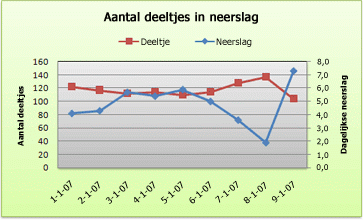
Hoe is dit lijndiagram gemaakt? Met de volgende procedure kunt u een lijndiagram met soortgelijke resultaten maken. Voor dit diagram zijn de voorbeeldwerkbladgegevens gebruikt. U kunt deze gegevens naar uw werkblad kopiëren of uw eigen gegevens gebruiken.
-
Kopieer de voorbeeldwerkbladgegevens naar een leeg werkblad of open het werkblad dat de gegevens bevat die u wilt uitzetten in een lijndiagram.
1
2
3
4
5
6
7
8
9
10
11
A
B
C
Datum
Dagelijkse neerslag
Deeltjes
1-1-07
4,1
122
1-2-07
4,3
117
1-3-07
5,7
112
1-4-07
5,4
114
1-5-07
5,9
110
1-6-07
5,0
114
1-7-07
3,6
128
1-8-07
1,9
137
1-9-07
7,3
104
-
Selecteer de gegevens die u wilt uitzetten in het lijndiagram.
-
Klik op het tabblad Invoegen en klik vervolgens op Lijn- of Vlakdiagram invoegen.
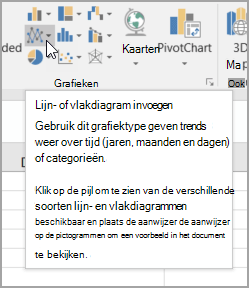
-
Klik op Lijn met gegevensmarkeringen.
-
Klik op de grafiekgebied van de grafiek om de tabbladen Ontwerpen en Opmaak weer te geven.
-
Klik op het tabblad Ontwerpen en klik vervolgens op de grafiekstijl die u wilt gebruiken.
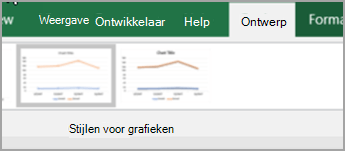
-
Klik op de grafiektitel en typ de gewenste tekst.
-
Als u de tekengrootte van de grafiektitel wilt wijzigen, klikt u met de rechtermuisknop op de titel, klikt u op Lettertype en voert u de gewenste grootte in het vak Grootte in. Klik op OK.
-
Klik op het grafiekgebied van het diagram.
-
Klik in de grafiek op de legenda of voeg deze toe vanuit een lijst met grafiekelementen (klik op het tabblad Ontwerpen op Grafiekelement toevoegen > Legenda en selecteer vervolgens een locatie voor de legenda).
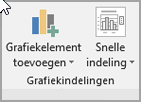
-
Als u een van de gegevensreeksen langs een secundaire verticale as wilt uitzetten, klikt u op de gegevensreeks of selecteert u deze in een lijst met grafiekelementen (klik op het tabblad Opmaak in de groep Huidige selectie op Grafiekelementen).
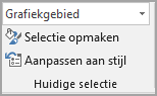
-
Klik op het tabblad Opmaak in de groep Huidige selectie op Indelingskeuze. Het taakvenster Gegevensreeks opmaken wordt weergegeven.
-
Selecteer onder Opties voor reeks de optie Secundaire as en klik op Sluiten.
-
Klik op het tabblad Ontwerpen in de groep Grafiekindelingen op Grafiekelement toevoegen en ga als volgt te werk:
-
Als u een titel voor de primaire verticale as wilt toevoegen, klikt u op Astitel >Primaire verticale. en klik vervolgens in het deelvenster Astitel opmaken op Grootte & Eigenschappen

-
Als u een secundaire verticale astitel wilt toevoegen, klikt u op Astitel > Secundaire verticale as en klikt u vervolgens in het deelvenster Astitel opmaken op Grootte & Eigenschappen

-
Klik op elke titel, typ de gewenste tekst en druk op Enter
-
-
Klik op de tekengebied van de grafiek of selecteer deze in een lijst met grafiekelementen (tabblad Opmaak , groep Huidige selectie , vak Grafiekelementen ).
-
Klik op het tabblad Opmaak in de groep Vormstijlen op de knop Meer

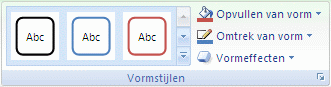
-
Klik op het grafiekgebied van het diagram.
-
Klik op het tabblad Opmaak in de groep Vormstijlen op de knop Meer

-
Als u andere themakleuren wilt gebruiken dan het standaardthema dat op uw werkboek is toegepast, gaat u als volgt te werk:
-
Klik op het tabblad Pagina-indeling, in de groep Thema's, op Thema's.
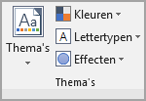
-
Klik onder Office op het thema dat u wilt gebruiken.
-
Een spreidings- of lijndiagram maken in Office 2010
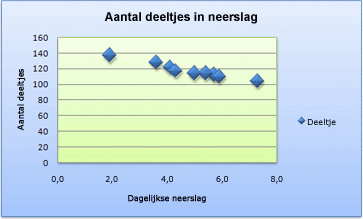
Hoe is dit spreidingsdiagram gemaakt? Met de volgende procedure kunt u een spreidingsdiagram met soortgelijke resultaten maken. Voor dit diagram zijn de voorbeeldwerkbladgegevens gebruikt. U kunt deze gegevens naar uw werkblad kopiëren of uw eigen gegevens gebruiken.
-
Kopieer de voorbeeldwerkbladgegevens naar een leeg werkblad of open het werkblad dat de gegevens bevat die u wilt uitzetten in een spreidingsdiagram.
1
2
3
4
5
6
7
8
9
10
11
A
B
Dagelijkse neerslag
Deeltjes
4,1
122
4,3
117
5,7
112
5,4
114
5,9
110
5,0
114
3,6
128
1,9
137
7,3
104
-
Selecteer de gegevens die u wilt uitzetten in het spreidingsdiagram.
-
Klik op het tabblad Invoegen in de groep Grafieken op Spreiding.
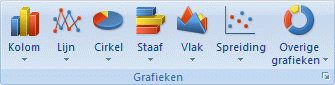
-
Klik op Spreiding met alleen markeringen.
Tip: U kunt de muisaanwijzer op elk diagramtype plaatsen om de naam ervan te zien.
-
Klik op het grafiekgebied in het diagram.
Hiermee worden de Hulpmiddelen voor grafieken weergegeven, waarbij de tabbladen Ontwerpen, Indeling en Opmaak beschikbaar komen.
-
Klik op het tabblad Ontwerp in de groep Grafiekstijlen op de gewenste grafiek- of diagramstijl.

Voor ons spreidingsdiagram hebben we Stijl 26 gebruikt.
-
Klik op het tabblad Indeling op Grafiektitel en selecteer vervolgens een locatie voor de titel in de vervolgkeuzelijst.
We hebben boven grafiek gekozen.
-
Klik op de diagramtitel en typ de gewenste tekst.
Voor ons spreidingsdiagram hebben we Grootte van deeltjes in neerslag getypt.
-
Als u de diagramtitel kleiner wilt maken, klikt u met de rechtermuisknop op de titel en voert u de gewenste grootte in het vak Tekengrootte in het snelmenu in.
Voor ons spreidingsdiagram hebben we 14 gebruikt.
-
Klik op het grafiekgebied van het diagram.
-
Klik op het tabblad Indeling in de groep Labels op Astitels en voer de volgende handelingen uit:
-
Als u een titel voor de horizontale as wilt toevoegen, klikt u op Titel van primaire horizontale as en vervolgens op Titel onder as.
-
Als u een titel voor de verticale as wilt toevoegen, klikt u op Titel van primaire verticale as en vervolgens op het gewenste type titel.
Voor ons spreidingsdiagram hebben we Gedraaide titel gebruikt.
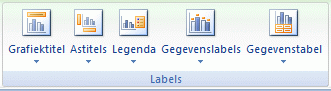
-
Klik op elke titel, typ de gewenste tekst en druk op Enter.
Voor ons spreidingsdiagram hebben we Dagelijkse neerslag getypt in de titel voor de horizontale as, en Grootte van deeltjes in de titel voor de verticale as.
-
-
Klik op de tekengebied van het diagram of selecteer Tekengebied in een lijst met diagramelementen (tabblad Indeling, groep Huidige selectie, vak Grafiekelementen).
-
Klik op het tabblad Opmaak in de groep Vormstijlen op de knop Meer

Voor ons spreidingsdiagram hebben we Subtiel effect - Accent 3 gebruikt.
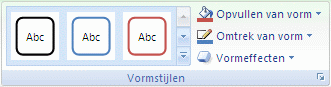
-
Klik op het grafiekgebied van het diagram.
-
Klik op het tabblad Opmaak in de groep Vormstijlen op de knop Meer

Voor ons spreidingsdiagram hebben we Subtiel effect - Accent 1 gebruikt.
-
Als u andere themakleuren wilt gebruiken dan het standaardthema dat op uw werkboek is toegepast, gaat u als volgt te werk:
-
Klik op het tabblad Pagina-indeling, in de groep Thema's, op Thema's.
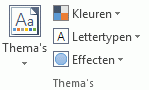
-
Klik onder Standaard op het thema dat u wilt gebruiken.
Voor ons lijndiagram hebben we het thema Kantoor gebruikt.
-
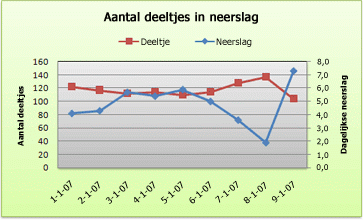
Hoe is dit lijndiagram gemaakt? Met de volgende procedure kunt u een lijndiagram met soortgelijke resultaten maken. Voor dit diagram zijn de voorbeeldwerkbladgegevens gebruikt. U kunt deze gegevens naar uw werkblad kopiëren of uw eigen gegevens gebruiken.
-
Kopieer de voorbeeldwerkbladgegevens naar een leeg werkblad of open het werkblad dat de gegevens bevat die u wilt uitzetten in een lijndiagram.
1
2
3
4
5
6
7
8
9
10
11
A
B
C
Datum
Dagelijkse neerslag
Deeltjes
1-1-07
4,1
122
1-2-07
4,3
117
1-3-07
5,7
112
1-4-07
5,4
114
1-5-07
5,9
110
1-6-07
5,0
114
1-7-07
3,6
128
1-8-07
1,9
137
1-9-07
7,3
104
-
Selecteer de gegevens die u wilt uitzetten in het lijndiagram.
-
Klik op het tabblad Invoegen in de groep Grafieken op Lijn.
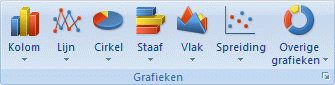
-
Klik op Lijn met gegevensmarkeringen.
-
Klik op het grafiekgebied in het diagram.
Hiermee worden de Hulpmiddelen voor grafieken weergegeven, waarbij de tabbladen Ontwerpen, Indeling en Opmaak beschikbaar komen.
-
Klik op het tabblad Ontwerp in de groep Grafiekstijlen op de gewenste grafiek- of diagramstijl.

Voor ons lijndiagram hebben we Stijl 2 gebruikt.
-
Klik op het tabblad Indeling in de groep Labels op Grafiektitel en klik op Boven grafiek.
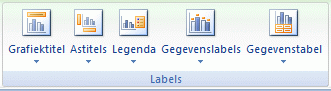
-
Klik op de diagramtitel en typ de gewenste tekst.
Voor ons lijndiagram hebben we Grootte van deeltjes in neerslag getypt.
-
Als u de diagramtitel kleiner wilt maken, klikt u met de rechtermuisknop op de titel en voert u de gewenste grootte in het vak Grootte in het snelmenu in.
Voor ons lijndiagram hebben we 14 gebruikt.
-
Klik in het diagram op de legenda of selecteer deze in een lijst met diagramelementen (tabblad Indeling, groep Huidige selectie, vak Grafiekelementen).
-
Klik op het tabblad Indeling in de groep Labels op Legenda en vervolgens op de gewenste positie.
Voor ons lijndiagram hebben we Legenda bovenaan weergeven gebruikt.
-
Als u een van de gegevensreeksen wilt uitzetten op een secundaire verticale as, klikt u op de gegevensreeks voor Neerslag of selecteert u deze in een lijst met diagramelementen (tabblad Indeling, groep Huidige selectie, vak Grafiekelementen).
-
Klik op het tabblad Indeling in de groep Huidige selectie op Selectie opmaken.
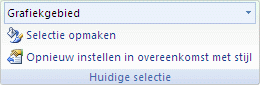
-
Selecteer onder Opties voor reeks de optie Secundaire as en klik op Sluiten.
-
Klik op het tabblad Indeling in de groep Labels op Astitels en voer de volgende handelingen uit:
-
Als u een titel voor de primaire verticale as wilt toevoegen, klikt u op Titel van primaire verticale as en vervolgens op het gewenste type titel.
Voor ons lijndiagram hebben we Gedraaide titel gebruikt.
-
Als u een titel voor de secundaire verticale as wilt toevoegen, klikt u op Titel van secundaire verticale as en vervolgens op het gewenste type titel.
Voor ons lijndiagram hebben we Gedraaide titel gebruikt.
-
Klik op elke titel, typ de gewenste tekst en druk op Enter.
Voor ons lijndiagram hebben we Grootte van deeltjes getypt in de titel voor de primaire verticale as, en Dagelijkse neerslag in de titel voor de secundaire verticale as.
-
-
Klik op de tekengebied van het diagram of selecteer deze in een lijst met diagramelementen (tabblad Indeling, groep Huidige selectie, vak Grafiekelementen).
-
Klik op het tabblad Opmaak in de groep Vormstijlen op de knop Meer

Voor ons lijndiagram hebben we Subtiel effect - Donker 1 gebruikt.
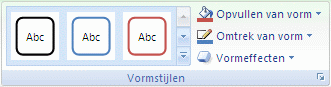
-
Klik op het grafiekgebied van het diagram.
-
Klik op het tabblad Opmaak in de groep Vormstijlen op de knop Meer

Voor ons lijndiagram hebben we Subtiel effect - Accent 3 gebruikt.
-
Als u andere themakleuren wilt gebruiken dan het standaardthema dat op uw werkboek is toegepast, gaat u als volgt te werk:
-
Klik op het tabblad Pagina-indeling, in de groep Thema's, op Thema's.
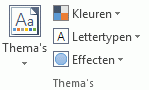
-
Klik onder Standaard op het thema dat u wilt gebruiken.
Voor ons lijndiagram hebben we het thema Kantoor gebruikt.
-
Een spreidingsdiagram maken
-
Selecteer de gegevens die u wilt uitzetten in de grafiek.
-
Klik op het tabblad Invoegen en klik vervolgens op X Y-spreiding en kies onder Spreiding een grafiek.
-
Terwijl de grafiek is geselecteerd, klikt u op het tabblad Grafiekontwerp om een van de volgende handelingen uit te voeren:
-
Klik op Grafiekelement toevoegen om details zoals de titel, labels en de legenda te wijzigen.
-
Klik op Snelle indeling om te kiezen uit vooraf gedefinieerde sets grafiekelementen.
-
Klik op een van de voorbeelden in de stijlengalerie om de indeling of stijl te wijzigen.
-
Klik op Rij/kolom wisselen of Gegevens selecteren om de gegevensweergave te wijzigen.
-
-
Klik terwijl de grafiek is geselecteerd op het tabblad Ontwerpen om de opvulling, omtrek of effecten van grafiekelementen te wijzigen.
Een lijndiagram maken
-
Selecteer de gegevens die u wilt uitzetten in de grafiek.
-
Klik op het tabblad Invoegen en klik vervolgens op Lijn en kies een optie in de beschikbare lijndiagramstijlen .
-
Terwijl de grafiek is geselecteerd, klikt u op het tabblad Grafiekontwerp om een van de volgende handelingen uit te voeren:
-
Klik op Grafiekelement toevoegen om details zoals de titel, labels en de legenda te wijzigen.
-
Klik op Snelle indeling om te kiezen uit vooraf gedefinieerde sets grafiekelementen.
-
Klik op een van de voorbeelden in de stijlengalerie om de indeling of stijl te wijzigen.
-
Klik op Rij/kolom wisselen of Gegevens selecteren om de gegevensweergave te wijzigen.
-
-
Klik terwijl de grafiek is geselecteerd op het tabblad Ontwerpen om de opvulling, omtrek of effecten van grafiekelementen te wijzigen.










