Met behulp van Microsoft Excel kunt u snel uw gegevens in een ringdiagram omzetten en de nieuwe opmaakfuncties gebruiken om dit ringdiagram beter leesbaar te maken. Als u bijvoorbeeld een legenda, gegevenslabels en tekstvakken toevoegt waarmee wordt aangegeven wat elke ring van een ringdiagram vertegenwoordigt, kunt u snel inzicht krijgen in de gegevens die in de grafiek zijn uitgezet.
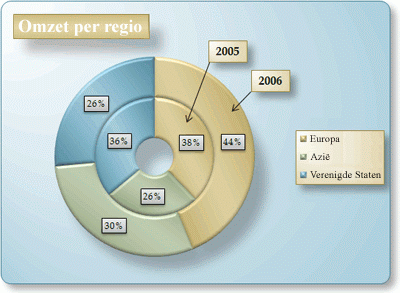
Nadat u een ringdiagram hebt gemaakt, kunt u de segmenten draaien om verschillende perspectieven te verkrijgen, specifieke segmenten benadrukken door segmenten uit te lichten uit het ringdiagram of de grootte van het gat in het ringdiagram wijzigen om de segmenten te vergroten of verkleinen.
Opmerking: Vanaf Office 2016 worden ringdiagrammen stopgezet voor de nadruk op de sterren.
Wat wilt u doen?
Meer informatie over het tekenen van gegevens in een ringdiagram
Gegevens die in kolommen of rijen in een werkblad zijn gerangschikt, kunt u weergeven in een ringdiagram. Net als bij een cirkeldiagram kunt u met een ringdiagram de relatie van gedeelten met een geheel weergeven, maar een ringdiagram kan meer dan één gegevensreeks bevatten. Elke gegevensreeks die u in een ringdiagram uittekent, voegt een ring aan de grafiek toe. De eerste gegevensreeks wordt in het midden van de grafiek weergegeven.
Vanwege hun circulaire aard kunnen ringdiagrammen niet leesbaar zijn, met name als ze meerdere gegevensreeksen weergeven. De verhoudingen van buitenste ringen en binnenste ringen geven de grootte van de gegevens nauwkeurig aan (gegevenspunten op de buitenste ringen worden mogelijk groter weergegeven dan gegevenspunten op de binnencirkels, terwijl hun werkelijke waarden kunnen kleiner zijn. Wanneer u waarden of percentages in gegevenslabels weergeeft, kunt u in een ringdiagram heel handig een gestapeld kolomdiagram of gestapeld staafdiagram gebruiken.
In de volgende gevallen kunt u een ringdiagram gebruiken:
-
U wilt een of meer gegevensreeksen tekenen.
-
Geen van de waarden die u wilt tekenen is negatief.
-
Geen van de waarden die u wilt tekenen is een nulwaarde (0).
-
U hebt niet meer dan zeven categorieën per gegevensreeks.
-
De categorieën vertegenwoordigen delen van het geheel in elke ring van het ringdiagram.
Wanneer u een ringdiagram maakt, kunt u een van de volgende subtypen van het ringdiagram kiezen:
-
Ring In ringdiagrammen worden gegevens in ringen weergegeven, waarbij elke ring een gegevensreeks vertegenwoordigt. Als er percentages worden weergegeven in gegevenslabels, is het totaal voor elke ring 100%.
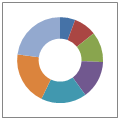
-
Ring met uitgelichte segmenten Net zoals met uitgelichte cirkeldiagrammen worden met uitgelichte ringdiagrammen de bijdrage van elke waarde aan een totaal weergegeven en worden er meer dan één gegevensreeks weergegeven.
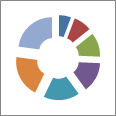
Ringdiagrammen en ringdiagrammen met uitgelichte segmenten zijn niet beschikbaar in 3D, maar u kunt 3D-opmaak gebruiken om deze diagrammen een 3D-uiterlijk te geven.
Een uitgebreid ringdiagram maken
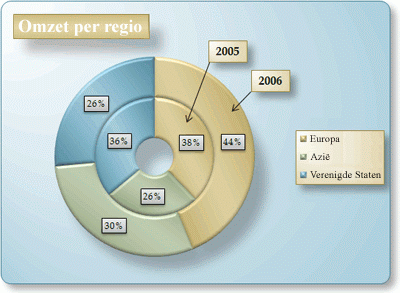
Hoe is dit ringdiagram gemaakt? Met de volgende procedure kunt u een ringdiagram met soortgelijke resultaten maken. Voor dit diagram zijn de voorbeeldwerkbladgegevens gebruikt. U kunt deze gegevens kopiëren naar uw werkblad of u kunt uw eigen gegevens gebruiken.
-
Open het werkblad dat de gegevens bevat die u wilt tekenen in een ringdiagram of kopieer de voorbeeldwerkbladgegevens naar een leeg werkblad.
De gegevens van een voorbeeldwerkblad kopiëren
-
Maak een lege werkmap of een leeg werkblad.
-
Selecteer het voorbeeld in het Help-onderwerp.
Opmerking: Selecteer geen rij- of kolomkoppen.

-
Druk op Ctrl+C.
-
Selecteer cel A1 van het werkblad en druk op Ctrl+V.
1
2
3
4
A
B
C
2005
2006
Europa
€ 12.704.714,00
€ 17.987.034,00
Azië
€ 8.774.099,00
€ 12.214.447,00
Verenigde Staten
€ 12.094.215,00
€ 10.873.099,00
-
-
Selecteer de gegevens die u wilt tekenen in het ringdiagram.
-
Klik op het tabblad Invoegen, in de groep Grafieken, op Overige grafieken.
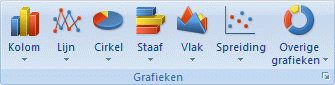
-
Klik onder Ring op Ring.
-
Klik in het tekengebied van het ringdiagram.
Hiermee worden de Hulpmiddelen voor grafieken weergegeven, waarbij de tabbladen Ontwerp, Indeling en Opmaak beschikbaar komen.
-
Selecteer de gewenste indeling op het tabblad Ontwerp in de groep Grafiekindeling.
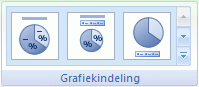
Voor dit ringdiagram is Indeling 6 gebruikt.
Bij Indeling 6 wordt een legenda weergegeven. Als uw diagram te veel legendagegevens heeft of als deze moeilijk uit elkaar te houden zijn, kunt u gegevenslabels aan de gegevenspunten van het ringdiagram toevoegen in plaats van een legenda weer te geven (tabblad Indeling, groep Labels, knop Gegevenslabels).
-
Klik op het tabblad Ontwerp in de groep Grafiekstijlen op de gewenste grafiek- of diagramstijl.

Voor dit ringdiagram is Stijl 26 gebruikt.
-
Ga als volgt te werk om het formaat van het diagram te wijzigen:
-
Klik op de grafiek.
-
Geef op het tabblad Opmaak, in de groep Grootte, het gewenste formaat op in de vakken Hoogte van vorm en Breedte van vorm.
Voor dit ringdiagram is de hoogte van de vorm ingesteld op 4" en de breedte van de vorm op 5,5".
-
-
Ga als volgt te werk om de grootte van het ringgat te wijzigen:
-
Klik op een gegevensreeks of selecteer deze in een lijst met grafiekelementen (tabblad Opmaak, groep Huidige selectie, vak Grafiekelementen).
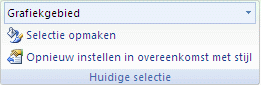
-
Klik op het tabblad Opmaak in de groep Huidige selectie op Selectie opmaken.
-
Klik op Opties voor reeks en sleep vervolgens onder Grootte van ringgat de schuifregelaar naar de gewenste grootte of typ een percentagewaarde tussen 10 en 90 in het vak Percentage.
Voor dit ringdiagram is 20% gebruikt.
-
-
Als u wilt dat de gegevenslabels meer opvallen, doet u het volgende:
-
Klik eenmaal op een gegevenslabel om de gegevenslabels voor een volledige gegevensreeks te selecteren of selecteer ze in een lijst met grafiekelementen (tabblad Opmaak, groep Huidige selectie, vak Grafiekelementen).
-
Ga naar het tabblad opmaak , klik in de groep Vormstijlen op meer

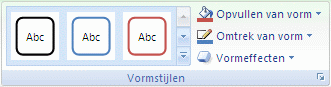
Voor dit ringdiagram is Subtiel effect - Donker 1 gebruikt.
-
Herhaal deze stappen om de gegevenslabels op te maken van alle gegevensreeksen in uw ringdiagram.
-
-
Ga als volgt te werk om de diagramtitel te wijzigen en op te maken:
-
Klik op de diagramtitel of selecteer deze in een lijst met grafiekelementen (tabblad Opmaak, groep Huidige selectie, vak Grafiekelementen).
-
Typ de titel die u wilt gebruiken en druk op Enter.
-
Ga naar het tabblad opmaak , klik in de groep Vormstijlen op meer

Voor dit ringdiagram is Gematigd effect - Accent 1 gebruikt.
-
Als u de plaatsing van de titel wilt wijzigen, sleept u deze naar de gewenste locatie.
-
-
Als u de opmaak van de legenda wilt wijzigen, klikt u op de legenda en selecteert u vervolgens de gewenste stijl in het vak Vormstijlen (tabbladopmaak , in de groep Vormstijlen , de knop meer

-
Als u tekstlabels wilt toevoegen met pijlen die wijzen naar de ringen, gaat u als volgt te werk:
-
Klik op het tabblad Indeling, in de groep Invoegen, op Tekstvak.
-
Klik op de plek in het diagram waar u het tekstvak wilt plaatsen, typ de gewenste tekst en druk op Enter.
-
Selecteer het tekstvak en klik op het tabblad opmaak in de groep Vormstijlen op het startpictogram voor het dialoogvenster

-
Klik op Tekstvak en schakel vervolgens onder AutoAanpassen het selectievakje Formaat van vorm aanpassen aan tekst in en klik op OK.
-
Selecteer in de groep Vormstijlen de gewenste stijl.
-
Klik op het tabblad Indeling, in de groep Invoegen, op Vormen.
-
Klik onder Lijnen op Pijl.
-
Teken de pijl in het diagram, van de hoek van het tekstvak naar de ring waarnaar de pijl moet wijzen.
-
Als u de opmaak van tekstvakken wilt wijzigen, klikt u op een tekstvak en selecteert u vervolgens de gewenste stijl in de groep Vormstijlen (tabblad Opmaak, groep Vormstijlen).
Herhaal deze stappen voor alle ringen in uw diagram.
-
-
Ga als volgt te werk om de achtergrond van het diagram te wijzigen:
-
Klik op het grafiekgebied of selecteer dit in een lijst met grafiekelementen (tabblad Opmaak, groep Huidige selectie, vak Grafiekelementen).
-
Ga naar het tabblad opmaak , klik in de groep Vormstijlen op meer

Voor dit ringdiagram is Subtiel effect - Accent 3 gebruikt.
-
-
Ga als volgt te werk om de hoeken van de grafiekachtergrond af te ronden:
-
Klik op het tabblad opmaak in de groep Vormstijlen op het startpictogram voor het dialoogvenster

-
Klik op Randstijlen en schakel het selectievakje Afgeronde hoeken in.
-
-
Als u andere themakleuren wilt gebruiken dan het standaardthema dat op uw werkboek is toegepast, gaat u als volgt te werk:
-
Klik op het tabblad Pagina-indeling, in de groep Thema's, op Thema's.
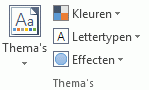
-
Klik onder Standaard op het thema dat u wilt gebruiken.
Voor dit ringdiagram is het thema Toppunt gebruikt.
-
De segmenten in een ringdiagram draaien
De volgorde waarin gegevensreeks in ringdiagrammen worden getekend in Office Excel 2007, wordt bepaald door de volgorde van de gegevens in het werkblad. Voor een ander perspectief kunt u de ringdiagramsegmenten binnen de 360 graden van de cirkel van het ringdiagram draaien.
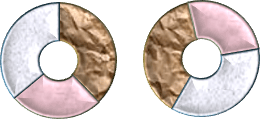
-
Klik in een ringdiagram op de gegevensreeks of op een gegevenspunt, of ga als volgt te werk om een gegevensreeks of gegevenspunt te selecteren in de lijst met grafiekelementen.
-
Klik op de grafiek.
Hiermee worden de Hulpmiddelen voor grafieken weergegeven, waarbij de tabbladen Ontwerp, Indeling en Opmaak beschikbaar komen.
-
Klik op het tabblad Opmaak, in de groep Huidige selectie, op de pijl naast het vak Grafiekelementen en klik vervolgens op de gewenste gegevensreeks of het gewenste gegevenspunt.
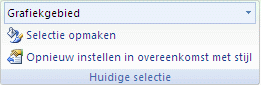
-
-
Klik op het tabblad Opmaak in de groep Huidige selectie op Selectie opmaken.
-
Sleep de schuifregelaar onder Hoek van eerste cirkelsegment naar de gewenste draaihoek of typ een waarde tussen 0 (nul) en 360. Dit is de hoek waaronder het eerste segment moet worden weergegeven.
Segmenten van een ringdiagram uitlichten
Als u nadruk wilt leggen op de afzonderlijke segmenten van een ringdiagram, kunt u het type ringdiagram met uitgelichte segmenten gebruiken wanneer u het diagram maakt. In ringdiagrammen met uitgelichte segmenten wordt de bijdrage van elke waarde aan een totaal weergegeven waarbij afzonderlijke waarden de nadruk krijgen. U kunt de instelling voor het uitlichten van alle segmenten of het uitlichten van afzonderlijke segmenten wijzigen.
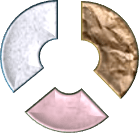
U kunt de segmenten ook handmatig uitlichten.
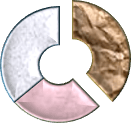
De instellingen wijzigen van segmenten in een ringdiagram met uitgelichte segmenten
-
Klik in het ringdiagram met uitgelichte segmenten op een gegevensreeks of een gegevenspunt, of ga als volgt te werk om een gegevensreeks te selecteren in een lijst met grafiekelementen:
-
Klik op de grafiek.
Hiermee worden de Hulpmiddelen voor grafieken weergegeven, waarbij de tabbladen Ontwerp, Indeling en Opmaak beschikbaar komen.
-
Klik op het tabblad Opmaak, in de groep Huidige selectie, op de pijl naast het vak Grafiekelementen en klik vervolgens op een gegevensreeks.
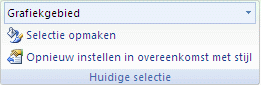
-
-
Klik op het tabblad Opmaak in de groep Huidige selectie op Selectie opmaken.
-
Sleep de schuifregelaar onder Ring met uitgelichte segmenten om het scheidingspercentage te verhogen of te verlagen of typ het gewenste scheidingspercentage in het vak Percentage.
Segmenten van een ringdiagram handmatig uitlichten
Klik op het ringdiagram en voer een van de volgende handelingen uit:
-
Als u alle segmenten van het ringdiagram wilt uitlichten, sleept u vanuit het midden van het diagram naar buiten.
-
Als u afzonderlijke segmenten van het ringdiagram wilt uitlichten, klikt u op het segment dat u wilt uitlichten en sleept u dat segment vervolgens vanuit het midden van het diagram naar buiten.
De grootte van het gat in een ringdiagram wijzigen
Als u het ringgat van een diagram vergroot of verkleint, vergroot of verkleint u de breedte van de segmenten. Zo kunt u bijvoorbeeld bredere segmenten weergeven om meer ruimte te maken voor gegevenslabels die lange reeks- of categorienamen of een combinatie van namen, waarden en percentages bevatten.
-
Klik in een ringdiagram op een gegevensreeks of ga als volgt te werk om een gegevensreeks te selecteren in een lijst met grafiekelementen.
-
Klik op de grafiek.
Hiermee worden de Hulpmiddelen voor grafieken weergegeven, waarbij de tabbladen Ontwerp, Indeling en Opmaak beschikbaar komen.
-
Klik op het tabblad Opmaak, in de groep Huidige selectie, op de pijl naast het vak Grafiekelementen en klik vervolgens op een gegevensreeks.
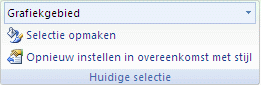
-
-
Klik op het tabblad Opmaak in de groep Huidige selectie op Selectie opmaken.
-
Sleep onder Grootte van ringgat de schuifregelaar naar de gewenste grootte of typ een percentagewaarde tussen 10 en 90 in het vak Percentage.
Een grafiek opslaan als sjabloon
Als u nog een grafiek wilt maken zoals de grafiek die u zojuist hebt gemaakt, kunt u deze opslaan als een sjabloon die u kunt gebruiken als basis voor andere, vergelijkbare grafieken.
-
Klik op het diagram dat u als een sjabloon wilt opslaan.
-
Klik, op het tabblad Ontwerp in de groep Type op Opslaan als sjabloon.
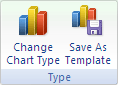
-
Typ in het vak Bestandsnaam een naam voor de sjabloon.
Tip: Tenzij u een andere map opgeeft, wordt het sjabloonbestand (. ctrx) opgeslagen in de map grafieken en is de sjabloon beschikbaar onder sjablonen in zowel het dialoogvenster grafiek invoegen (tabbladInvoegen , groep grafieken , startpictogram voor het dialoogvenster

Zie Een aangepast diagram opslaan als een sjabloon voor meer informatie over het toepassen van een diagramsjabloon.
Opmerking: Een grafieksjabloon bevat de grafiekopmaak en kleuren die werden gebruikt toen u de grafiek hebt opgeslagen als sjabloon. Wanneer u de grafieksjabloon gebruikt om een nieuwe grafiek in een andere werkmap te maken, worden de kleuren van de grafieksjabloon gebruikt en niet de kleuren van het documentthema dat momenteel is toegepast op de werkmap. Als u de themakleuren van een thema wilt gebruiken in plaats van de kleuren van de grafieksjablonen, klikt u met de rechtermuisknop op het grafiekgebied en klikt u vervolgens in het snelmenu op opnieuw instellen op stijl .










