In Microsoft Teams (gratis) worden in uw activiteitenfeed meldingen weergegeven voor items zoals ongelezen berichten, @mentions, antwoorden en reacties in uw chats.
Uw app-meldingen aanpassen in Microsoft Teams (gratis)
-
Tik op uw profielfoto en tik vervolgens op Instellingen

-
Tik op Meldingen

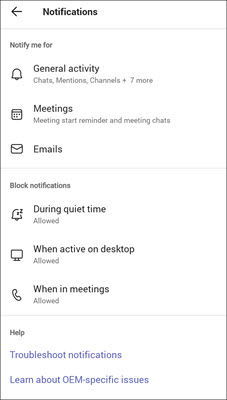
Opmerking: Als u geen meldingsopties hebt, zijn deze mogelijk uitgeschakeld op uw apparaat. Meer informatie over het oplossen van problemen met meldingen in Microsoft Teams (gratis).
-
De algemene activiteitsmeldingen aanpassen
-
Pas de vergaderingenmeldingen aan.
-
Het ontvangen van e-mailberichten voor community-uitnodigingen in- of uitschakelen
-
Schakel meldingen in of uit tijdens stiltetijd, actief op het bureaublad of tijdens vergaderingen.
Opmerking: Als u meerdere accounts aan Teams hebt toegevoegd, zijn de meldingsinstellingen voor elk account afzonderlijk. U moet schakelen tussen accounts om ze aan te passen.
-
Uw app-meldingen aanpassen in Microsoft Teams (gratis)
-
Tik op uw profielfoto en tik vervolgens op Instellingen

-
Tik op Meldingen

volgende kunt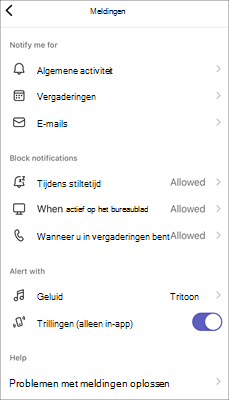
Opmerking: Als u geen meldingsopties hebt, zijn deze mogelijk uitgeschakeld op uw apparaat. Meer informatie over het oplossen van problemen met meldingen in Microsoft Teams (gratis).
-
De algemene activiteitsmeldingen aanpassen
-
Pas de vergaderingenmeldingen aan.
-
Het ontvangen van e-mailberichten voor community-uitnodigingen in- of uitschakelen
-
Schakel meldingen in of uit tijdens stiltetijd, actief op het bureaublad of tijdens vergaderingen.
-
Selecteer uw aangepaste waarschuwingen met Geluid en trillingen (alleen in de app).
Opmerking: Als u meerdere accounts aan Teams hebt toegevoegd, zijn de meldingsinstellingen voor elk account afzonderlijk. U moet schakelen tussen accounts om ze aan te passen.
-
Uw app-meldingen aanpassen in Microsoft Teams (gratis)
-
Selecteer Instellingen en meer


-
Selecteer Meldingen

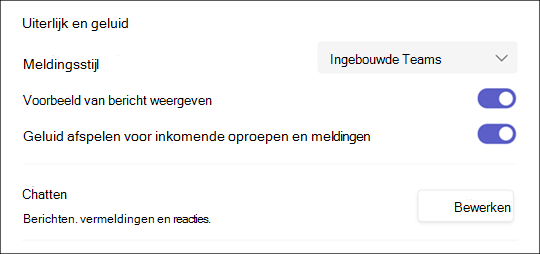
Opmerking: Als u geen meldingen of geluiden ontvangt, zijn sommige opties mogelijk uitgeschakeld op uw apparaat. Meer informatie over het oplossen van problemen met meldingen in Microsoft Teams (gratis).
-
Selecteer Ingebouwde Teams of Windows als meldingsstijl.
-
Schakel Voorbeeld van bericht weergeven in of uit.
-
Schakel Geluid afspelen voor binnenkomende oproepen en meldingen in of uit.
-
Selecteer de knop Bewerken in de sectie Chat , waar u het
volgende kunt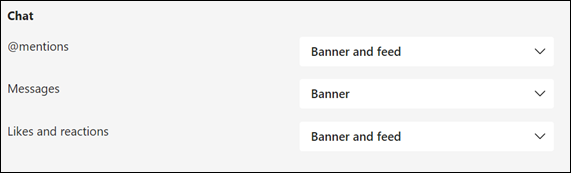
-
Selecteer Banner en feed of Alleen weergeven in feed voor uw @mentions.
-
Selecteer Banner of Uit voor uw antwoorden.
-
Selecteer Banner en feed, Alleen weergeven in feed of Uit voor vind-ik-leuks en reacties.
Opmerking: Bannermeldingen worden rechtsonder in het scherm weergegeven. Feedmeldingen worden weergegeven in Activiteit.
-
-
In Microsoft Teams (gratis) voor Windows 11:
-
Open Microsoft Teams (gratis).
Tips:
-
Selecteer voor het mini-Teams-venster in Windows 11 de knop om Microsoft Teams (gratis) te openen

-
Selecteer vanuit Chatten in Windows 11 de Teams openen knop

-
-
Selecteer Instellingen en meer


-
Selecteer Meldingen

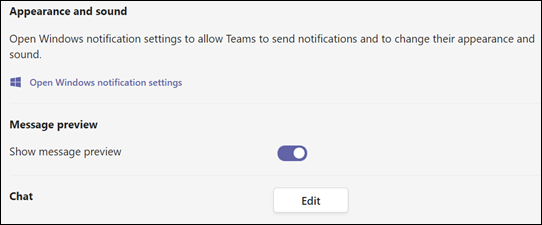
Opmerking: Als u geen meldingen of geluiden ontvangt, zijn sommige opties mogelijk uitgeschakeld op uw apparaat. Meer informatie over het oplossen van problemen met meldingen in Microsoft Teams (gratis).
-
Selecteer onder Vormgeving en geluidde optie Instellingen voor Windows-meldingen openen om het uiterlijk en geluid van uw meldingen te wijzigen.
-
Schakel Voorbeeld van bericht weergeven in of uit.
-
Selecteer de knop Bewerken in de sectie Chat , waar u het
volgende kunt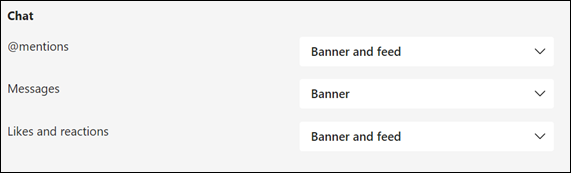
-
Selecteer Banner en feed of Alleen weergeven in feed voor uw @mentions.
-
Selecteer Banner of Uit voor uw berichten.
-
Selecteer Banner en feed, Alleen weergeven in feed of Uit voor vind-ik-leuks en reacties.
Opmerking: Bannermeldingen worden rechtsonder in het scherm weergegeven. Feedmeldingen worden weergegeven in Activiteit.
-
-
Uw app-meldingen aanpassen in Microsoft Teams (gratis)
-
Selecteer Instellingen en meer


-
Selecteer Meldingen

-
Pas de instellingen voor weergave- en geluidsmeldingen aan.
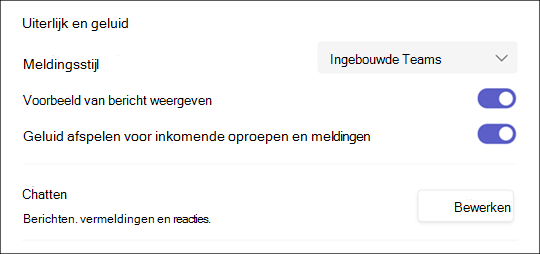
Opmerking: Als u geen meldingen of geluiden ontvangt, zijn sommige opties mogelijk uitgeschakeld op uw apparaat. Meer informatie over het oplossen van problemen met meldingen in Microsoft Teams (gratis).
-
Selecteer Ingebouwde Teams of Mac als meldingsstijl.
-
Schakel Voorbeeld van bericht weergeven in of uit.
-
Schakel de wisselknop voor Geluid afspelen voor binnenkomende oproepen en meldingen in of uit.
-
Selecteer de knop Bewerken in de sectie Chat , waar u het
volgende kunt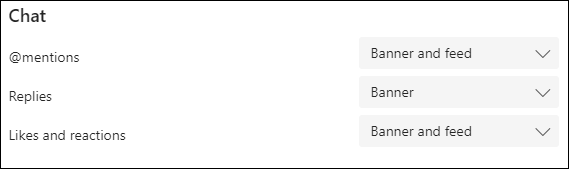
-
Selecteer Banner en feed of Alleen weergeven in feed voor uw @mentions.
-
Selecteer Banner of Uit voor uw antwoorden.
-
Selecteer Banner en feed, Alleen weergeven in feed of Uit voor vind-ik-leuks en reacties.
Opmerking: Bannermeldingen worden rechtsboven in het scherm weergegeven. Feedmeldingen worden weergegeven in Activiteit.
Contact opnemen
Als u meer hulp nodig hebt, kunt u contact opnemen met de ondersteuning of een vraag stellen in de Microsoft Teams Community.










