Met Outlook heeft u vanaf één locatie toegang tot veel verschillende soorten e-mailaccounts. Als u een Microsoft-e-mailaccount hebt dat eindigt op @outlook.com, @live.com, @hotmail.com of @msn.com, volgt u de onderstaande stappen om uw account toe te voegen aan de klassieke Outlook voor Windows.
Uw Outlook.com-e-mailaccount snel toevoegen

U kunt de optie voor het automatisch instellen van Outlook gebruiken om uw Outlook.com-account toe te voegen aan Outlook voor pc. U kunt deze aanwijzingen gebruiken om uw eerste account en eventuele aanvullende accounts toe te voegen.
Opmerking: Uw gebruikersnaam is uw volledige e-mailadres voor Outlook.com.
-
Open Outlook en selecteer Bestand > Account toevoegen.
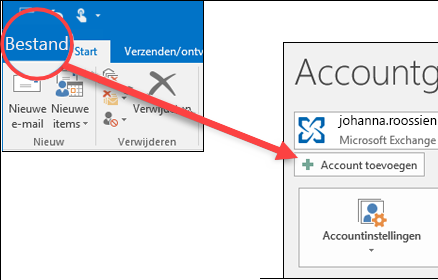
-
Voer voor Outlook 2016 en nieuwere versies uw e-mailadres in en selecteer vervolgens Verbinding maken.
Selecteer voor Outlook 2013 Email Account en voer vervolgens uw naam, e-mailadres en wachtwoord in. Selecteer vervolgens Volgende.
Opmerking: Als uw wachtwoord niet wordt geaccepteerd in Outlook, hebt u mogelijk tweeledige verificatie ingeschakeld voor uw Outlook.com-account. Zie de volgende sectie voor meer informatie over het maken van een app-wachtwoord voor Outlook.com.
-
Voer desgevraagd uw wachtwoord opnieuw in en selecteer OK en Voltooien, zodat u met Outlook aan de slag kunt.
Een Outlook.com-account toevoegen als u tweeledige verificatie gebruikt
U kunt tweeledige verificatie gebruiken voor uw Outlook.com-account als een extra beveiligingsmaatregel. Als u tweeledige verificatie wilt inschakelen, moet u een wachtwoord voor de applicatie gebruiken met uw Outlook.com-account of een authenticator-toepassing, wanneer u het account toevoegt aan een ander programma, zoals Microsoft Outlook.
Hoe weet ik of ik tweeledige verificatie heb?
Als u een Outlook.com-account toevoegt aan Outlook en u herhaaldelijk om een wachtwoord wordt gevraagd en het wachtwoord dat u kent, niet accepteert, is het mogelijk dat tweeledige verificatie is ingeschakeld.
-
Ga naar https://outlook.com, klik in de rechterbovenhoek op de initialen en selecteer vervolgens Account weergeven.
-
Onder Beveiliging, selecteer Bijwerken.
-
Selecteer onder Meer beveiligingsopties de optie Verkennen.
-
Onder Tweeledige verificatiemethode, zult u een melding zien, dat u wel of niet tweeledige verificatie gebruikt.
Een app-wachtwoord genereren voor Outlook.com
-
Ga naar https://outlook.com, klik in de rechterbovenhoek op de initialen en selecteer vervolgens Account weergeven.
-
Onder Beveiliging, selecteer Bijwerken.
-
Selecteer onder Meer beveiligingsopties de optie Verkennen.
-
Schuif omlaag naar de sectie app-wachtwoorden en kies vervolgens Nieuw app-wachtwoord maken.
-
Uw app-wachtwoord wordt weergegeven op het volgende scherm. Noteer dit wachtwoord, want u heeft het nodig, wanneer u uw account aan Outlook toevoegt.
-
Volg de instructies aan het begin van dit artikel om uw account toe te voegen aan Outlook, maar Outlook om uw wachtwoord vraagt, voer het app-wachtwoord in.
Nog steeds hulp nodig?
|
|
Als u ondersteuning wilt krijgen in Outlook.com, klikt u hier of selecteert u Help in de menubalk en voert u uw query in. Als de zelfhulp uw probleem niet oplost, schuift u omlaag naar Hebt u nog steeds hulp nodig? en selecteer Ja. Als u contact met ons wilt opnemen in Outlook.com, moet u zich aanmelden. Als u zich niet kunt aanmelden, klikt u hier. |
|
|
|
Voor andere hulp bij uw Microsoft-account en -abonnementen gaat u naar de Help voor account en facturering. |
|
|
|
Voer uw probleem hier in voor hulp en probleemoplossing bij andere Microsoft-producten. |
|
|
|
Post vragen, volg discussies en deel uw kennis in de Outlook.com-community. |











