Als u OneDrive gebruikt, hebt u toegang tot uw Microsoft- SharePoint of Microsoft Teams-bestanden op het web of in de mobiele app zonder dat u OneDrive. De gedeelde bibliotheken met wie u onlangs hebt samengewerkt of die u volgt, worden weergegeven in de navigatie. U kunt ook uw Microsoft 365 groepen in de lijst zien, omdat elke groep een eigen teamsite heeft. Zie Nieuwe mogelijkheden op teamsites SharePoint integratie met Office 365 Groepen voor meer informatie.
Uw bestanden SharePoint of Microsoft Teams in OneDrive web
-
Meld u aan bij Microsoft 365 op www.office.com/signin.
Belangrijk: Gebruikt u Microsoft 365 beheerd door 21Vianet in China? Ga in dat geval naar Aanmelden bij Office 365 voor informatie over aanmelden.
-
Selecteer het pictogram voor het startprogramma voor apps

-
Selecteer onder Gedeelde bibliothekeneen site of Team om deze te openen. (Als de site niet wordt weergegeven, klikt u op Meer bibliotheken.)
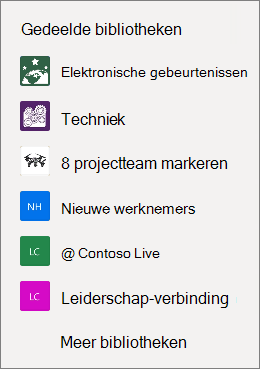
Uw bestanden SharePoint of Microsoft Teams bekijken in de OneDrive mobiele app
-
Selecteer bibliotheken in OneDrive app wanneer u bent aangemeld met uw werk- of schoolaccount.
-
Selecteer de naam van de site en vervolgens de bibliotheek waar de bestanden zich bevinden. (De site kan een team of groep zijn waar u deel van uitmaken en mogelijk moet u Documenten of een andere bibliotheek selecteren om de bestanden te vinden.)
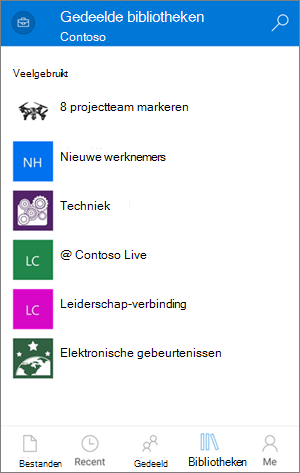
Een site SharePoint of Microsoft Teams aan uw lijst vastmaken
De volgorde van de sites in de lijst is afhankelijk van hoe vaak u werkt met de bestanden op elke site. Als u een specifieke site altijd in de lijst wilt weergegeven, kunt u die site volgen.
-
Meld u aan bij Microsoft 365 op www.office.com/signin.
Belangrijk: Gebruikt u Microsoft 365 beheerd door 21Vianet in China? Ga in dat geval naar Aanmelden bij Office 365 voor informatie over aanmelden.
-
Selecteer het pictogram voor het startprogramma voor apps

-
Selecteer onder Gedeelde bibliothekeneen site of Team om deze te openen. (Als de site niet wordt weergegeven, klikt u op Meer bibliotheken.)
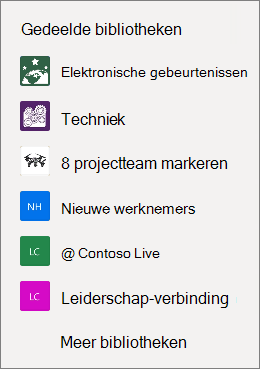
-
Selecteer Ga naar site boven aan het scherm.
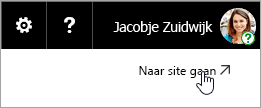
-
Selecteer Niet volgen boven aan het scherm. De tekst verandert in Volgen.
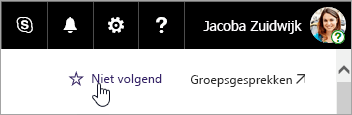
Typen SharePoint-sites waartoe u toegang hebt
Vanuit OneDrive hebt u toegang tot de volgende typen sites:
-
Stijl die is toegepast op een afbeelding
-
Projectsites
-
Documentencentrums
-
Beheersites vastleggen
-
Microsoft 365-groepen
Meer informatie
Bestanden en mappen kopiëren tussen OneDrive en SharePoint-sites
SharePoint-bestanden synchroniseren met de nieuwe OneDrive-synchronisatie-app.
Meer hulp nodig?
|
|
Contact opnemen met ondersteuning
Voor technische ondersteuning gaat u naar Contact opnemen met Microsoft-ondersteuning, voert u uw probleem in en selecteert u Hulp vragen. Als u nog steeds hulp nodig hebt, selecteert u Contact opnemen met de ondersteuning om te worden doorgeleid naar de beste ondersteuningsoptie. |
|
|
|
Beheerders
|












