Als u met verbindingslijnen werkt of deze bewerkt, zijn er diverse mogelijkheden. U kunt de lijnkleur, lijndikte, de lijnstijl en de lijnkromming bewerken, het uiterlijk van eindpunten en pijlen aanpassen, verbindingen gekromd, hoekig of recht maken en verbindingspunten op diverse manieren beheren.
Tip: De opdrachten in de groep Hulpmiddelen op het tabblad Start brengen Visio in een andere toestand of modus. Dat kan af en toe verwarrend zijn. Gebruik het toetsenbord om gemakkelijk te schakelen tussen de hulpmiddelen Aanwijzer (druk op Ctrl+1) en Connector 
Het grootste deel van dit artikel gaat over de standaard Dynamische verbindingslijn vorm die zichzelf automatisch opnieuw kan routeren op andere vormen. Er zijn bepaalde soorten verbindingslijnen, zoals de meeste die beschikbaar zijn in het stencil Meer Vormen \ Visio-extra's \ Verbindingslijnen, die niet automatisch opnieuw routeren.
Wat wilt u doen?
|
Pijlen of andere uiteinden van lijnen toevoegen aan een verbindingslijn |
De lijndikte, -stijl of -kromming van een verbindingslijn wijzigen |
|
Verbindingslijnen gekromd, hoekig of recht maken
U kunt een verbindingslijn wijzigen of de standaardwaarde voor nieuwe verbindingslijnen wijzigen.
Een verbindingslijn wijzigen
-
Selecteer de verbindingslijn.
-
Ga naar het tabblad Ontwerp en selecteer in de groep Indeling de optie Verbindingslijnen en vervolgens Verbindingslijn met rechte hoek, Rechte verbindingslijn of Gekromde verbindingslijn.
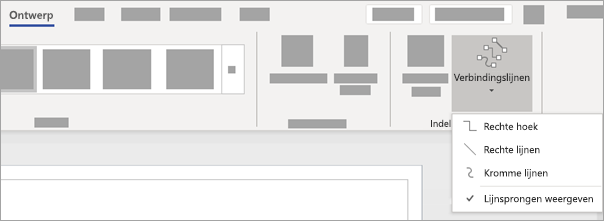
-
Het menu Actie met de rechtermuisknop van de verbindingslijnshape bevat ook de opties om de verbindingslijnstijl te wijzigen.
De standaardwaarde voor nieuwe verbindingslijnen wijzigen
-
U maakt een standaardverbindingslijn als volgt recht, gekromd of met een rechte hoek:
-
Deselecteer alle vormen door te pagina te selecteren. Selecteer het tabblad Ontwerp , en vervolgens de keuzelijstVerbindingslijnen in de groep Ontwerp . Selecteer vervolgens Rechte hoek, Rechte lijnen of Gebogen lijnen.
-
Als alternatief selecteert u het tabblad Bestand, selecteer Afdrukken, selecteer Pagina-instelling, selecteer het tabblad Indelen en omleiden en selecteer vervolgens in de lijst VormgevingRecht of Gekromd.
-
Pijlen of andere uiteinden van lijnen toevoegen aan een verbindingslijn
U kunt pijlen, punten of andere uiteinden van lijnen toevoegen aan een verbindingslijn.
-
Selecteer een verbindingslijn.
-
Selecteer de optie Vorm opmaken uit het rechtermuis-Actiemenu. Als alternatief selecteert u in het tabblad Home, in de groep Vormstijlen de optie Lijn en vervolgens Lijnopties.
-
Ga naar het deelvenster Shape opmaken en controleer of onder Lijn, Ononderbroken lijn is geselecteerd. Selecteer vervolgens het type, formaat of lijneinde.
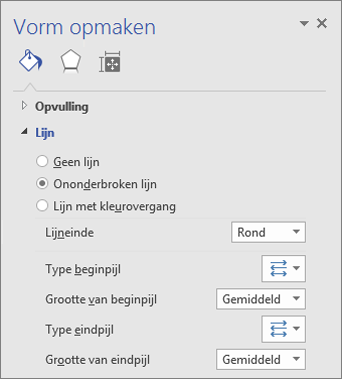
De lijndikte, -stijl of -kromming van een verbindingslijn wijzigen
-
Selecteer een verbindingslijn.
-
Selecteer de optie Vorm opmaken uit het rechtermuis-Actiemenu. Als alternatief selecteert u in het tabblad Home, in de groep Vormstijlen de optie Lijn en vervolgens Lijnopties.
-
Stel in het deelvenster Vorm opmaken onder Regel de opties voor kleur, breedte, stijl en ronding in.
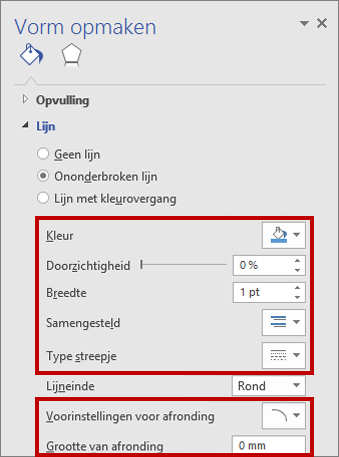
De richting van een verbindingspijl omkeren
Opmerking: De richting van de verbinding in sommige typen diagrammen, zoals verschillende stroom procesdiagrammen, is het belangrijk. Dus de opdracht Einden omkeren moet voor deze verbindingslijnen worden gebruikt, in plaats van de einden opnieuw opmaken. De opdrachtknop Einden omkeren kan eenvoudig worden toegevoegd aan het lint met behulp van de functieBestand \ Opties \ Lint aanpassen... . Deze opdracht biedt de mogelijkheid om de stroom van alle geselecteerde verbindingslijnen om te keren.
U kunt ook de richting van een verbindingslijn wijzigen zonder de opdracht Einden omkeren te gebruiken, door een nieuwe pijl toe te voegen aan het uiteinde zonder pijl en de bestaande pijl aan het andere uiteinde te verwijderen.
-
Selecteer een verbindingslijn.
-
Ga naar het tabblad Start en selecteer in de groep Vormstijlen de optie Lijn en vervolgens Lijnopties.
-
Selecteer in het deelvenster Vorm opmaken, onder Lijn, de volgende optie:
-
Type beginpijl en voer stap 4 uit.
-
Type eindpijl en voer stap 4 uit.
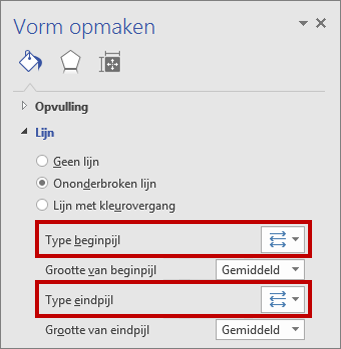
-
-
Als u een pijl aan het begin of einde van de geselecteerde verbindingslijn wilt toevoegen, wijzigen of verwijderen, selecteert u een pijl of selecteert u Geen in het pijlmenu.
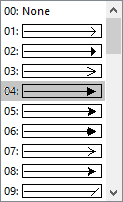
Verbindingslijnen omleiden of laten snijden
In de meeste gevallen kunt u gebruikmaken van het gedrag van de standaardverbindingslijn. Soms wilt u echter meer controle over het omleiden en snijden van verbindingslijnen in een diagram hebben.
Tip: Gebruik de functie Zoomen zodat u beter de details kunt zien en er meer controle over hebt: Inzoomen (druk op Alt+F6), Uitzoomen (Alt+Shift+F6) en Aanpassen aan venster (Ctrl+Shift+W).
-
Voer een of meer van de volgende handelingen uit:
-
Als u een verbindingslijn met een andere verbindingslijn wilt verbinden, voegt de verbindingslijn toe aan een shape en sleept u de verbindingslijn naar de andere verbindingslijn.
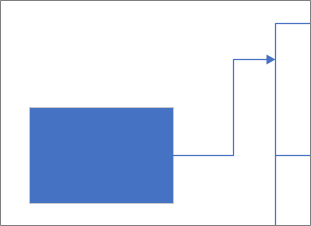
-
Als u een verbindingslijn wilt omleiden, selecteert u de verbindingslijn en sleept u een middelpunt naar een nieuwe positie.
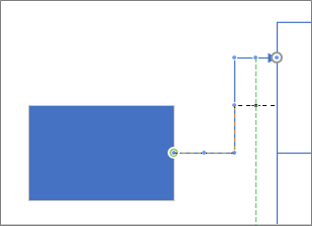
-
Als u een verbindingslijn pixel voor pixel wilt aanpassen, selecteert u de verbindingslijn en drukt u op Shift en op een pijltoets voor de gewenste richting.
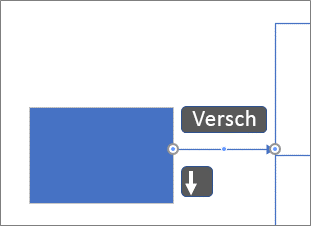
-
Opmerking: Zie Een boomdiagram maken als u een boomdiagram wilt maken.
De kleur van verbindingstekst wijzigen
-
Selecteer de tekst waarvan u de kleur wilt wijzigen.
-
Selecteer op het tabblad Start van het lint in de groep Lettertype de vervolgkeuzepijl Letterkleur en selecteer vervolgens een kleur in de galerij.
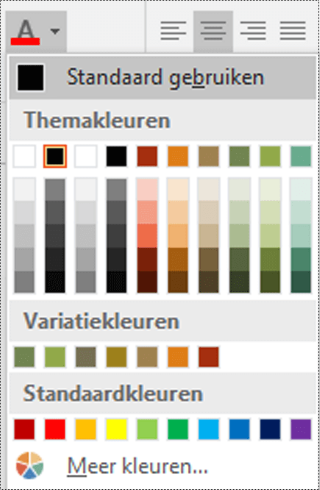
Meer manieren om met verbindingspunten te werken
In de volgende secties worden talloze manieren beschreven waarmee u verbindingspunten kunt sturen.
Tip: Gebruik de functie Zoomen zodat u beter de details kunt zien en er meer controle over hebt: Inzoomen (druk op Alt+F6), Uitzoomen (Alt+Shift+F6) en Aanpassen aan venster (Ctrl+Shift+W).
Overzicht van verbindingspunten
Een verbindingspunt is een speciaal punt op een shape waaraan u verbindingslijnen en andere shapes kunt “lijmen”. Wanneer u een verbindingslijn of shape aan een verbindingspunt lijmt, blijven de onderdelen verbonden, zelfs als een van de shapes wordt verplaatst.
Verbindingspunten worden weergegeven op het moment dat u een shape wilt verbinden met een andere shape. U ziet de verbindingspunten van een shape wanneer u met het hulpmiddel Verbindingslijn over de shape beweegt of wanneer u het uiteinde van een verbindingslijn of gewone lijn naar een shape met verbindingspunten sleept.
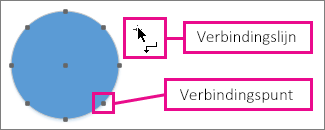
Opmerking: Verbindingspunten zijn niet de enige plaatsen waar u verbindingslijnen kunt lijmen. U kunt verbindingslijnen (en lijnen) ook lijmen aan de hoekpunten, grepen en geometrie van shapes. Zie Magneet en lijm, dialoogvenster voor meer informatie.
Puntverbindingen of dynamische verbindingen gebruiken
Een verbindingslijn kan twee typen verbindingen hebben met een shape: een puntverbinding (ook wel een statische verbinding genoemd) of een dynamische verbinding. U kunt beide typen verbindingen instellen voor beide uiteinden van een verbindingslijn. Als u de opdracht Automatisch verbinden of Shapes verbinden gebruikt om shapes met elkaar te verbinden, krijgen beide uiteinden een dynamische verbinding. Als u handmatig selecteert waar een verbindingslijn moet worden gekoppeld aan een shape, kunt u het type verbinding opgeven. Bekijk Automatisch uitlijnen, automatische afstandsbepaling en vormen opnieuw indelen in een diagram voor meer informatie over het gebruik van dynamische verbindingen.
In het volgende diagram heeft shape A een puntverbinding met shape C. Wanneer C wordt verplaatst, blijft de verbindingslijn van A verbonden met hetzelfde punt op C. Shape B daarentegen heeft een dynamische verbinding met C. De verbindingslijn van B wordt verplaatst naar het dichtstbijgelegen verbindingspunt op C.
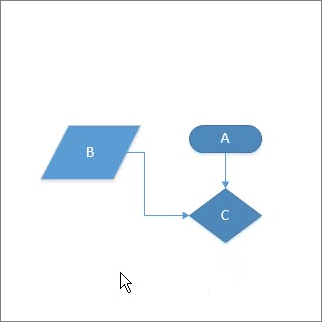
Een puntverbinding maken
Met een puntverbinding blijft een verbindingslijn vastzitten (gelijmd) aan een bepaald punt op de shape, zelfs als de shape wordt verplaatst of gedraaid.
-
Sleep de verbindingslijn vanaf een verbindingspunt op de eerste shape naar een verbindingspunt op de tweede shape.
-
De eindpunten van de verbindingslijn worden groen wanneer de shapes zijn verbonden.
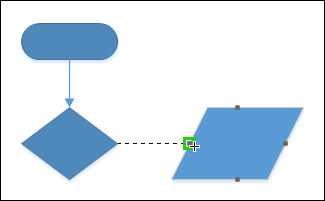
Een dynamische verbinding maken
Een dynamische verbinding kan de positie van een verbindingslijn op een shape veranderen wanneer een shape wordt verplaatst of gedraaid, zodat de verbindingslijn wordt verplaatst naar het verbindingspunt op de shape dat het dichtst bij de oorspronkelijke positie van de verbindingslijn ligt.
-
Plaats het hulpmiddel Verbindingslijn boven het midden van de eerste shape totdat er een groen kader rond de shape verschijnt.
-
Houd de muisknop ingedrukt en sleep de verbindingslijn naar het midden van de tweede shape.
-
Als er een groen kader rond de tweede shape verschijnt, laat u de muisknop los.
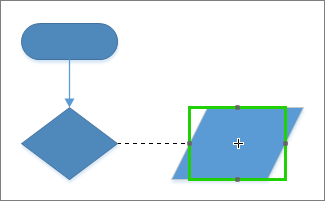
Een verbindingspunt toevoegen aan een shape
Als de shape waaraan u een verbindingslijn wilt lijmen niet op de juiste positie een verbindingspunt bevat, kunt u er een toevoegen.
-
Selecteer de shape.
-
Selecteer in het tabblad Start, in de groep Hulpmiddelen, het hulpmiddel Verbindingspunt

-
Als er geen verbindingspunten zichtbaar zijn, gaat u naar het tabblad Weergave en schakelt u in de groep Visuele hulpmiddelen het selectievakje Verbindingspunten in.
-
Druk op Ctrl en selecteer waar u een verbindingspunt wilt toevoegen. Het nieuwe verbindingspunt wordt automatisch geselecteerd nadat u het hebt geplaatst.
-
Selecteer op het tabblad Start in de groep Extra de optie Aanwijzer om de normale bewerking te hervatten.
Een verbindingspunt op een shape verplaatsen
Als u niet tevreden bent met de positie van een verbindingspunt, kunt u dit verplaatsen.
-
Selecteer de shape.
-
Selecteer in het tabblad Start, in de groep Hulpmiddelen, het hulpmiddel Verbindingspunt

-
Als er geen verbindingspunten zichtbaar zijn, gaat u naar het tabblad Weergave en schakelt u in de groep Visuele hulpmiddelen het selectievakje Verbindingspunten in.
-
Druk op Ctrl en sleep het verbindingspunt dat u wilt verplaatsen.
-
Selecteer op het tabblad Start in de groep Extra de optie Aanwijzer om de normale bewerking te hervatten.
Als het niet lukt om het verbindingspunt naar exact de gewenste locatie te verplaatsen, kunt u andere magneetinstellingen opgeven. Zie Magneetsterkte aanpassen of uitlijnen uitschakelen voor meer informatie.
Een verbindingspunt verwijderen
Soms zit een verbindingspunt in de weg. In dat geval kunt u het verwijderen.
-
Selecteer de shape met een verbindingspunt dat u wilt verwijderen.
-
Selecteer in het tabblad Start, in de groep Hulpmiddelen, het hulpmiddel Verbindingspunt.
-
Als u geen verbindingspunten ziet, schakelt u op het tabblad Weergave in de groep Visuele hulpmiddelen het selectievakje Verbindingspunten in.
-
Selecteer het verbindingspunt dat u wilt verwijderen. Het verbindingspunt wordt magenta.
-
Druk op Delete.
-
Selecteer op het tabblad Start in de groep Extra de optie Aanwijzer om de normale bewerking te hervatten.
Verbindingspunten verbergen
U kunt verbindingspunten verbergen als u een diagram beter wilt zien.
-
Schakel op het tabblad Weergave in de groep Visuele hulpmiddelen het selectievakje Verbindingspunten uit.
Tekst weergeven bij een verbindingspunt
Het is niet mogelijk om tekst rechtstreeks toe te voegen aan een verbindingspunt. U kunt echter wel tekst toevoegen aan de shape en die tekst vervolgens in de buurt van het verbindingspunt plaatsen.
-
Selecteer de shape waaraan u tekst wilt toevoegen en begin te typen. De tekst die u typt, wordt weergegeven in de shape.
-
Selecteer Start \ Hulpmiddelen \ Tekstblok hulpprogramma

-
Het tekstblok wordt nu geselecteerd.
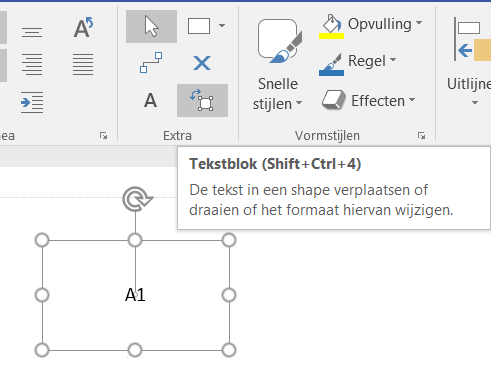
-
Sleep het tekstblok om het te verplaatsen en pas de grootte aan indien nodig
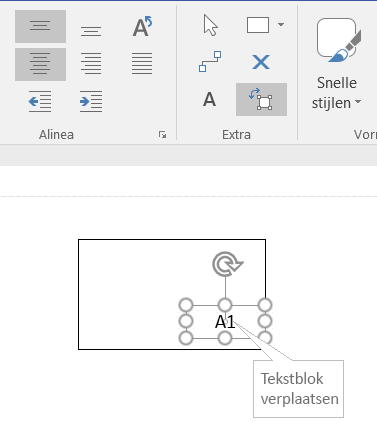
Selecteer het hulpmiddel Aanwijzer (Ctrl + 1) als u het hulpmiddel Tekstblok wilt afsluiten.
Een alternatieve aanpak is om meerdere uniek gelabelde vormen aan te maken, elk met een enkelvoudig verbindingspunt, en deze vervolgens te groeperen tot een grotere vorm. De verbindingspunten zijn nog steeds bruikbaar.
Een naar binnen wijzend verbindingspunt, naar buiten wijzend verbindingspunt of beide maken
U kunt naar binnen of buiten wijzende verbindingspunten maken om te bepalen hoe u eindpunten van verbindingslijnen naar shapes kunt sturen.
-
Selecteer de shape.
-
Selecteer in het tabblad Start, in de groep Hulpmiddelen, het hulpmiddel Verbindingspunt

-
Als er geen verbindingspunten zichtbaar zijn, gaat u naar het tabblad Weergave en schakelt u in de groep Visuele hulpmiddelen het selectievakje Verbindingspunten in.
-
Als u een buiten- of binnenwaartse & verbindingspunt wilt, klikt u met de rechtermuisknop op het verbindingspunt en selecteert u:
-
Naar binnen Meestal kiest u een verbindingspunt dat naar binnen wijst. Een verbindingspunt dat naar binnen wijst, trekt de uiteinden van verbindingslijnen aan en de verbindingspunten op tweedimensionale (2D) shapes die naar buiten en naar binnen en naar buiten wijzen.
-
Naar buiten Als u een 2D-shape wilt lijmen aan een andere shape, hebt u een verbindingspunt nodig dat naar buiten wijst. Een dergelijk verbindingspunt wordt aangetrokken door verbindingspunten die naar binnen wijzen.
-
Naar binnen en naar buiten Als u een shape hebt en u niet weet hoe u deze wilt lijmen aan andere shapes, gebruikt u meestal een verbindingspunt dat naar binnen en naar buiten wijst.
-
De stijl van een verbindingslijn wijzigen
De stijl van de verbindingslijn kan haaks, recht of gebogen zijn. De standaardstijl is een rechte hoek.
-
Selecteer de verbindingslijn(en) die u wilt wijzigen.
-
Klik op het tabblad Vorm op het lint en selecteer vervolgens Verbindingen.
-
Selecteer vervolgens Rechte hoek, Rechte of Gebogen lijnen:
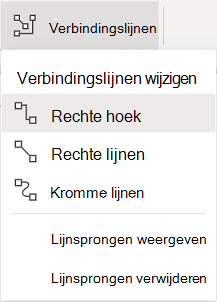
Lijnsprongen van verbindingen weergeven of verwijderen
Tijdens het bewerken van een diagram of als u meer vormen hebt toegevoegd, moet Visio voor het web mogelijk lijnsprongen maken wanneer meerdere verbindingslijnen elkaar kruisen. U kunt deze lijnsprongen weergeven of verwijderen.
-
Open het diagram om het te bewerken.
-
Klik op het tabblad Vorm op het lint en selecteer vervolgens Verbindingen.
-
Selecteer in het menu de stijl van de lijnsprong die u wilt, zoals hieronder weergegeven:
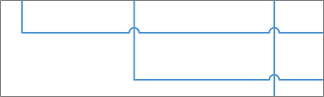
Lijnsprongen weergeven
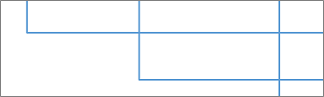
Lijnsprongen verwijderen
Het uiterlijk van verbindingslijnen en pijlen wijzigen
U kunt de contourkleur, het type pijl en de dikte van de stijl van een verbindingslijn wijzigen:
-
Selecteer de verbindingslijn(en) die u wilt wijzigen.
-
Klik op het tabblad vorm op het lint en selecteer vervolgens omtrek van vorm.
-
Selecteer een kleur in de galerie of wijzig de stijl van de verbindingslijn met de volgende opties:
Optie
Beschrijving
Gewicht
Pas de dikte van de verbindingslijn aan.
Strepen
Wijzig de lijnstijl: effen, onderbroken, gestippeld of een combinatie.
Pijlen
Pijlpunten kunnen stippen, pijlvormen of stomp zijn. Ze kunnen gevuld of ongevuld zijn en ze kunnen zich aan een of beide uiteinden van de connector bevinden.
Zie ook
Tekst van verbindingslijn toevoegen en bewerken
Verbindingslijnen toevoegen tussen shapes
Verbindingslijnen lijmen of loskoppelen
Een aangepaste verbindingslijn maken
Verbindingslijnsprongen toevoegen of verwijderen
Alles wat u moet weten over verbindingslijnen van de Visio-desktoptoepassing (Visio-teamblog)










