Als u het verhaal van uw gegevens in één oogopslag wilt vertellen, gebruikt u gegevensbalken in Access. U kunt gegevensbalken toepassen op numerieke velden om gegevens visueel te contrasteren tussen records. In het volgende rapport kunt u bijvoorbeeld snel zien hoe marketing voor sommige cursussen effectiever was door de lengte van de gegevensbalken in het veld Resultaat . De gegevens in het veld Resultaat geven een vergelijking weer van de verwachte cursusregistratiegegevens met de aanwezigheidsgegevens na de marketinginspanningen.
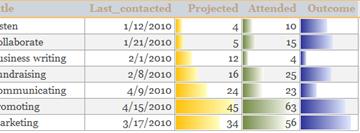
In dit artikel
Overzicht
U kunt gegevensbalken toepassen op besturingselementen in formulieren of rapporten wanneer het besturingselement is gebonden aan een veld van het numerieke gegevenstype. Het nut van gegevensbalken in Access is vergelijkbaar met de gegevensbalken in Microsoft Excel-grafieken, waardoor het visueel gemakkelijker is om waarden te vergelijken. De lengte van een gegevensbalk vertegenwoordigt de waarde in de cel. Hoe langer de balk, des te hoger de waarde en hoe korter de balk, des te lager de waarde. In formulieren zijn gegevensbalken het handigst in de gegevensbladweergave of doorlopende formulierweergave.
Het toepassen van gegevensbalken is eenvoudig met het beheer van regels voor voorwaardelijke opmaak. U kunt gegevensbalken aanpassen die voorwaarden voor de indeling opgeven en een voorbeeld van de effecten bekijken voordat u ze toepast. U kunt bijvoorbeeld de staafwaarden aanpassen om de hoogste of laagste waarden, een getal of percentagebereik weer te geven.
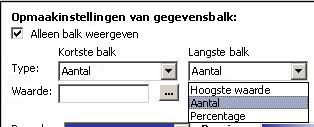
In de volgende tabel worden de instellingen voor de onderste visuele limiet of de opties voor de kortste balk uitgelegd:
|
Optie |
Resultaat |
|
Laagste waarde |
De standaardinstelling. Hiermee stelt u de visuallimiet voor de laagste waarde in. |
|
Getal |
Hiermee stelt u de ondergrens van de lineaire schaal in. Alle waarden die kleiner zijn dan of gelijk zijn aan het kortste staafnummer zijn lengte 0. |
|
Percentage berekenen |
Wordt weergegeven als de getalinstelling, maar er worden limieten ingesteld op het percentage van een ondergrens voor elke waarde in vergelijking met de rest van de records in de recordset. |
In de volgende tabel worden de instellingen voor de hoogste visuele limiet of de langste balkopties uitgelegd:
|
Optie |
Resultaat |
|
Hoogste waarde |
De standaardinstelling. Hiermee stelt u de visuallimiet voor de hoogste waarde in. |
|
Getal |
Hiermee stelt u de bovengrens van de lineaire schaal voor de kleurovergang in. Alle items groter dan of gelijk aan langste staafnummer vullen het besturingselement volledig. |
|
Percentage berekenen |
Lijkt veel op de getalinstelling, behalve dat de limieten worden ingesteld op het percentage van de bovengrens voor elke waarde in vergelijking met de rest van de records in de recordset. |
Gegevensbalken toepassen op een rapport
Als u een momentopname van trends of gegevensvergelijking wilt weergeven voor een grote hoeveelheid gegevens, zoals speelgoed met de hoogste verkoop en de laagste verkoop in een vakantieverkooprapport, kan het opmaken van uw rapport met gegevensbalken een goede optie zijn. In een verkooprapport is het bijvoorbeeld gemakkelijker om de verkooptrend voor een specifieke regio te begrijpen wanneer u gegevensbalken gebruikt.
Voer de volgende stappen uit om gegevensbalken toe te passen op uw rapport:
-
Klik met de rechtermuisknop op het rapport in het navigatiedeelvenster en klik vervolgens op Indelingsweergave.
-
Selecteer het besturingselement waarop u de gegevensbalken wilt toepassen.
-
Klik op het tabblad Opmaak in de groep Voorwaardelijke opmaak op Voorwaardelijke opmaak.
-
Klik in het dialoogvenster Regels voor voorwaardelijke opmaakbeheer op Nieuwe regel.
-
Selecteer in het dialoogvenster Nieuwe opmaakregel onder Een regeltype selecterende optie Vergelijken met andere records.
-
Geef onder Beschrijving van de regel bewerken de regel op die bepaalt wanneer en welke gegevensbalkindeling moet worden toegepast.

-
Als u de gegevensbalken wilt weergeven zonder de numerieke waarden van het veld, selecteert u de optie Alleen balk weergeven .
In de volgende afbeeldingen ziet u exemplaren van alleen de gegevensbalken en gegevensbalken met de bijbehorende waarden.
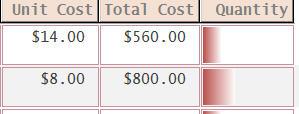
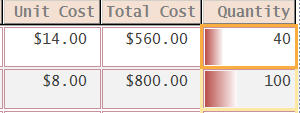
Opmerking: De gegevensbalken voor een waarde verdwijnen tijdelijk wanneer dat besturingselement in de bewerkingsmodus wordt gezet.
-
Selecteer opties voor de opties Kortste balk en Langste balk en klik vervolgens op de pijl Balkkleur om een standaard- of aangepaste balkkleur te selecteren.
Opmerking: In het voorbeeld wordt een kleurovergangsweergave van de balkkleur weergegeven.
-
Klik tweemaal op OK om de dialoogvensters te sluiten.
-
Voer de volgende stappen uit om het lettertype voor de weergegeven waarde te wijzigen:
-
Selecteer de cel en druk op Alt + Enter als het eigenschappenvenster nog niet is geopend.
-
Selecteer het tabblad Opmaak , klik op de pijl in de eigenschap Lettertypenaam en selecteer vervolgens een lettertype.
-
-
Schakel over naar de rapportweergave.
Gegevensbalken toepassen op een formulier
Het toepassen van gegevensbalken op waarden in een formulier is handiger in een doorlopende formulier-, gesplitste formulier- of gegevensbladweergave. Als u bijvoorbeeld een formulier Orders gebruikt, is het gemakkelijker om de verkooptrend voor een specifieke regio te begrijpen wanneer u gegevensbalken gebruikt.
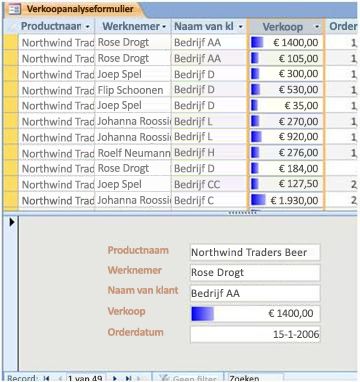
Voer de volgende stappen uit om gegevensbalken toe te passen op een formulier:
-
Klik met de rechtermuisknop op het formulier in het navigatiedeelvenster en klik vervolgens op Indelingsweergave.
-
Selecteer de cel waarin u de gegevensbalken wilt toepassen.
-
Klik op het tabblad Opmaak in de groep Voorwaardelijke opmaak op Voorwaardelijke opmaak.
-
Klik in het dialoogvenster Regels voor voorwaardelijke opmaakbeheer op Nieuwe regel.
-
Selecteer in het dialoogvenster Nieuwe opmaakregel onder Een regeltype selecterende optie Vergelijken met andere records,
-
Geef onder Beschrijving van de regel bewerken de regel op waarmee wordt bepaald wanneer en welke opmaak moet worden toegepast.
Opmerking: Als u Alleen balk weergeven selecteert, worden de veldwaarden niet weergegeven.
-
Selecteer een type en waarde selecteren voor de kortste balk en de langste balk.
-
Klik op de pijl Balkkleur om een standaardkleur of aangepaste balkkleur te selecteren.
-
Klik tweemaal op OK en ga naar formulierweergave.
Aanvullende informatie
Een tip voor het opmaken van gegevensbalken en sommige resources over het toepassen van andere voorwaardelijke opmaak en het visueel weergeven van gegevens in Access:
-
Ruimte maken tussen gegevensbalken : Open het formulier of rapport in de indelingsweergave, selecteer het besturingselement voor de gegevensbalk en pas vervolgens de vereiste optie Besturingselementopvulling toe.
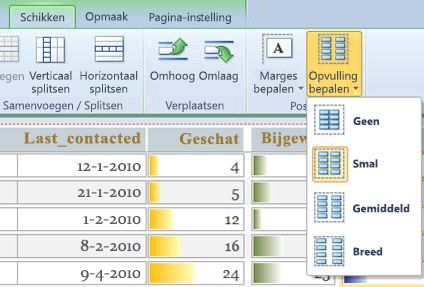
-
Voor meer informatie over het gebruik van voorwaardelijke opmaak watch de Video: Voorwaardelijke opmaak gebruiken voor rapporten.
-
Meer informatie over de opmaakopties voor Access-rapporten vindt u in het artikel Inleiding tot rapporten in Access.










