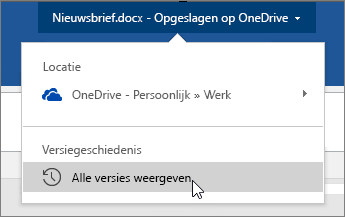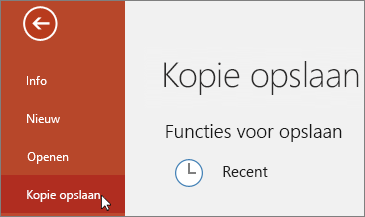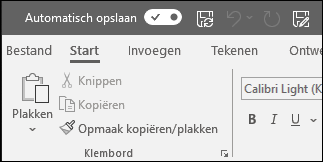
Automatisch opslaan is een nieuwe functie die beschikbaar is in Excel, Word en PowerPoint voor Microsoft 365-abonnees. Uw bestand worden terwijl u werkt automatisch om de paar seconden opgeslagen.
Automatisch opslaan is standaard ingeschakeld in Microsoft 365 wanneer een bestand wordt opgeslagen in OneDrive, OneDrive voor Bedrijven of SharePoint Online.
Belangrijk: Gebruikt u Bestand > Opslaan als nadat u wijzigingen hebt aangebracht in een oorspronkelijk document of oorspronkelijke sjabloon? Als dit het geval is, raden we u aan Bestand > Kopie opslaan te gebruiken voordat u uw wijzigingen aanbrengt. Op deze manier wordt via Automatisch opslaan het oorspronkelijke bestand niet overschreven met de wijzigingen. Als het bestand wel via Automatisch opslaan is overschreven met uw wijzigingen, raadpleegt u de onderstaande sectie 'Ik wilde mijn wijzigingen niet opslaan. Hoe kan ik terug?'
In Windows is Automatisch opslaan beschikbaar in Excel, Word en PowerPoint voor Microsoft 365-abonnees. Hier zijn enkele veelgestelde vragen over deze functie.
U kunt een eerdere versie van het bestand herstellen met Versiegeschiedenis.
|
|
Klik bovenaan het venster op de bestandsnaam en klik vervolgens op Versiegeschiedenis. Controleer de datums en tijden om de versie te vinden die u wilt herstellen, en klik vervolgens op Versie openen. Een tweede venster wordt geopend met die versie van het bestand. Klik op de knop Herstellen om deze versie te herstellen. Zie voor meer informatie over de versiegeschiedenis Historische versies van Office-bestanden weergeven. |
Wanneer u een bestand opent en de eerste wijzigingen aanbrengt, slaat AutoSave deze wijzigingen op en wordt een nieuwe versie van het bestand toegevoegd aan de versiegeschiedenis. Daarna, hoewel AutoSave regelmatig uw wijzigingen in het bestand opslaat, worden nieuwe versies periodiek (ongeveer elke 10 minuten) aan de versiegeschiedenis toegevoegd voor de rest van uw bewerkingssessie.
Als u de eigenaar van het bestand bent, kunt u instellen dat het bestand altijd als alleen-lezen wordt geopend. Wanneer mensen een bestand openen met deze instelling, kunnen ze geen bewerkingen in het bestand opslaan, tenzij ze specifiek bewerken inschakelen. Als u deze instelling voor een bestand wilt inschakelen, gaat u naar Bestand> Info > Document beveiligen> Altijd openen als alleen-lezen. Als u het later wilt uitschakelen, herhaalt u gewoon dit proces.
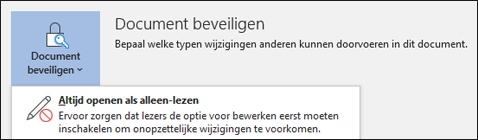
Er zijn andere manieren om een bestand tegen bewerken te beveiligen. Als het bestand zich op OneDrive bevindt, kunt u machtigingen wijzigen voor het bestand. Als het bestand zich op SharePoint bevindt, kunt u een bibliotheek zo configureren dat uitchecken is vereist.
|
|
Opslaan als staat niet in het menu Bestand wanneer u een document opent vanuit OneDrive, OneDrive voor Bedrijven of SharePoint Online. In plaats daarvan staat in deze gevallen de opdracht Kopie opslaan in het menu Bestand. |
Gebruikt u vaak Opslaan als? Veel mensen zijn het gewend aan een bestand te werken en dan Bestand > Opslaan als te gebruiken om de wijzigingen op te slaan in de kopie in plaats van in het oorspronkelijke bestand. Wanneer Automatisch opslaan is ingeschakeld, worden uw wijzigingen echter voortdurend in het oorspronkelijke bestand opgeslagen. Het is dus raadzaam om Bestand > Kopie opslaan te gebruiken voordat u wijzigingen aanbrengt als u wilt dat uw wijzigingen worden opgeslagen in de kopie in plaats van in het oorspronkelijke bestand.
Automatisch opslaan wordt weergegeven in de linkerbovenhoek op de titelbalk als u een Microsoft 365-abonnee bent en u de nieuwste versies van Excel, Word en PowerPoint voor Windows hebt geïnstalleerd. Houd er rekening mee dat wanneer u een werk- of schoolaccount hebt, de beheerder mogelijk bepaalt welke versie van Office u kunt installeren. Dit hoeft niet de recentste versie te zijn. Zie Wanneer kan ik de nieuwste functies in Microsoft 365 gebruiken?
Maakt u zich geen zorgen als u geen abonnee bent. Er is nog altijd AutoHerstel. AutoHerstel beveiligt bestanden als de computer vastloopt. Wanneer u het bestand daarna opnieuw opent, toont het deelvenster Documenten herstellen een versie van het bestand met uw laatste wijzigingen. Zie Bestanden beveiligen voor het geval de computer vastloopt voor meer informatie over hoe u AutoHerstel kunt inschakelen.
En u kunt natuurlijk altijd handmatig opslaan zoals u dat altijd hebt gedaan door op CTRL+S te drukken, op de knop Opslaan te klikken of door naar Bestand> Opslaan te gaan.
Automatisch opslaan is ingeschakeld wanneer u aan een bestand werkt dat is opgeslagen in OneDrive, OneDrive voor Bedrijven of SharePoint Online. Als het bestand op een andere locatie is opgeslagen (of als het nog niet is opgeslagen), is Automatisch opslaan uitgeschakeld. Dit gebeurt als uw bestand zich bevindt op een SharePoint on-premises-site, een bestandsserver, een andere cloudopslag-service of opgeslagen is in een lokaal pad, zoals C:\.
Automatisch opslaan kan ook om andere redenen zijn uitgeschakeld. Hier zijn enkele veelvoorkomende redenen waarom het is uitgeschakeld:
-
Het bestand heeft een oudere bestandsindeling, bijvoorbeeld .xls, .ppt of .doc.
-
Het bestand bevindt zich in een OneDrive-map en OneDrive-synchronisatie wordt onderbroken.
-
Het bestand wordt gesynchroniseerd door een oudere versie van de OneDrive-synchronisatie-app. Zie Bestanden synchroniseren met OneDrive in Windows voor meer informatie over het bijwerken van OneDrive.
-
Het bestand is ingesloten in een ander Office-bestand.
-
De presentatie is in de modus Diavoorstelling.
Als u Excel gebruikt en de bovenstaande oplossingen hebt geprobeerd, hebt u mogelijk een bestand dat functies bevat die niet worden ondersteund door Automatisch opslaan. Voer een of meer van de volgende handelingen uit om deze in te schakelen:
-
De functie Gedeelde werkmap uitschakelen. Deze functie is een oudere methode voor delen. Deze heeft veel beperkingen en is vervangen door cocreatie.
-
Indien mogelijk, de wachtwoordversleuteling van het bestand verwijderen: Ga naar Bestand > Info > Werkmap beveiligen. Verwijder dan het wachtwoord en klik op OK.
-
Indien mogelijk, beperkte toegang verwijderen: Ga naar Bestand > Info > Werkmap beveiligen > Beperkte toegang en klik op Onbeperkte toegang.
-
Als u een momentopname van de werkmap in SharePoint opent, opent u het bestand in plaats van de momentopname.
-
Schakel de instelling Gegevens vernieuwen bij openen van bestand voor alle (draai)tabellen in het bestand uit. Selecteer de tabel of draaitabel en ga naar Hulpmiddelen voor tabellen - Ontwerpen > Vernieuwen > Eigenschappen van verbinding. Schakel vervolgens het selectievakje Gegevens vernieuwen bij openen van bestand uit.
-
Schakel een invoegtoepassing uit waardoor Automatisch opslaan wordt uitgeschakeld. Selecteer Bestand > Opties > Invoegtoepassingen > Excel-invoegtoepassingen > Start en schakel het selectievakje voor de invoegtoepassing uit.
U kunt ook Automatisch opslaan uitschakelen voordat u iets wijzigt. Als de wijzigingen slechts tijdelijk bedoeld zijn en niet moeten worden opgeslagen, sluit dan het bestand. Klik vervolgens op Nee wanneer u wordt gevraagd het bestand op te slaan. Als u besluit de wijzigingen op te slaan, zet u Automatisch opslaan weer aan.
Als u uw wijzigingen niet voortdurend wilt opslaan en niet aan anderen wilt laten zien, kunt u Automatisch opslaan uitschakelen. Als u ten slotte klaar bent, klikt u op Opslaan (of druk op CTRL+S) om de wijzigingen te laten zien aan andere personen die aan het bestand werken. (Ook kunt u Automatisch opslaan opnieuw inschakelen, als u uw wijzigingen wilt opslaan en delen.)
De standaardinstelling voor Automatisch opslaan is Aan voor bestanden in Microsoft cloud. Als u Automatisch opslaan voor een afzonderlijk bestand op Uit instelt, wordt dit onthouden. Elke keer dat u dat bestand opent, staat de functie uit. Als u voor een bestand de functie weer op Aan instelt, wordt weer onthouden dat dit de instelling is voor dat bestand.
Wanneer Automatisch opslaan is uitgeschakeld, werkt AutoHerstel nog steeds in het geval van een systeemcrash terwijl uw bestand is geopend.
Als u Automatisch opslaan uitschakelt voor een afzonderlijk bestand, onthoudt het programma dat deze functie is uitgeschakeld, telkens wanneer u dat bestand opnieuw opent. Als u voor een bestand de functie weer op Aan instelt, wordt weer onthouden dat dit de instelling is voor dat bestand.
Als u Automatisch opslaan standaard wilt uitschakelen voor alle bestanden, gaat u naar Bestand > Opties > Opslaan en schakelt u het selectievakje naast OneDrive- en SharePoint Online-bestanden standaard automatisch opslaan in <toepassing> uit.
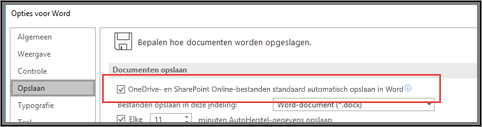
Start Word (of welke andere toepassing u ook hebt openstaan) opnieuw op, waarna de wijziging van kracht is.
Notities:
-
Als u Automatisch opslaan ook standaard wilt uitschakelen voor al uw Office-toepassingen, zoals PowerPoint en Excel, moet u deze stappen herhalen voor elk van die programma’s.
-
Als u Automatisch opslaan alleen wilt inschakelen voor bepaalde bestanden, kunt u die bestanden openen en Automatisch opslaan weer handmatig inschakelen voor die bestanden.
Op de Mac is Automatisch opslaan beschikbaar in Excel, Word en PowerPoint voor Microsoft 365-abonnees. Hier zijn enkele veelgestelde vragen over deze functie.
U kunt een eerdere versie van het bestand herstellen. Die oudere versie wordt dan de huidige versie. Klik op bestand > in versiegeschiedenis bladeren. Controleer in het deelvenster Versiegeschiedenis de datums en tijden om de versie te vinden die u wilt herstellen. Klik vervolgens op Versie openen. Er wordt een tweede dialoogvenster geopend. Klik op de knop Herstellen om deze versie te herstellen.
Als het bestand zich in OneDrive bevindt, kunt u machtigingen wijzigen voor het bestand. Als het bestand zich op SharePoint bevindt, kunt u een bibliotheek zo configureren dat uitchecken is vereist.
Opslaan als staat niet in het menu Bestand wanneer u een document opent vanuit OneDrive, OneDrive voor Bedrijven of SharePoint Online. In plaats daarvan staat in deze gevallen de opdracht Kopie opslaan in het menu Bestand.
Gebruikt u vaak Opslaan als? Veel mensen zijn het gewend aan een bestand te werken en dan Bestand > Opslaan als te gebruiken om de wijzigingen op te slaan in de kopie in plaats van in het oorspronkelijke bestand. Wanneer Automatisch opslaan is ingeschakeld, worden uw wijzigingen echter voortdurend in het oorspronkelijke bestand opgeslagen. Het is dus raadzaam Bestand > Kopie opslaan meteen te gebruiken als u wilt dat uw wijzigingen worden opgeslagen in de kopie in plaats van in het oorspronkelijke bestand.
Automatisch opslaan staat in de linkerbovenhoek als u een Microsoft 365-abonnee bent en u de nieuwste versie van Excel, Word en PowerPoint voor Microsoft 365 hebt geïnstalleerd. Houd er rekening mee dat wanneer u een werk- of schoolaccount hebt, de beheerder mogelijk bepaalt welke versie van Office u kunt installeren. Dit hoeft niet de recentste versie te zijn. Zie voor meer informatie Wanneer kan ik de nieuwste functies in Microsoft 365 gebruiken?.
Maakt u zich geen zorgen als u geen abonnee bent. Er is nog altijd AutoHerstel. AutoHerstel beveiligt bestanden als de computer vastloopt. Wanneer u het bestand daarna opnieuw opent, toont het deelvenster Documenten herstellen een versie van het bestand met uw laatste wijzigingen. Zie Bestanden in Microsoft Office voor Mac herstellen voor meer informatie over hoe u AutoHerstel kunt inschakelen.
Automatisch opslaan is ingeschakeld wanneer u aan een bestand werkt dat is opgeslagen in OneDrive, OneDrive voor Bedrijven of SharePoint Online. Als het bestand op een andere locatie is opgeslagen (of als het nog niet is opgeslagen), is Automatisch opslaan uitgeschakeld. Dat gebeurt als het bestand zich op een on-premises SharePoint-site, een bestandsserver of in een lokale map op de computer bevindt.
Ook moet u uw bestand openen vanuit het menu Bestand in Word, Excel of PowerPoint om Automatisch opslaan te activeren.
Opmerking: Als Bestand > Openen er uitziet zoals in de onderstaande afbeelding, klikt u op de knop Onlinelocaties en selecteert u daar het OneDrive- of SharePoint-bestand zodat Automatisch opslaan kan werken.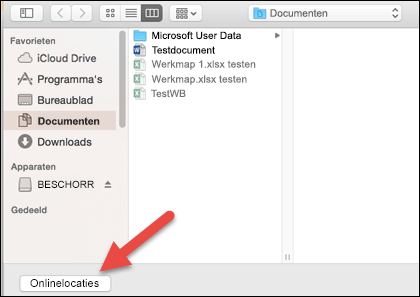
Automatisch opslaan kan ook om andere redenen zijn uitgeschakeld. Hier volgt een lijst met de meestvoorkomende redenen:
-
Het bestand heeft een oudere bestandsindeling, bijvoorbeeld .xls, .ppt of .doc.
-
Het bestand bevindt zich in een OneDrive-map en OneDrive-synchronisatie wordt onderbroken.
-
Het bestand is ingesloten in een ander Office-bestand.
-
De presentatie is in de modus Diavoorstelling.
Als u Excel gebruikt en de bovenstaande oplossingen hebt geprobeerd, hebt u mogelijk een bestand dat functies bevat die niet worden ondersteund door Automatisch opslaan. Voer een of meer van de volgende handelingen uit om deze in te schakelen:
-
De functie Gedeelde werkmap uitschakelen. Deze functie is een oudere methode voor delen. Deze heeft veel beperkingen en is vervangen door cocreatie.
-
Verwijder indien mogelijk de wachtwoordversleuteling van het bestand: klik op het tabblad Controle op Werkmap beveiligen. Verwijder vervolgens het wachtwoord en klik op OK.
-
Hef indien mogelijk de beperkte toegang op: Ga naar Bestand > Machtigingen beperken > Geen beperkingen.
-
Als u een momentopname van de werkmap in SharePoint opent, opent u het bestand in plaats van de momentopname.
-
Schakel de instelling Gegevens vernieuwen bij openen van bestand voor alle (draai)tabellen in het bestand uit. Selecteer de tabel of draaitabel en ga naar het tabblad Tabel. Klik op Vernieuwen > Eigenschappen van verbinding en schakel het selectievakje Gegevens vernieuwen bij openen van bestand uit.
-
Schakel een invoegtoepassing uit waardoor Automatisch opslaan wordt uitgeschakeld. Selecteer Hulpmiddelen > Excel-invoegtoepassingen en schakel het selectievakje voor de invoegtoepassing uit.
U kunt ook Automatisch opslaan uitschakelen voordat u iets wijzigt. Als u besluit de wijzigingen op te slaan, zet u Automatisch opslaan weer aan. Als u de wijzigingen niet wilt opslaan, sluit u het bestand. Klik vervolgens op Nee wanneer u wordt gevraagd het bestand op te slaan.
Als u uw wijzigingen niet voortdurend wilt opslaan en niet aan anderen wilt laten zien, kunt u Automatisch opslaan uitschakelen. Als u ten slotte klaar bent, klikt u op Opslaan om de wijzigingen te laten zien aan de andere personen die aan het bestand werken. (U kunt Automatisch opslaan ook opnieuw inschakelen als u uw wijzigingen wilt opslaan en delen.)
De standaardinstelling voor Automatisch opslaan is Aan voor bestanden in de cloud. Als u Automatisch opslaan voor een bestand op Uit instelt, wordt dit onthouden. Elke keer dat u dat bestand opent, staat de functie uit. Als u voor een bestand de functie weer op Aan instelt, wordt weer onthouden dat dit de instelling is voor dat bestand.
Wanneer Automatisch opslaan is uitgeschakeld, werkt AutoHerstel nog steeds in het geval van een systeemcrash terwijl uw bestand is geopend.
Als u Automatisch opslaan uitschakelt voor een afzonderlijk bestand, onthoudt het programma dat deze functie is uitgeschakeld, telkens wanneer u dat bestand opnieuw opent. Als u voor een bestand de functie weer op Aan instelt, wordt onthouden dat dit de nieuwe instelling is voor dat bestand.
Als u standaard AutoSave voor alle bestanden wilt uitschakelen, gaat u naar Voorkeuren > Opslaan en schakelt u het selectievakje uit naast Standaard automatisch opslaan inschakelen.
Nee. Wanneer u Automatisch opslaan uitschakelt voor een bestand, onthoudt het programma dat deze functie is uitgeschakeld telkens wanneer u dat bestand opnieuw opent. Als u het weer inschakelt voor een bestand, onthoudt het programma om het ingeschakeld te laten voor dat bestand.