Standaard worden werkbladen in Microsoft Excel afgedrukt in staande afdrukstand (hoger dan breed). U kunt per werkblad de afdrukstand wijzigen in Liggend.
De afdrukstand wijzigen
-
Selecteer het werkblad of de werkbladen waarvan u de afdrukstand wilt wijzigen.
Tip: Wanneer er meerdere werkbladen zijn geselecteerd, verschijnt [Groep] in de titelbalk van het werkblad. Als u een selectie van meerdere werkbladen in een werkmap wilt annuleren, klikt u op een niet-geselecteerd werkblad. Als er geen niet-geselecteerd werkblad zichtbaar is, klikt u met de rechtermuisknop op de tab van een geselecteerd werkblad en klikt u op Groepering bladen opheffen.
-
Klik op het tabblad Pagina-indeling in de groep Pagina-instelling op Afdrukstand en klik vervolgens op Staand of Liggend.
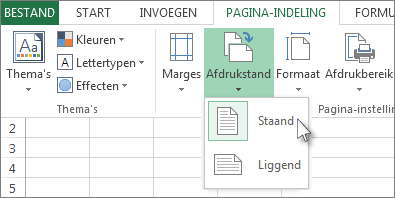
Notities:
-
Als u geen printer hebt geïnstalleerd, wordt de optie Afdrukstand grijs weergegeven en kunt u deze niet selecteren. Als u dit wilt oplossen, moet u een printer installeren. De optie wordt ook grijs weergegeven als u de inhoud van een cel bewerkt. Als u dit wilt oplossen, drukt u op Enter om de wijzigingen te accepteren of op Esc om de wijzigingen te annuleren.
-
Omdat u de afdrukstand kunt instellen per werkblad, kunt u sommige werkbladen in een werkmap staand afdrukken en andere werkbladen in dezelfde werkmap liggend. U hoeft alleen de afdrukstand voor elk werkblad in te stellen en u kunt daarna Een werkblad of werkmap afdrukken.
-
De afdrukstand wijzigen wanneer u gaat afdrukken
-
Selecteer het werkblad, de werkbladen of de werkbladgegevens die u wilt afdrukken.
-
Klik op Bestand > Afdrukken.
-
Klik in de vervolgkeuzelijst Afdrukstand onder Instellingen op Staande afdrukstand of Liggende afdrukstand.
-
Als u klaar bent om te gaan afdrukken, klikt u op Afdrukken.
Een sjabloon maken waarin standaard de liggende afdrukstand wordt gebruikt
Als u tijd wilt besparen, kunt u een werkmap die is geconfigureerd voor afdrukken in de liggende afdrukstand opslaan als sjabloon. Deze sjabloon kunt u vervolgens gebruiken als sjabloon voor het maken van andere werkmappen.
De sjabloon maken
-
Maak een werkmap.
-
Selecteer het werkblad of de werkbladen waarvan u de afdrukstand wilt wijzigen.
Werkbladen selecteren
Gewenste selectie
Werkwijze
Eén blad
Klik op de tab van het blad.

Als de gewenste tab niet zichtbaar is, klikt u op de tabschuifknoppen tot de tab wordt weergegeven. Klik daarna op de gewenste tab.

Twee of meer aangrenzende bladen
Klik op de tab voor het eerste blad. Houd vervolgens Shift ingedrukt en klik op de tab voor het laatste werkblad dat u wilt selecteren.
Twee of meer niet-aangrenzende bladen
Klik op de tab voor het eerste blad. Houd vervolgens Ctrl ingedrukt en klik op de tabs van de overige bladen die u wilt selecteren.
Alle bladen in een werkmap
Klik met de rechtermuisknop op de tab voor een blad en klik vervolgens op Alle bladen selecteren.
Opmerking: Wanneer er meerdere werkbladen zijn geselecteerd, verschijnt [Groep] in de titelbalk van het werkblad. Als u een selectie van meerdere werkbladen in een werkmap wilt annuleren, klikt u op een niet-geselecteerd werkblad. Als er geen niet-geselecteerd werkblad zichtbaar is, klikt u met de rechtermuisknop op de tab van een geselecteerd werkblad en klikt u op Groepering bladen opheffen.
-
Klik op het tabblad Pagina-indeling in de groep Pagina-instelling op Afdrukstand en klik op Liggend.
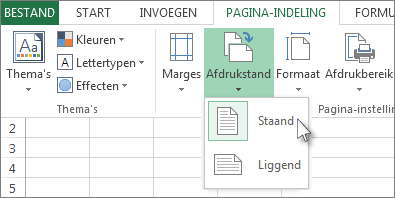
Opmerking: Als u geen printer hebt geïnstalleerd, wordt de optie Afdrukstand grijs weergegeven en kunt u deze niet selecteren. Als u dit wilt oplossen, moet u een printer installeren. De optie wordt ook grijs weergegeven als u de inhoud van een cel bewerkt. Als u dit wilt oplossen, drukt u op Enter om de wijzigingen te accepteren of op Esc om de wijzigingen te annuleren.
-
Breng zo nodig andere aanpassingen aan.
Tip: Als u verschillende werkbladen tegelijk wilt aanpassen, kunt u de werkbladen tijdelijk groeperen, uw wijzigingen aanbrengen en vervolgens de groepering opheffen. Als u de werkbladen wilt groeperen, klikt u met de rechtermuisknop op een tab onder aan het werkblad. Klik in het snelmenu op Alle bladen selecteren. In de titelbalk wordt de naam weergegeven van de werkmap, gevolgd door het woord [Groep]. Wijzig vervolgens de afdrukstand naar liggend of breng desgewenst andere wijzigingen aan. Als u de groepering weer wilt opheffen, klikt u met de rechtermuisknop op een willekeurige tab en vervolgens op Groepering bladen opheffen (u kunt ook op een andere werkbladtab klikken).
-
Klik op het tabblad Bestand.
-
Klik op Opslaan als en selecteer de locatie waarop u het werkblad wilt opslaan. Klik bijvoorbeeld op Computer (of Deze pc in Excel 2016) en klik vervolgens op Bureaublad.
-
Typ in het vak Bestandsnaam de naam die u voor de sjabloon wilt gebruiken.
-
Klik in het vak Bestandstype op Excel-sjabloon (*.XLTX) of klik op Excel-sjabloon met macro's (*.XLTM) als de werkmap macro's bevat die u beschikbaar wilt maken in de sjabloon.
-
Klik op Opslaan.
De sjabloon wordt automatisch in de map Sjablonen geplaatst.
Als u de sjabloon wilt gebruiken om een werkmap te maken, gaat u als volgt te werk (alleen voor Excel 2016 en Excel 2013):
-
Klik op Bestand > Nieuw.
-
Klik op Persoonlijk.
-
Klik op het pictogram of de naam van de opgeslagen sjabloon.
-










