Bewerk uw Word-documenten rechtstreeks in Microsoft Teams! Open een document en selecteer Meer opties 
Word-documenten bewerken in Teams:
-
Open Microsoft Teams.
-
Navigeer naar Bestanden om al uw documenten weer te geven.
-
Selecteer en open het Word-document dat u wilt bewerken.
Opmerking: Het document wordt standaard rechtstreeks in Teams geopend, maar wanneer u het bestand kiest, kunt u Meer opties selecteren

-
Als u wilt doorgaan met bewerken in de webversie van Word, selecteert u Meer opties

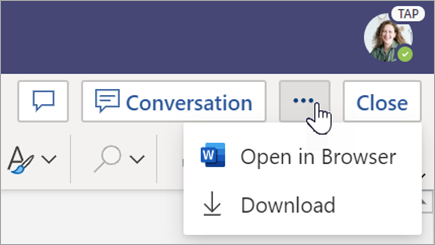
Bekijk Word-documenten die leerlingen/studenten hebben ingeleverd. Word-documenten die met toewijzingen worden ingediend, worden standaard als alleen-lezen geladen. Volg de onderstaande stappen om deze te bewerken en opmerkingen rechtstreeks in het document in te voegen.
Opmerking: Als uw leerling/student een ouder .doc Word-document heeft bijgevoegd, wordt u mogelijk gevraagd het bestand te openen in uw bureaublad-app voordat u het document bekijkt of bewerkt.
-
Navigeer naar de klas en selecteer Cijfers.
-
Zoek de opdracht die uw leerling/student heeft ingeleverd en selecteer Meer opties

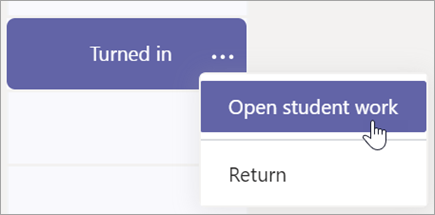
-
De opdracht van uw leerling/student wordt dan geopend met de velden Feedback en Punten, die u kunt invullen.
-
Als u opmerkingen wilt schrijven in het document zelf, selecteert u Document bewerken en kiest u Bewerken in bureaublad-app of Bewerken in browser.
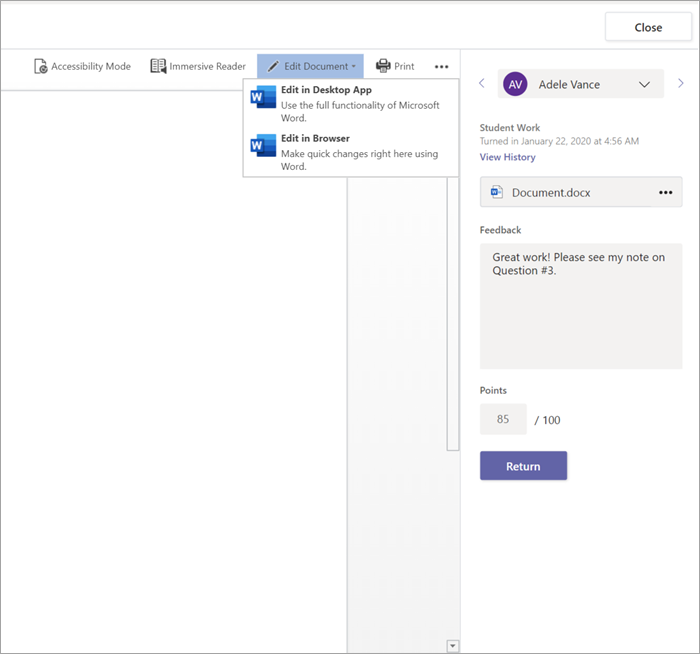
-
Opmerkingen toevoegen. Of u nu werkt in Teams of in uw Bureaublad-app voor Word, uw wijzigingen worden automatisch opgeslagen.
-
Wanneer u klaar bent, gebruikt u de pijlen om naar de volgende leerling/student te gaan of selecteert u Terug om de opdracht terug te sturen naar uw leerling/student met uw opmerkingen en feedback.
Als uw docent een Word-document aan u heeft toegewezen voor huiswerk, opent u het document om het te bewerken met meer opties 
-
Navigeer naar uw klasteam.
-
Selecteer Opdrachten en zoek de opdracht.
-
Selecteer het Word-document onder Mijn werk.
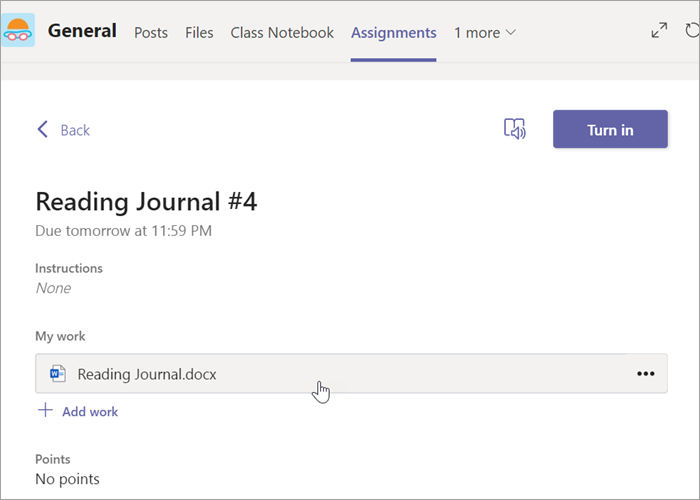
-
Volg de stappen aan het begin van dit artikel om wijzigingen aan te brengen. Uw wijzigingen worden automatisch opgeslagen.
-
Wanneer u klaar bent, gaat u terug naar de opdracht en selecteert u Inleveren om uw voltooide werk in te dienen.










