WordArt invoegen
WordArt is een snelle manier om tekst te laten opvallen met speciale effecten. Kies om te beginnen een WordArt-stijl uit de WordArt-galerie op het tabblad Invoegen. Pas vervolgens de tekst naar eigen wens aan.
Belangrijk: In Word en Outlook moet u eerst meerdere objecten verankeren voordat u ze selecteert. Selecteer één object. Houd vervolgens Ctrl ingedrukt terwijl u meer objecten selecteert.


-
Klik op Invoegen > WordArt en kies de gewenste WordArt-stijl.
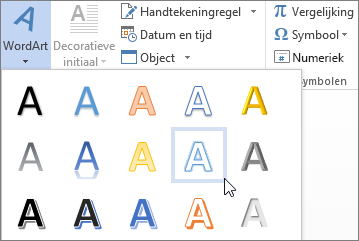
In de WordArt-galerie wordt de letter A weergegeven in de verschillende ontwerpen die worden toegepast op alle tekst die u typt.
Opmerking: Het pictogram van WordArt bevindt zich in de groep Tekst en het uiterlijk ervan is afhankelijk van het programma dat u gebruikt en van de grootte van het scherm. Zoek naar een van deze pictogrammen:



-
De tekst van de tijdelijke aanduiding 'Typ hier uw tekst' wordt weergegeven, met de tekst gemarkeerd.
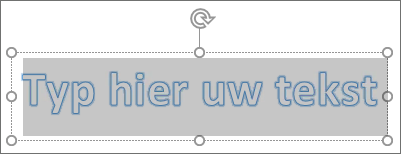
Typ vervolgens uw eigen tekst om de tekst van de tijdelijke aanduiding te vervangen.
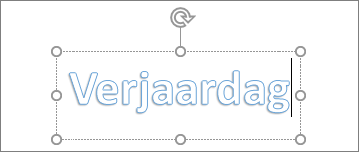
Tips:
-
U kunt hele zinnen, en zelfs alinea's, invoeren als WordArt. (Wellicht moet u de tekengrootte wijzigen voor langere tekst.) In Word kunt u bovendien bestaande tekst converteren naar WordArt.
-
U kunt symbolen opnemen in WordArt-tekst. Klik op de locatie van het symbool, klik daarna op het tabblad Invoegen op Symbool en kies het gewenste symbool.
Meer doen met WordArt
Selecteer een kop hieronder om deze te openen en gedetailleerde instructies te zien.
Wellicht hebt u met behulp van Vormstijlen geprobeerd de vorm van WordArt te wijzigen, maar bleef de tekst desondanks ongewijzigd. Gebruik dan daarvoor in de plaats de tekstopties in de groep WordArt-stijlen. Vormstijlen en effecten zijn van toepassing op het vak en de achtergrond die het WordArt-object omringen, niet op de WordArt-tekst zelf. Als u effecten aan uw WordArt-object wilt toevoegen, zoals schaduwen, draaiing, curven en kleuren voor opvulling en omtrek, gebruikt u de opties in de groep WordArt-stijlen: Tekstopvulling, Tekstkader en Teksteffecten.
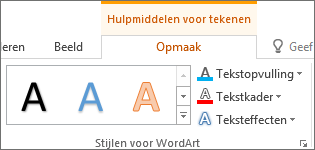
Opmerking: Afhankelijk van de schermgrootte ziet u mogelijk alleen de pictogrammen voor WordArt-stijlen.

-
Selecteer de WordArt-tekst of -letters die u wilt wijzigen.
Het tabblad Hulpmiddelen voor tekenen - Opmaak wordt geopend.
-
Klik op het tabblad Hulpmiddelen voor tekenen - Opmaak op Tekstopvulling of Tekstkader en kies de gewenste kleur.

-
Klik buiten het tekstvak om het effect te bekijken.
In dit voorbeeld zijn een lichtblauwe tekstopvulling en een rood tekstkader toegepast.
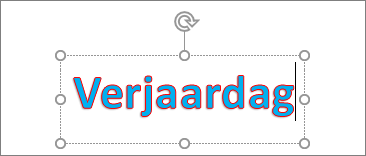
U kunt de tekst om een rond object laten buigen.

90 seconden
-
Selecteer de WordArt-tekst of -letters die u wilt wijzigen.
Het tabblad Hulpmiddelen voor tekenen - Opmaak wordt geopend.
-
U maakt een gebogen effect door op het tabblad Hulpmiddelen voor tekenen - Opmaak te klikken op Teksteffecten > Transformeren en het gewenste effect te kiezen.
Belangrijk: Het menu Teksteffecten


In dit voorbeeld is het eerste effect van de gebogen transformatie geselecteerd.
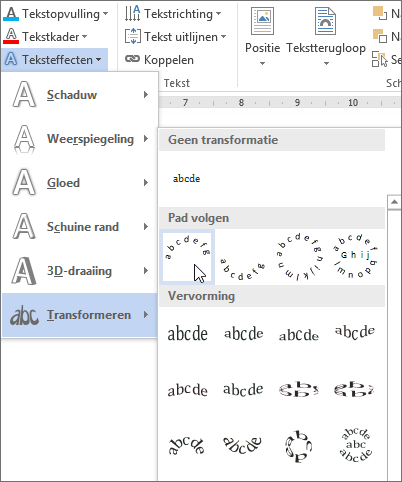
-
Klik buiten het tekstvak om het effect te bekijken.
Gebruik het menu Teksteffecten om andere effecten te maken, zoals schaduw, weerspiegeling, gloed, schuine randen en 3D-draaiing. In dit voorbeeld ziet u een WordArt-object waarop een gebogen transformatie-effect en een schaduw is toegepast.

-
Als u WordArt-tekst in een willekeurige hoek wilt draaien, selecteert u de tekst en sleept u de ronde draaigreep aan de bovenkant van het vak.
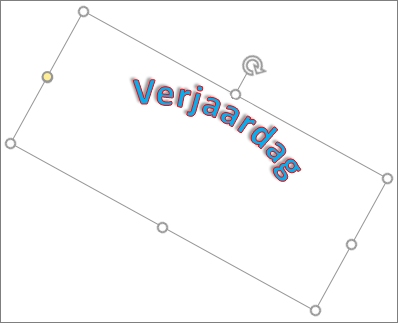
-
Als u WordArt wilt spiegelen of 90 graden wilt draaien, klikt u op het tabblad Hulpmiddelen voor tekenen - Opmaak, klikt u op Draaien in de groep Schikken en selecteert u een optie.
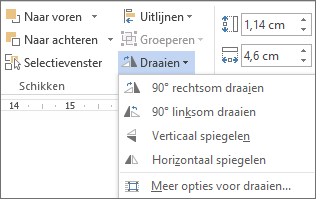
De tekengrootte of -stijl van uw WordArt-tekst wijzigen:
-
Selecteer de WordArt-tekst of -letters die u wilt wijzigen.
-
Selecteer op het tabblad Start opties in de groep Lettertype, zoals lettertype, tekengrootte of onderstrepen.
-
Selecteer in uw Word-document de tekst die u wilt converteren naar WordArt.
-
Klik op het tabblad Invoegen op WordArt en kies de gewenste WordArt.
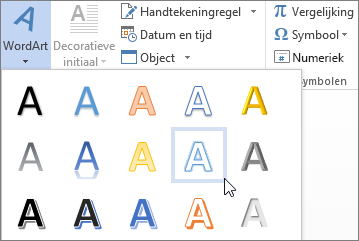
Dubbelklik op de WordArt die u wilt verwijderen en druk vervolgens op Delete.
-
Selecteer het tabblad Invoegen op het lint.
-
Selecteer WordArt en kies de gewenste WordArt-stijl.
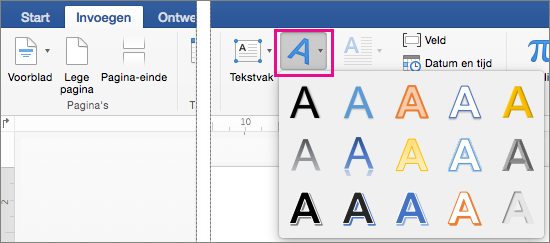
In de WordArt-galerie wordt de letter A weergegeven in de verschillende ontwerpen die worden toegepast op alle tekst die u typt.
-
Voer uw tekst in.
Tip: U kunt ook symbolen invoegen als WordArt-tekst. Klik hiervoor eerst in het document om de locatie van het symbool te bepalen. Klik vervolgens op het tabblad Invoegen op Geavanceerd symbool en kies het gewenste symbool.
Meer doen met WordArt
Selecteer een kop hieronder om deze te openen en gedetailleerde instructies te zien.
Als u gebogen of ronde WordArt-tekst wilt maken, voegt u een teksteffect van het type Transformeren toe.
-
Selecteer de WordArt.

Als u dat doet, wordt het tabblad Opmaak van shape weergegeven.
-
Klik op Teksteffecten > Transformeren en kies het gewenste effect.
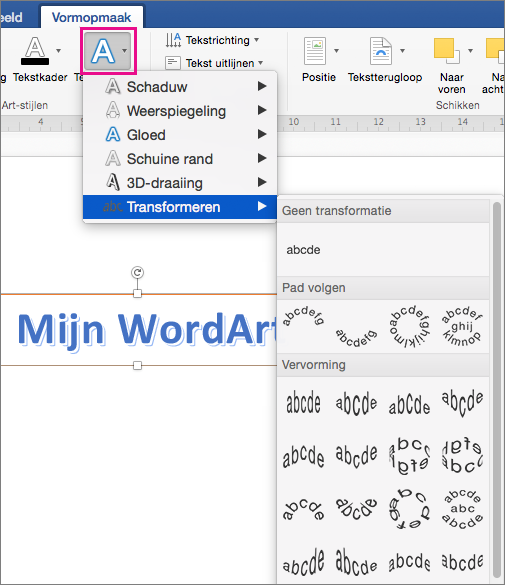
Als u de kleur van de WordArt-tekst wilt wijzigen, kiest u een andere waarde voor Tekstopvulling.
-
Selecteer de WordArt-tekst of -letters die u wilt wijzigen.

Als u dat doet, wordt het tabblad Opmaak van shape weergegeven.
-
Klik op Tekstopvulling en kies de gewenste kleur.
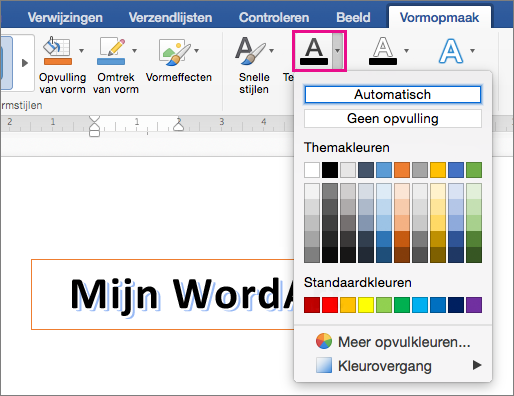
Tip: Als u het kader van de WordArt-tekst wilt wijzigen, klikt u op het tabblad Opmaak van shape op Tekstkader.
-
Selecteer de tekst die u wilt converteren naar WordArt.
-
Klik op het tabblad Invoegen op WordArt en kies de gewenste WordArt-stijl.
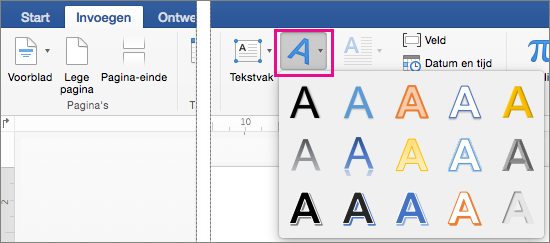
In Microsoft 365 voor het web kunt u WordArt zien die al in uw document, presentatie of werkblad aanwezig is, maar als u meer WordArt wilt toevoegen, moet u het document in de desktopversie van Word, PowerPoint of Excel openen of bewerken.
In Microsoft 365 voor het web kunt u de functies van Lettertype op het tabblad Start gebruiken om de tekstkleur en de grootte te wijzigen en vet, cursief of onderstrepen toe te passen op de tekst.
Als u niet over de desktopversie van Word of PowerPoint beschikt, kunt u deze nu uitproberen of kopen in de meest recente versie van Office.










