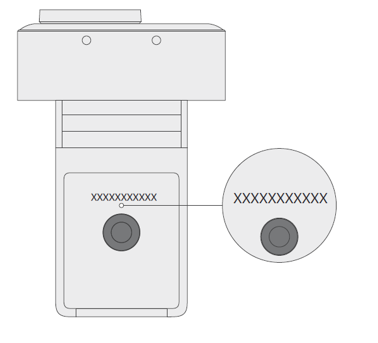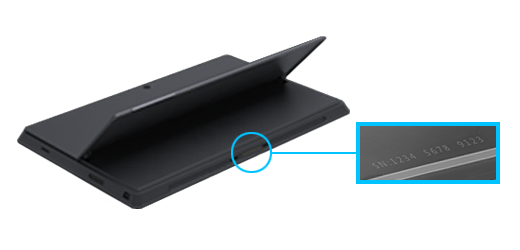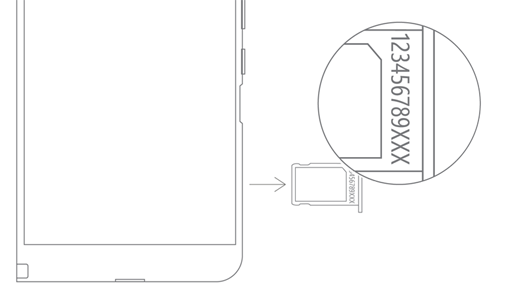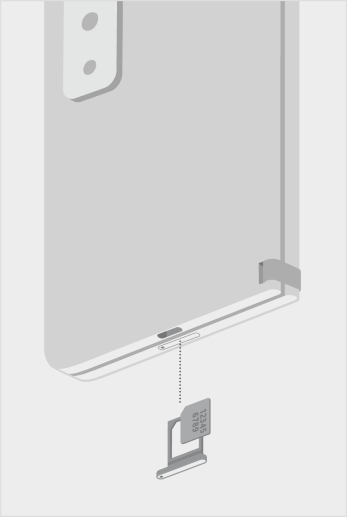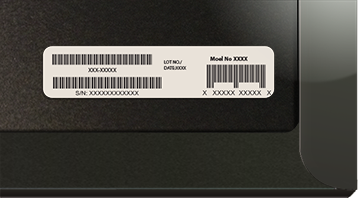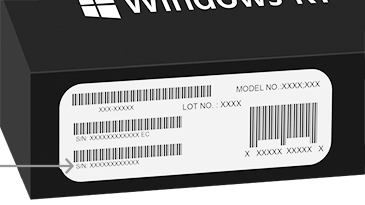Het serienummer zoeken op je Microsoft- of Surface-apparaat
Er zijn verschillende manieren waarop u het serienummer voor uw Microsoft- of Surface-apparaat of accessoire kunt vinden. Selecteer een van de volgende tabbladen om te zien hoe.
Als u uw Surface wilt registreren of er service voor wilt aanvragen, moet u het serienummer weten. Maar het is het handig om eerst te weten welk Surface-model u hebt.
U kunt het serienummer van uw Surface vinden:
Opmerking: Als u uw Surface kwijt bent, kunt u het vinden en vergrendelen.
Het serienummer zoeken in de Surface-app
De eenvoudigste manier om uw serienummer te vinden is in de Surface-app. Hier ziet u het serienummer voor uw Surface-apparaat en voor alle Surface-accessoires.
-
Selecteer Start, zoek naar surface en selecteer vervolgens de app in de lijst met resultaten.
De Surface-app openenOpmerking: Als u de Surface-app niet ziet in de zoekresultaten, moet u mogelijk de Surface-app downloaden van de Microsoft Store.
-
Vouw Apparaatgegevens uit en bekijk de waarde naast Serienummer.
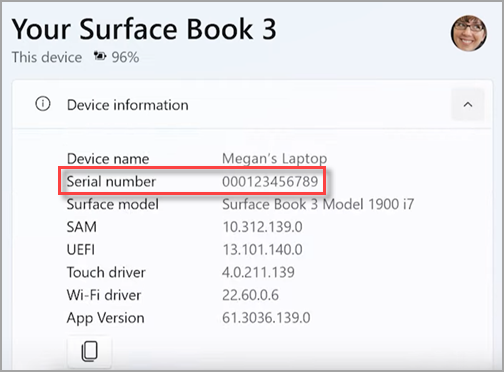
Opmerking: Als u een Surface Duo, Surface RT of Surface 2 hebt, gebruikt u een van de andere methoden om het serienummer te vinden. De Surface-app is niet beschikbaar op Surface Duo of Windows RT.
Het serienummer op de verpakking zoeken
Als u de originele verpakking van de Surface nog hebt, kunt u het serienummer vinden op het etiket met de streepjescode.
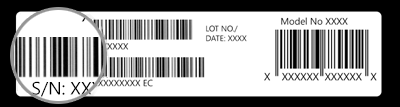
Het serienummer in Instellingen vinden
Dit is een snelle manier om het serienummer op de Surface (met Windows 10 of Windows 11) te vinden:
-
Klik met de rechtermuisknop (of druk lang op) Start en selecteer vervolgens Instellingen > Systeem > Info .
-
Op deze pagina vindt u de Windows-specificatiesen zoekt u het serienummer.
Voor de Surface Duo:
-
Tik op het beginscherm op Instellingen.
-
In instellingen tikt u op Info > Model en hardwareen zoekt u naar het serienummer.
Dit is de snelste manier om uw serienummer te vinden. Als u uw Surface Duo echter niet kunt inschakelen, kunt u het serienummer ook op de simkaarthouder vinden nadat u deze hebt uitgeworpen. Zie de volgende sectie voor meer informatie.
Het serienummer op uw apparaat vinden
Zoek naar uw Surface-model voor het bijbehorende serienummer.
|
Als u deze Surface hebt |
Hier zoeken |
|
Surface Laptop, elke Surface Laptop Goen Surface Laptop SE |
Zoek onder uw toetsenbord, bij het scharnier.
|
|
Elke Surface Laptop Studio |
Draai in de laptopmodus de bovenkant van het beeldscherm 180 graden naar achteren. Het serienummer wordt weergegeven op de achterkant van het beeldscherm in het midden.
|
|
Elk Surface Pro-model, elk Surface Go-model, Surface 2, Surface 3 en Surface RT |
Klap de kickstand uit en zoek naar de reeks cijfers vlak bij de onderkant.
|
|
Voor Surface Book (op het klembord) |
Kijk aan de onderkant van het klembord waar het aan het toetsenbord wordt bevestigd (het dichtst bij de magneet aan de linkerkant). U moet het scherm loskoppelen van het toetsenbord. Opmerking: dit is hetzelfde serienummer dat wordt weergegeven in de Surface-app of in de systeeminstellingen.
|
|
Elke Surface Book (onder aan het toetsenbord) |
Kijk aan de onderkant van het toetsenbord.
|
|
Voor Surface Studio |
Breng het scherm van uw Surface Studio naar beneden en kijk naar de onderkant van de basis.
|
|
Surface Duo (op de simkaarthouder) |
Plaats het gereedschap voor het uitwerpen van de simkaart en druk deze voorzichtig in om de simkaarthouder uit te werpen. Trek de simkaarthouder voorzichtig naar buiten om het serienummer aan de binnenkant te vinden.
Opmerking: Als de bumper is bevestigd, komt de simkaarthouder mogelijk niet helemaal naar buiten. Als dit gebeurt, steekt u het hulpmiddel voor het verwijderen van de simkaart iets terug in het gat voor de simkaarthouder, kantelt u de houder voorzichtig en trekt u de houder helemaal naar buiten. Mogelijk kunt u het langere uiteinde van de simkaarthouder met uw vingernagels verwijderen. |
|
Surface Duo 2 (op de simkaarthouder) |
Houd je Surface Duo 2 gesloten en de drievoudige camera aan de achterzijde naar boven gericht, plaats je de simkaartuitwerper in het kleine gaatje aan de onderkant van het linkerscherm en druk je er voorzichtig in om de simkaarthouder uit te werpen. Trek de simkaarthouder voorzichtig naar buiten om het serienummer aan de binnenkant te vinden.
|
Het serienummer zoeken in Surface UEFI
U vindt het serienummer in de sectie Pc-informatie van Surface UEFI. Zie Surface UEFI gebruiken voor meer informatie.
Het serienummer voor Surface-accessoires zoeken
Zoek het serienummer voor je Surface Headphones of Surface Earbuds.
Het serienummer zoeken in de Surface-app
U kunt het serienummer voor uw Surface Headphones of Surface Earbuds als volgt vinden in de Surface-app:
-
Op een Windows 10/11-pc: Selecteer Start , selecteer vervolgens Surface in de lijst met alle apps. Selecteer Surface Headphones of Surface Earbuds > Apparaatinfo. Het serienummer wordt daar weergegeven.
-
Op een iOS-apparaat of Android-apparaat: Open de Surface-app en tik vervolgens op Account > Surface Headphones of Surface Earbuds > Apparaatgegevens. U vindt het serienummer in de sectie Details .
Het serienummer op de Surface Headphones zoeken
Als u het serienummer op de Surface Headphones wilt zoeken, moet u de rechter-oorkap van het apparaat verwijderen.
De oorkap verwijderen:
-
Draai de rechter-oorkap van de Surface Headphones naar u toe: u moet de binnenkant van de oorkap kunnen zien.
-
Draai de rechter-oorkap rechtsom terwijl u deze stevig vasthoudt. Til de oorkap omhoog om deze los te maken van de hoofdtelefoon.
-
Het serienummer van 12 cijfers bevindt zich op de basis van de hoofdtelefoon. Noteer het serienummer voordat u de oorkap weer aanbrengt.

De oorkap opnieuw aanbrengen:
-
Lijn de groeven van de oorkap uit met de hoofdtelefoon. De oorkap moet rondom de basis van de hoofdtelefoon aanraken.
-
Draai de oorkap, met de binnenkant naar u toe gericht, rechtsom om deze op de basis van de hoofdtelefoon te bevestigen.
Vind het serienummer voor uw Surface Earbuds op de Surface Earbuds-oplaadcassette.
-
Open de cassette en verwijder het rechter oordopje.
-
Draai de cassette naar achteren. Het serienummer van 12 cijfers wordt vermeld in de uitsparing voor het rechter oordopje.
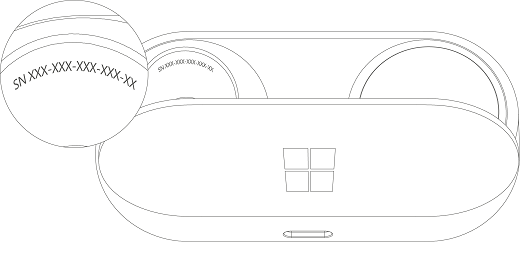
Notities:
-
Als u de originele verpakking van de Surface Earbuds nog hebt, kunt u het serienummer vinden op het etiket met de streepjescode.
-
Zie Surface Earbuds instellen voor meer informatie over het instellen van je oordopjes in de Surface-app.
-
Zie Surface Earbuds-instellingen beheren voor meer informatie over het wijzigen van instellingen voor de oordopjes.
Zoek het serienummer voor je Surface-pen of Surface Slim Pen in de Surface-app. U doet dit als volgt:
-
Selecteer Start, zoek naar surface en selecteer vervolgens de app in de lijst met resultaten.
De Surface-app openenOpmerking: Als u de Surface-app niet ziet in de zoekresultaten, moet u mogelijk de Surface-app downloaden van de Microsoft Store.
-
Selecteer Surface-pen, Surface Slim Pen of Surface Slim Pen 2 > Apparaatgegevens. Het serienummer wordt daar weergegeven.
Het serienummer zoeken op je Surface Type Cover of Surface Pro Signature Keyboard
|
|
Het serienummer van je Surface Type Cover vind je in het midden of op de zijkant van de Cover (het gedeelte dat aan je Surface is gekoppeld). Het serienummer is een reeks getallen die er ongeveer als volgt uitziet: |
Het serienummer op de verpakking zoeken
Als u de originele verpakking nog hebt, vindt u het serienummer op het streepjescodelabel:
|
|
Als u een Type Cover of Surface Pro Signature Keyboard afzonderlijk hebt gekocht, staat het streepjescodelabel op de doos waarin deze is geleverd. |
|
|
Als je een Surface hebt gekocht die is gebundeld met een Type Cover of Signature Keyboard, staat het serienummer op het label met streepjescode op de doos, samen met het serienummer van je Surface. |
Zoek het serienummer in de Surface-app. U doet dit als volgt:
-
Selecteer Start, zoek naar surface en selecteer vervolgens de app in de lijst met resultaten.
De Surface-app openenOpmerking: Als u de Surface-app niet ziet in de zoekresultaten, moet u mogelijk de Surface-app downloaden van de Microsoft Store.
-
Selecteer Surface Dock 2 of Microsoft Surface Thunderbolt™ 4 Dock > Apparaatgegevens. Het serienummer wordt daar weergegeven.
Serienummer zoeken op Surface Dock
|
|
Je vindt het serienummer op de Surface Dock als volgt: zoek naar de reeks van 12 cijfers op de onderzijde van het apparaat. Het serienummer ziet er als volgt uit: XXXXXXXXXXXX. |
Het serienummer op de verpakking zoeken
|
|
Als je de originele verpakking voor je Surface Dock nog hebt, vind je het serienummer op het label met de streepjescode. |
Gerelateerde onderwerpen
-
De pagina Apparaten—Meld u aan, selecteer Apparaat toevoegen en volg de instructies.
Als u uw Surface-apparaat of Microsoft-accessoire wilt registreren, of als u opties voor selfservice-instellingen of onderhoud wilt gebruiken, moet u het serienummer vinden.
Muis en toetsenbord
Het serienummer vinden in de app Microsoft muis- en toetsenbordcentrum
De app Microsoft muis- en toetsenbordcentrum kan u het serienummer op Microsoft-accessoires laten zien. Open de app en selecteer Ondersteuning > Apparaatgegevens.
Het serienummer op de verpakking zoeken
Als u de originele verpakking van uw muis en toetsenbord nog hebt, kunt u het serienummer vinden op het etiket met de streepjescode.
Het serienummer op accessoires zoeken
Als uw muis of toetsenbord is:
-
Een USB-apparaat, vindt u het serienummer op de onderkant van het toetsenbord of de muis.
-
Een draadloos of Bluetooth-apparaat is, vindt u het serienummer in het batterijcompartiment.
Microsoft Modern-headsets en andere Microsoft-accessoires
Het serienummer vinden in de Microsoft Accessory Center-app
De Microsoft Accessory Center-app toont het serienummer voor de Microsoft Modern audio- en webcamaccessoires. Ook wordt het serienummer van andere Microsoft-accessoires weergegeven. Open de app, selecteer het accessoire en selecteer vervolgens Apparaatdetails.
Het serienummer op de verpakking zoeken
Als u de originele verpakking van uw Microsoft Modern pc-accessoire nog hebt, kunt u het serienummer vinden op het etiket met de streepjescode.
Het serienummer op accessoires zoeken
Het 14-alfanumerieke serienummer bevindt zich onderaan Microsoft-audiodock.

Als u het serienummer op de Microsoft Modern USB-headset wilt vinden, moet u de rechter-oorkap van het apparaat verwijderen.
De oorkap verwijderen:
-
Hou de basis van de headset in één hand.
-
Met je andere hand trek je het oorkussentje eruit en weg van de oorschelpen om het kussentje te verwijderen.
-
Het 14-alfanumerieke serienummer staat op de basis van de headset. Noteer het serienummer voordat u de oorkap weer bevestigt.
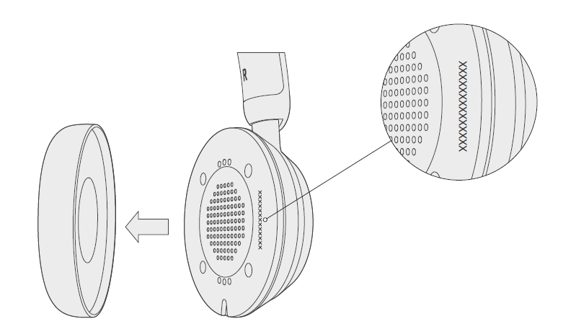
De oorkap opnieuw aanbrengen:
-
Hou de basis van de headset in één hand.
-
Pak met uw andere hand de oorkap die u hebt verwijderd en plaats het in de oorschelp.
Als je het serienummer op de Microsoft Modern USB-headset wilt vinden, moet je de rechter-oorkap van het apparaat verwijderen.
De oorkap verwijderen:
-
Hou de basis van de headset in één hand.
-
Met je andere hand trek je het oorkussentje eruit en weg van de oorschelpen om het kussentje te verwijderen.
-
Het 14-alfanumerieke serienummer staat op de basis van de headset. Noteer het serienummer voordat u de oorkap weer bevestigt.
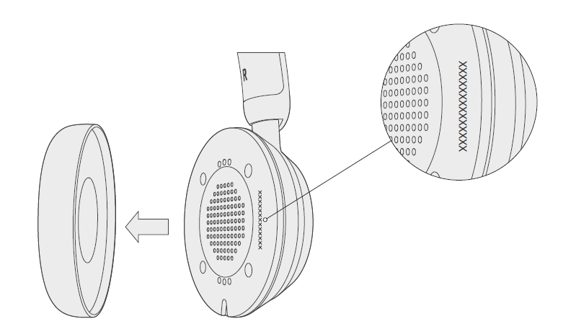
De oorkap opnieuw aanbrengen:
-
Hou de basis van de headset in één hand.
-
Pak met uw andere hand de oorkap die u hebt verwijderd en plaats het in de oorschelp.
Als u het serienummer op de Microsoft Modern-draadloze headset wilt vinden, moet u de rechter-oorkap van het apparaat verwijderen.
De oorkap verwijderen:
-
Hou de basis van de headset in één hand.
-
Met uw andere hand trekt u de oorkap eruit en weg van de oorschelpen om het kussentje te verwijderen.
-
Het 14-alfanumerieke serienummer staat op de basis van de headset. Noteer het serienummer voordat u de oorkap weer bevestigt.
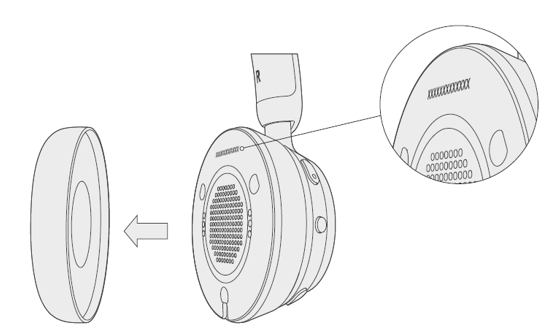
De oorkap opnieuw aanbrengen:
-
Hou de basis van de headset in één hand.
-
Pak met uw andere hand de oorkap die u hebt verwijderd en plaats het in de oorschelp.
Het 14-alfanumerieke serienummer staat aan de onderkant van de Microsoft Modern USB-C Speaker.
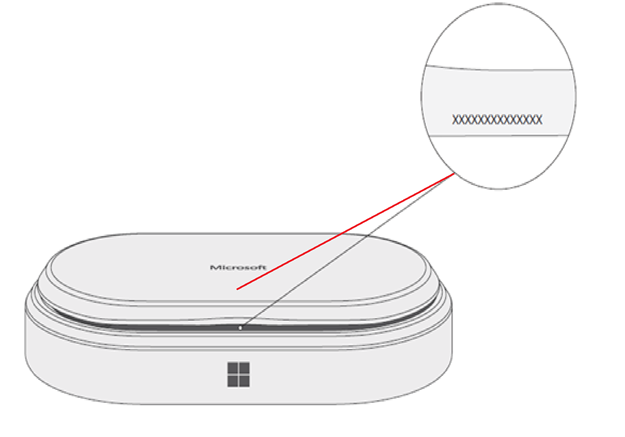
Het 14-alfanumerieke serienummer staat op de voorkant van de Microsoft Modern-webcam boven de camera.