Schrijf natuurlijk op Surface Duo 2 met Surface Slim Pen 2 (niet inbegrepen), Surface Slim Pen (niet inbegrepen) of Surface-pen (niet inbegrepen). Nadat u de pen in de oplader hebt geplaatst, kunt u ideeën opschrijven en schrijven in apps die gebruikmaken van pen en inkt. Open bijvoorbeeld Microsoft OneNote op uw Surface Duo, begin een nieuwe notitie en schrijf met uw pen. Zie Microsoft OneNote voor Android op de Microsoft-ondersteuningssite voor meer informatie over OneNote.
Voor de beste ervaring gebruikt u surface Slim Pen 2 en koppelt u deze via Bluetooth met uw Surface Duo 2. Na het koppelen kunt u bijvoorbeeld het batterijniveau van de pen controleren, pensneltoetsen aanpassen, het menu Pen gebruiken en de instellingen hiervoor wijzigen en uw pen bijwerken in Instellingen > Verbonden apparaten > Surface-pen.
Surface Slim Pen 2 en Surface Duo 2 koppelen
-
Veeg omlaag vanaf de bovenkant van het scherm en houd Bluetoothingedrukt in de snelle instellingen.
-
Tik op het scherm Verbonden apparaten op Nieuw apparaat koppelen.
-
Houd de bovenste knop op de pen 5 tot 7 seconden ingedrukt totdat het ledlampje wit knippert. Hiermee wordt de koppelingsmodus van de pen ingeschakeld.
-
Tik op Surface Slim Pen 2 om je pen te koppelen met je Surface Duo 2.
Opmerking: Bluetooth-koppeling voor Surface Slim Pen of Surface-pen wordt niet ondersteund op Surface Duo 2.
Nadat je je Surface Slim Pen 2 hebt gekoppeld, tik je op Surface-pen in Verbonden apparaten en controleer je op updates onder Pengegevens. Nadat u uw pen daar hebt bijgewerkt, kunt u op een van beide schermen tikken om uw pen te koppelen en bij te werken wanneer dat nodig is.
Het penmenu aanpassen en gebruiken
Met het penmenu kun je snel een app openen of een actie uitvoeren met de bovenste knop op je Surface Slim Pen 2.
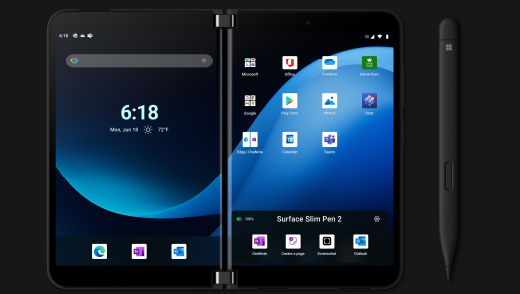
U kunt het penmenu als volgt aanpassen en gebruiken.
-
Open Instellingen en tik vervolgens op Verbonden apparaten > Surface-pen.
-
Selecteer onder Pensneltoetsende optie Eén klik, Dubbelklikken of Ingedrukt houden, afhankelijk van hoe u het penmenu wilt openen.
-
Selecteer op het volgende scherm het menu Pen onder Acties en selecteer vervolgens het pictogram Instellingen .
-
Selecteer in het scherm van het menu Pen in het vak bovenaan de app of actie die u wilt wijzigen en selecteer vervolgens een actie of app die u wilt openen met behulp van de bovenste knop op uw Surface Slim Pen 2.
-
Als u de volgorde van het penmenu wilt wijzigen, tikt u op de app of actie en houdt u deze ingedrukt en sleept u deze naar de gewenste sleuf in het menu Pen.
-
Als u het menu Pen wilt gebruiken, klikt u op de bovenste knop van de pen of houdt u deze ingedrukt (afhankelijk van de knopactie die u hebt geselecteerd) en tikt u vervolgens op een app of actie in het menu Pen met de pen.
Verwante onderwerpen
Schrijf op een natuurlijke manier op Surface Duo met surface Slim Pen 2 (niet inbegrepen), Surface Slim Pen (niet inbegrepen) of Surface-pen (niet inbegrepen). Nadat u de pen in de oplader hebt geplaatst, kunt u ideeën opschrijven en schrijven in apps die gebruikmaken van pen en inkt. Open bijvoorbeeld Microsoft OneNote op uw Surface Duo, begin een nieuwe notitie en schrijf met uw pen. Zie Microsoft OneNote voor Android op de Microsoft-ondersteuningssite voor meer informatie over OneNote.
Als je Surface Slim Pen 2 hebt, kun je deze via Bluetooth koppelen met je Surface Duo om er meer uit te halen. Na het koppelen kunt u bijvoorbeeld het batterijniveau van de pen controleren, pensneltoetsen aanpassen, het menu Pen gebruiken en de instellingen hiervoor wijzigen en uw pen bijwerken in Instellingen > Verbonden apparaten > Surface-pen.
Surface Slim Pen 2 en Surface Duo koppelen
-
Veeg omlaag vanaf de bovenkant van het scherm en houd Bluetoothingedrukt in de snelle instellingen.
-
Tik op het scherm Verbonden apparaten op Nieuw apparaat koppelen.
-
Houd de bovenste knop op de pen 5 tot 7 seconden ingedrukt totdat het ledlampje wit knippert. Hiermee wordt de koppelingsmodus van de pen ingeschakeld.
-
Tik op Surface Slim Pen 2 om de pen te koppelen met je Surface Duo.
Opmerking: Bluetooth-koppeling voor Surface Slim Pen of Surface-pen wordt niet ondersteund op Surface Duo.
Het penmenu aanpassen en gebruiken
Met het penmenu kun je snel een app openen of een actie uitvoeren met de bovenste knop op je Surface Slim Pen 2. U kunt het penmenu als volgt aanpassen en gebruiken.
-
Open Instellingen en tik vervolgens op Verbonden apparaten > Surface-pen.
-
Selecteer onder Pensneltoetsende optie Eén klik, Dubbelklikken of Ingedrukt houden, afhankelijk van hoe u het penmenu wilt openen.
-
Selecteer op het volgende scherm het menu Pen onder Acties en selecteer vervolgens het pictogram Instellingen .
-
Selecteer in het scherm van het menu Pen in het vak bovenaan de app of actie die u wilt wijzigen en selecteer vervolgens een actie of app die u wilt openen met behulp van de bovenste knop op uw Surface Slim Pen 2.
-
Als u de volgorde van het penmenu wilt wijzigen, tikt u op de app of actie en houdt u deze ingedrukt en sleept u deze naar de gewenste sleuf in het menu Pen.
-
Als u het menu Pen wilt gebruiken, klikt u op de bovenste knop van de pen of houdt u deze ingedrukt (afhankelijk van de knopactie die u hebt geselecteerd) en tikt u vervolgens op een app of actie in het menu Pen met de pen.











