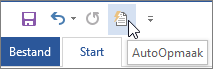Kies de gewenste AutoOpmaak-opties op het tabblad AutoOpmaak tijdens typen .
Verschil tussen 'AutoOpmaak' en 'AutoOpmaak tijdens typen'
-
Instellingen voor AutoOpmaak terwijl u typt , worden toegepast op tekst terwijl u typt.
-
De instellingen op het tabblad AutoOpmaak worden toegepast wanneer u de opdracht AutoOpmaak handmatig uitvoert (hiervoor is het gebruik van de werkbalk Snelle toegang vereist).
Vervangen tijdens typen
|
Optie |
Beschrijving |
|
"Rechte aanhalingstekens" door “gekrulde aanhalingstekens” |
Hiermee vervangt u rechte, dubbele aanhalingstekens (" ") en rechte, enkele aanhalingstekens (') door gekrulde dubbele aanhalingstekens en apostrofs. |
|
Breuken (1/2) door breuktekens (½) |
Hierdoor worden met de hand getypte breken (zoals 1/2) vervangen door het equivalent dat uit één teken bestaat (½). Deze optie werkt voor de volgende breuken: 1/4, 1/2 en 3/4. |
|
*Vet* en _cursief_ door echte opmaak |
Hiermee wordt een vet lettertype toegepast op een tekst tussen sterretjes (*) en wordt een cursief lettertype toegepast op een tekst tussen onderstrepingstekens (_). Bijvoorbeeld: *computer* wordt computer en _computer_ wordt computer. Merk op dat in Word het sterretje (*) of het onderstrepingsteken (_) door de opmaak wordt vervangen. In Outlook blijven ook na het opmaken het sterretje (*) of het onderstrepingsteken (_) behouden. |
|
Internet- en netwerkpaden door hyperlinks |
Hiermee vervangt u getypte internetadressen, netwerkpaden en e-mailadressen door hyperlinks. |
|
Rangtelwoorden (1ste) door superscript |
Hiermee vervangt u ordinale getallen (die de relatieve positie van een item in een reeks weergeven), zoals 1e, 2e of 3e door superscriptversies (zoals |
|
Afbreekstreepjes (--) door gewoon streepje (—) |
Hiermee wordt een dubbel streepje (--) door een em-streepje (—) vervangen en de volgorde spatie-afbreekstreepje-spatie ( - ) door een en-streepje (–). Merk op dat als u een em-streepje wilt gebruiken, u geen spaties voor en achter het dubbele streepje moet plaatsen. |
|
Lachebekjes :-) en pijlen (==> ) door speciale symbolen |
Hiermee vervangt u getypte smileys en pijlen door equivalente tekensymbolen en emoticons. |
Toepassen tijdens typen
|
Optie |
Beschrijving |
|
Automatische opsommingstekens |
Hiermee wordt een lijst met opsommingstekens gemaakt als een tekstregel begint met *, - of >, gevolgd door een spatie of tab. U stopt een lijst met opsommingstekens door tweemaal op Enter te drukken. |
|
Randlijnen |
Hiermee tekent u een lijn wanneer u op een nieuwe regel drie keer achter elkaar het teken ~, #, *, -, _ of = typt en vervolgens op Enter drukt. Als u bijvoorbeeld ~~~ op een nieuwe regel typt en vervolgens op Enter drukt, wordt er een golvende lijn op de pagina getekend. |
|
Ingebouwde kopstijlen |
Hiermee past u kopstijlen toe op alinea's van vijf of minder woorden (die niet eindigen met interpunctie) nadat u twee keer op Enter hebt gedrukt. Voor Kop 1 typt u een nieuwe regel zonder voorafgaande tabbladen. Voor Kop 2 geeft u één tabblad aan de nieuwe regel. Voor Kop 3 gaat u voor de nieuwe regel twee tabbladen. Opmerking: U past automatisch kopstijlen toe door na de vorige alinea tweemaal op Enter te drukken. |
|
Automatische genummerde lijst |
Hiermee maakt u een genummerde lijst wanneer u een regel tekst begint met het cijfer 1 gevolgd door een punt of een tab. U stopt een genummerde lijst door tweemaal op Enter te drukken. |
|
Tabellen |
Hiermee maakt u een tabel met één rij wanneer u een reeks plustekens (+) en afbreekstreepjes (-) typt aan het begin van een tekstregel en vervolgens op Enter drukt. U moet de reeks beginnen en eindigen met een plusteken. Met +---+---+------+ krijgt u bijvoorbeeld een tabel met één rij en drie kolommen. De kolombreedte is evenredig met het aantal afbreekstreepjes tussen de plustekens. Als u ergens in de tabel rijen wilt toevoegen, plaatst u de cursor aan het einde van de rij waar u de nieuwe rij wilt invoegen en drukt u op Enter. |
Automatisch tijdens typen
|
Optie |
Beschrijving |
|
Begin van item in lijst opmaken zoals voorgaand item |
Hiermee maakt u de openingstekst van een lijstitem op zoals het vorige lijstitem. Deze opmaak wordt herhaald tot aan het eerste interpunctieteken van het lijstitem, meestal een punt, dubbele punt, afbreekstreepje, em-streepje, vraagteken, uitroepteken of soortgelijk teken. Alleen opmaak die van toepassing is op de hele openingstekst van het lijstitem, wordt herhaald in het volgende lijstitem. Opmaak die alleen is toegepast op een gedeelte van de openingstekst, wordt niet herhaald in het volgende lijstitem. |
|
Linker- en eerste inspringing bij tabs en backspaces instellen |
Hiermee laat u de eerste regel van een alinea inspringen door de cursor vóór de eerste regel te plaatsen en op de Tab-toets te drukken. U kunt de hele alinea inspringen door de cursor vóór een willekeurige regel in de alinea te plaatsen (behalve de eerste regel) en op de Tab-toets te drukken. Als u een inspringing wilt verwijderen, plaatst u de cursor voor de eerste regel van de alinea en drukt u op Backspace. |
|
Stijlen definiëren op basis van opmaak |
Hiermee past u een ingebouwde stijl toe op handmatig opgemaakte tekst wanneer de tekst hetzelfde is opgemaakt als een ingebouwde stijl. |
Wanneer Word de opmaak toepast, beweegt u de muisaanwijzer over de tekst en selecteert u de knop AutoCorrectie-opties 
-
Maak de opmaak voor dit exemplaar alleen ongedaan door te klikken op de optie Ongedaan maken . (U kunt de opmaak desgewenst opnieuw toepassen als u deze ongedaan hebt gemaakt.)
Tip: Een opmaakwijziging voor dit exemplaar onmiddellijk ongedaan maken. druk op Ctrl+Z.
-
Deze specifieke opties voor AutoOpmaak overal wijzigen door op Stoppen te klikken, zodat de zojuist uitgevoerde automatische wijziging niet meer wordt doorgevoerd.
-
Wijzig opties voor AutoOpmaak door op Opties voor AutoOpmaak beheren te klikken om het tabblad AutoOpmaak tijdens typen te openen en instellingen te wijzigen.
Het tabblad AutoOpmaak wordt niet vaak gebruikt, omdat de opties op het tabblad alleen worden toegepast wanneer u de opdracht AutoOpmaak uitvoert, die u moet toevoegen aan de werkbalk Snelle toegang om deze te gebruiken.
Met de opdracht AutoOpmaak wordt hetzelfde soort wijzigingen aangebracht als met AutoOpmaak tijdens typen, maar de opmaak wordt toegepast op al getypte tekst. U kunt bijvoorbeeld AutoOpmaak gebruiken om in een document in één keer alle rechte aanhalingstekens te vervangen door gekrulde aanhalingstekens of breuken te vervangen door breuktekens.
Als u de opdracht AutoOpmaak wilt gebruiken, dient u deze eerst toe te voegen aan de werkbalk Snelle toegang. Dit doet u als volgt:
-
Klik in Word op het pictogram Werkbalk Snelle toegang aanpassen en klik vervolgens op Meer opdrachten.
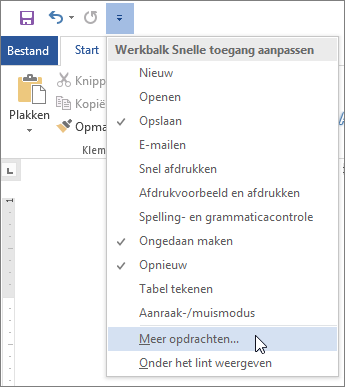
-
Selecteer onder Kies opdrachten uit de optie Alle opdrachten.
-
Schuif omlaag in de lijst, selecteer AutoOpmaak... of Nu automatisch opmaken, klik op Toevoegen en klik ten slotte op OK.
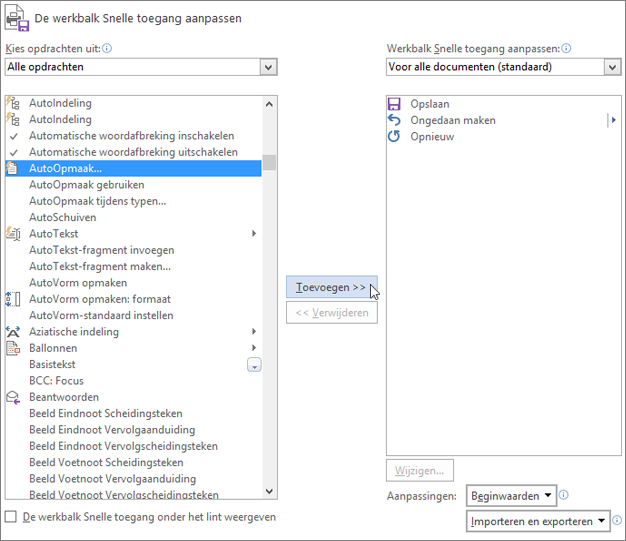
-
Klik op de werkbalk Snelle toegang op het AutoOpmaak-pictogram om de opdracht uit te voeren.