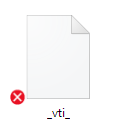Belangrijk:
Ondersteuning voor de oude OneDrive voor Bedrijven-synchronisatie-app met SharePoint Online is beëindigd. Als dit 
Als er problemen zijn met het openen van OneDrive.com online, kunt u de status van Microsoft Office Online-services bekijken op de servicestatusportal.
Opmerking: Als het bericht 'Uw account is momenteel niet beschikbaar' wordt weergegeven wanneer u probeert toegang te krijgen tot uw OneDrive, is uw account mogelijk tijdelijk geblokkeerd door ongebruikelijk veel netwerkverkeer, verdachte activiteiten of een schending van de Microsoft-serviceovereenkomst of de gedragscode. Als u de status van uw account wilt controleren of uw account opnieuw wilt activeren, gaat u naar de pagina OneDrive-accountactivering en volgt u de instructies op het scherm.
Als u OneDrive online kunt openen, voert u deze stappen uit om de synchronisatie met uw pc te starten.
-
Synchronisatieproblemen worden soms veroorzaakt door ontbrekende bestanden. Zie Verloren of ontbrekende bestanden vinden in OneDrive als u ontbrekende bestanden wilt zoeken.
-
Opmerking: Als het volgende bericht wordt weergegeven, hoeft u niets te doen: 'Alle bestanden worden gecontroleerd, om na te gaan of ze up to date zijn op deze pc. Dit kan enige tijd duren.' Dit betekent dat door OneDrive een mogelijk probleem is gedetecteerd en dat dit automatisch wordt opgelost.
-
Open de OneDrive-app.
-
Veeg vanaf de rechterrand van het scherm en tik op Instellingen.
(Als u een muis gebruikt, wijst u de rechterbenedenhoek van het scherm aan, verplaatst u de muisaanwijzer omhoog en klikt u op Instellingen.)
-
Selecteer Opties en schakel vervolgens Bestanden synchroniseren in.
Als OneDrive synchronisatie lang lang duurt en er niets anders werkt, probeert u het opnieuw. Stel OneDrive opnieuw in om alle OneDrive bestanden opnieuw te synchroniseren, wat tijd kan duren, afhankelijk van het aantal bestanden dat u synchroniseert.
-
Druk op de Windows-toets + R om het venster Uitvoeren te openen.
-
Typ het volgende in het venster Uitvoeren: skydrive.exe /reset
-
Klik op OK.
-
Controleer of het OneDrive-pictogram in het systeemvak van de taakbalk verdwijnt en na een paar minuten weer opnieuw wordt weergegeven. U controleert dit als volgt: zoek het witte cloudpictogram OneDrive in het systeemvak, uiterst rechts op de taakbalk.
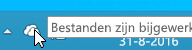
Opmerking: Mogelijk moet u klikken op de pijl Verborgen pictogrammen weergeven naast het systeemvak om het pictogram OneDrive te zien. U kunt ook op de Windows-toets

-
Als het pictogram OneDrive na een paar minuten niet opnieuw wordt weergegeven, opent u het venster Uitvoeren opnieuw en voert u het volgende in: skydrive.exe
De OneDrive-synchronisatiepictogrammen geven aan of een bestand of map (inclusief de bestanden en submappen daarin) correct zijn gesynchroniseerd of niet. De pictogrammen zien er als volgt uit:
|
Synchronisatie bestanden of mappen voltooid |
Bestanden of mappen worden gesynchroniseerd |
Synchronisatie bestanden of mappen mislukt |
|
|
|
|
Als u de pictogrammen niet ziet, gaat u als volgt te werk:
-
Klik op Start, Alle programma's en vervolgens op Bureau-accessoires.
-
Klik met de rechtermuisknop op de opdrachtprompt en klik vervolgens op Uitvoeren als beheerder.
-
Als het dialoogvenster Gebruikersaccountbeheer verschijnt, controleert u of de actie die wordt weergegeven klopt en klikt u vervolgens op Doorgaan.
-
Typ het volgende in de opdrachtprompt:
%localappdata%\Microsoft\OneDrive\SkyDrive.exe /permachineupdate -
Start de pc opnieuw op.
Lees wat u kunt als de overlays van synchronisatiepictogrammen ontbreken voor meer informatie.
-
Druk op Ctrl + Shift + Esc en selecteer Taakbeheer in het menu.
-
Selecteer het tabblad Services. U moet misschien Meer details selecteren om het venster Taakbeheer uit te breiden.
-
Zoek onder Naam naar WSearch en controleer of de StatusGeactiveerd is.
Als de status niet Geactiveerd is, kunt u deze als volgt opnieuw inschakelen:
-
Met de rechtermuisknop op WSearch en klik op Opnieuw starten.
-
Druk op Ctrl + Shift + Esc en selecteer Taakbeheer in het menu.
-
Selecteer het tabblad Details. U moet misschien Meer details selecteren om het venster Taakbeheer uit te breiden.
-
Zoek onder Naam naar SkyDrive.exe en controleer of de StatusGeactiveerd is.
Ga als volgt te werk als SkyDrive.exe niet is geactiveerd:
-
Selecteer in het venster Taakbeheer de optie Bestand op de bovenste werkbalk.
-
Selecteer Nieuwe taak (Uitvoeren...).
-
Typ in het vak Openen de opdracht skydrive.exe
-
Klik op OK .
Niet alle programma's zijn compatibel met de slimme bestandstechnologie van OneDrive. U kunt de compatibiliteitsmodus gebruiken om dit probleem te verhelpen:
-
Open de Verkenner en zoek het uitvoerbare bestand van het programma (voorbeeld: iexplorer.exe).
-
Klik met de rechtermuisknop op de programmanaam en selecteer Eigenschappen.
-
Ga naar het tabblad Compatibiliteit en schakel Het gebruik van OneDrive-bestanden voor dit programma inschakelen in; klik daarna op OK.
De prestaties van OneDrive-synchronisatie worden beïnvloed door de uploadsnelheid van uw internetverbinding en het aantal bestanden in uw OneDrive. Als u meer dan 100.000 bestanden hebt of er veel nieuwe foto’s moeten worden geüpload, kan het synchroniseren lang duren, vooral als u een mobiel apparaat en mobiele gegevens gebruikt.
Opmerking: Voor het overdragen van grote bestanden of veel bestanden adviseren wij de bestanden toe te voegen aan de desktop-app OneDrive en niet de knop Uploaden op de website te gebruiken.
U controleert de snelheid van uw internetverbinding als volgt:
-
Open de snelheidstest in uw webbrowser en druk op Start. Als de download- en uploadsnelheden lager zijn dan u verwacht, kunt u het synchroniseren onderbreken totdat u een snellere verbinding hebt, bijvoorbeeld een draadloos netwerk thuis.
Opmerking: Als de verbindingssnelheid erg laag is, kunt u dat mogelijk oplossen door uw computer en router opnieuw op te starten. Lees Waarom is mijn internetverbinding zo traag voor meer informatie.
U kunt de synchroniseren als volgt onderbreken:
-
Klik met de rechtermuisknop op de map OneDrive en selecteer Synchroniseren onderbreken
-
Selecteer 2, 8 of 24 uur totdat OneDrive verdergaat met de synchronisatie.
Ga als volgt te werk om te zien hoeveel bestanden u hebt in uw OneDrive:
-
Open de Verkenner.
-
Klik met de rechtermuisknop op de map OneDrive en selecteer Eigenschappen.
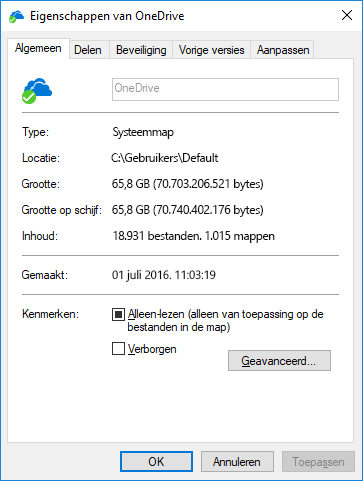
-
Als het getal bij Inhoud hoger is dan 100.000, kunt u het beste bedenken welke OneDrive-mappen u wilt synchroniseren met uw computer.
-
Veeg vanaf de rechterrand van het scherm, tik op Instellingen en vervolgens op Pc-instellingen wijzigen.
(Als u een muis gebruikt, wijst u de rechterbenedenhoek van het scherm aan, verplaatst u de muisaanwijzer omhoog, klikt u op Instellingen en vervolgens op Pc-instellingen wijzigen.)
-
Selecteer OneDrive.
-
Selecteer Verbindingen met datalimiet en zet Bestanden uploaden en downloaden via verbindingen met datalimiet en Instellingen synchroniseren en back-up maken via verbindingen met datalimiet op Aan.
Controleer de grootte van uw OneDrive-opslag en vergelijk die met de beschikbare schijfruimte op uw pc. Als u niet voldoende ruimte hebt op uw OneDrive of uw pc, zult u een aantal bestanden moeten verplaatsen of verwijderen, of het aantal bestanden en mappen dat u wilt synchroniseren verminderen.
Als u niet voldoende ruimte hebt op uw OneDrive, kunt u meer opslagruimte kopen of bepaalde bestanden en mappen verwijderen. Bekijk de grootste bestanden in uw OneDrive.
Als u niet voldoende ruimte hebt op uw pc, kunt u schijfruimte vrijmaken door bestanden te verplaatsen of verwijderen. Hier volgen enkele tips voor het vrijmaken van schijfruimte. U kunt ook minder downloaden door te kiezen welke OneDrive-mappen worden gesynchroniseerd met uw computer.
Er kunnen synchronisatieconflicten optreden als u tegelijkertijd meerdere bestanden uploadt op de OneDrive-website of als u wijzigingen hebt aangebracht in uw OneDrive-map op een andere pc die tegelijkertijd bezig is met synchroniseren. Synchronisatieproblemen kunnen ook ontstaan als u bestanden offline bewerkt.
Als u synchronisatieconflicten wilt vermijden, geeft u de bewerkte bestanden of mappen een andere, unieke naam en slaat u ze opnieuw op.
Zorg dat de bestanden die u wilt synchroniseren, niet groter zijn dan 250 GB. Als u een foutbericht ziet zoals 'Dit bestand is te groot om te uploaden' of 'Verklein het bestand als u dit wilt uploaden naar...', probeert u de bestandsgrootte te verkleinen door het bestand te zippen. Mogelijk kunt u de bestandsgrootte van een afbeelding verkleinen.
Zorg dat het volledige pad, inclusief de bestandsnaam, maximaal 255 tekens bevat. Voorbeeld van een bestandspad:
C:\Gebruikers\<Gebruikersnaam>\Foto's\Opgeslagen\2014\Januari\Vakantie\Nieuwjaar\Gezin…
Maak de bestandsnaam of de naam van submappen in OneDrive korter, of selecteer een submap die zich dichterbij de map op het hoogste niveau bevindt.
-
Klik in de Verkenner met de rechtermuisknop op de OneDrive-map en klik op Synchroniseren.
Lees meer over Beperkingen bij het synchroniseren van bestanden en mappen.
Meer opties
Als de bovenstaande stappen niet werken, moet u OneDrive mogelijk opnieuw installeren.
Als u OneDrive opnieuw op uw computer installeert, verliest u geen gegevens of bestanden. U kunt uw bestanden altijd openen door u aan te melden bij OneDrive.com.
Voordat u begint, downloadt u de nieuwste Windows-updates.
-
Download de recentste versie van OneDrive en installeer die.
-
Druk op de

-
Wanneer OneDrive Setup wordt gestart, voert u uw OneDrive-account of Microsoft-account in en selecteert u vervolgens Aanmelden om uw account in te stellen.
-
Lees uw documenten, afbeeldingen en bureaublad mappen synchroniseren met OneDrive om ervoor te zorgen dat u de juiste mappen synchroniseert.
Meer informatie
More fixes for recent OneDrive issues (Meer oplossingen voor recente problemen met OneDrive)
Meer hulp nodig?
|
|
Contact opnemen met ondersteuning
Voor technische ondersteuning gaat u naar Contact opnemen met Microsoft-ondersteuning, voert u uw probleem in en selecteert u Hulp vragen. Als u nog steeds hulp nodig hebt, selecteert u Contact opnemen met de ondersteuning om te worden doorgeleid naar de beste ondersteuningsoptie. |
|
|
|
Beheerders
|