In dit onderwerp vindt u stapsgewijs instructies om uw e-mailberichten en agendagebeurtenissen toegankelijk te maken voor mensen met een beperking.
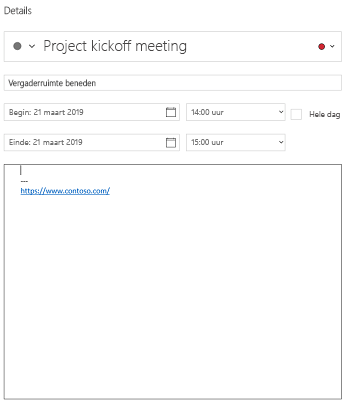
Mensen die blind of slechtziend zijn, kunnen uw e-mailberichten en agendagebeurtenissen gemakkelijker begrijpen als u ze maakt met toegankelijkheid in gedachten.
Best practices voor het toegankelijk maken van e-mail- en agendagebeurtenissen
De volgende tabel bevat belangrijke best practices voor het maken Mail voor Windows 10 e-mail en Agenda voor Windows 10 gebeurtenissen die toegankelijk zijn voor mensen met een beperking.
|
Wat moet ik toegankelijk maken? |
Waarom moet ik dit toegankelijk maken? |
Hoe toegankelijk maken |
|---|---|---|
|
Voeg alternatieve tekst toe aan alle visuele elementen. Visuele inhoud kan bestaan uit afbeeldingen, SmartArt-graphics, vormen, groepen, grafieken, ingesloten objecten, inktobjecten en video’s. |
Alternatieve tekst helpt gebruikers die het scherm niet kunnen zien om beter te begrijpen wat er belangrijk is in de afbeeldingen en andere visuele elementen. Vermijd het gebruik van tekst in afbeeldingen als de enige methode voor het overbrengen van belangrijke informatie. Als u een afbeelding met tekst erin moet gebruiken, herhaalt u die tekst in het document. Geef in alternatieve tekst kort een beschrijving van de afbeelding en vermeld de aanwezigheid en bedoeling van de tekst. |
|
|
Voeg duidelijke tekst voor hyperlinks toe. |
Mensen met schermlezers scannen soms een lijst met koppelingen. Koppelingen moeten duidelijke en accurate informatie over de bestemming overbrengen. Zo kunt u bijvoorbeeld in plaats van een koppeling naar de tekst met Klik hier de volledige titel van de bestemmingspagina in de koppeling opnemen. |
|
|
Zorg ervoor dat kleur niet het enige middel is om informatie over te brengen. |
Mensen die blind, slechtziend of kleurenblind zijn, krijgen de betekenis van bepaalde kleuren mogelijk niet mee. Voeg bijvoorbeeld een onderstreping toe aan gekleurde hyperlinktekst, zodat mensen die kleurenblind zijn, weten dat de tekst is gekoppeld, zelfs als ze de kleur niet zien. Kolomkoppen kunt u bijvoorbeeld vet maken of een groter lettertype geven. |
|
|
Gebruik voldoende contrast voor tekst en achtergrondkleuren. |
De tekst in uw e-mailbericht moet leesbaar zijn in de modus Hoog contrast, zodat iedereen, ook mensen met visuele beperkingen, deze goed kunnen zien. Gebruik heldere kleuren of kleurenschema's met een hoog contrast aan weerszijden van het spectrum. Met zwart-witschema's zijn tekst en vormen gemakkelijker te onderscheiden voor mensen die kleurenblind zijn. |
|
|
Gebruik een groter lettertype (11pt of groter), sans serif-lettertypen en voldoende witruimte. |
Personen met dyslexie beschrijven het zien van tekst 'samen zwemmen' op een pagina (het comprimeren van één regel tekst in de onderstaande regel). Ze zien vaak tekst samenvoegen of vervormen. Beperk de hoeveelheid te lezen tekst voor mensen met dyslexie en slechtzienden. Zij kunnen ook baat hebben bij bekende sans serif-lettertypen, zoals Arial of Calibri. Vermijd het gebruik van tekst in hoofdletters en overvloedig gecursiveerde of onderstreepte tekst. Neem voldoende witruimte tussen alinea's op. |
|
|
Gebruik ingebouwde koppen en stijlen. |
Gebruik een logische kopvolgorde en de ingebouwde opmaakhulpmiddelen in Mail voor Windows 10 en Agenda voor Windows 10 om de tabvolgorde te behouden en het voor schermlezers gemakkelijker te maken om uw e-mail- of agendagebeurtenis te lezen. Organiseer bijvoorbeeld koppen in de voorgeschreven logische volgorde. Gebruik Kop 1, Kop 2 en vervolgens Kop 3 in plaats van Kop 3, Kop 1 en vervolgens Kop 2. En organiseer de informatie in kleine stukjes. In het ideale geval staan onder elke kop slechts enkele alinea's. |
Toegankelijke tekenopmaak gebruiken |
|
Gebruik een eenvoudige tabelstructuur en geef informatie over kolomkoppen. |
Schermlezers houden hun locatie in een tabel bij door het aantal tabelcellen te tellen. Als een cel genest is in een andere tabel of samengevoegd of gesplitst is, raakt de schermlezer de tel kwijt en kan deze hierna geen nuttige informatie over de tabel meer verstrekken. Lege cellen in een tabel kunnen misleidend werken voor een gebruiker van een schermlezer omdat deze dan zou kunnen denken dat er zich verder niets meer in de tabel bevindt. Schermlezers gebruiken gegevens in kolomkoppen ook om rijen en kolommen te identificeren. |
Alternatieve tekst toevoegen aan visuele elementen
Voeg alternatieve tekst toe aan visuele elementen, zoals afbeeldingen, schermafbeeldingen, pictogrammen, video's en 3D-modellen, zodat schermlezers de tekst kunnen lezen om het visuele te beschrijven voor gebruikers die deze niet kunnen zien.
Opmerking: U kunt geen alternatieve tekst toevoegen in Agenda voor Windows 10.
-
Selecteer een visuele afbeelding en selecteer vervolgens Afbeelding > Alternatieve tekst.
-
Typ de titel enbeschrijving om de afbeelding en de context te beschrijven voor iemand die deze niet kan zien.
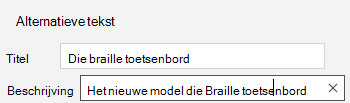
Hyperlinktekst toevoegen
-
Selecteer de tekst waaraan u de hyperlink wilt toevoegen.
-
Selecteer MailInvoegpositie >koppeling. Selecteer Agenda klik op Opmaak >Koppeling. De tekst die u hebt geselecteerd, wordt weergegeven in het vak Weer te geven tekst. Dit is de tekst van de hyperlink.
-
Wijzig indien nodig de tekst van de hyperlink. Typ of plak de doel-URL in het vak Adres.
Tip: Als de titel op de bestemmingspagina voor de hyperlink een accuraat overzicht biedt van wat er op de pagina staat, kunt u deze als de hyperlinktekst gebruiken. Deze hyperlinktekst komt bijvoorbeeld overeen met de titel op de doelpagina: Sjablonen en thema's voor Office Online
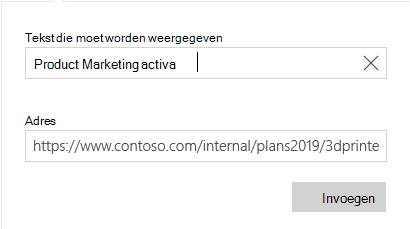
Toegankelijke tekenopmaak gebruiken
-
Selecteer uw tekst.
-
Selecteer het tabblad Opmaak.
-
Selecteer de opmaakopties voor het lettertype, de grootte, de stijl en de kleur.

Toegankelijke tekstkleur gebruiken
Gebruik de instelling Automatisch voor tekstkleur om ervoor te zorgen dat tekst goed wordt weergegeven in de modus Hoog Contrast.
Opmerking: U kunt automatische tekstkleur niet gebruiken in Agenda voor Windows 10. Kies handmatig kleuren met hoog contrast, zoals zwart-wit.
-
Selecteer uw tekst.
-
Selecteer het tabblad Opmaak.
-
Selecteer de knop Tekstkleur.
-
Selecteer Automatisch.
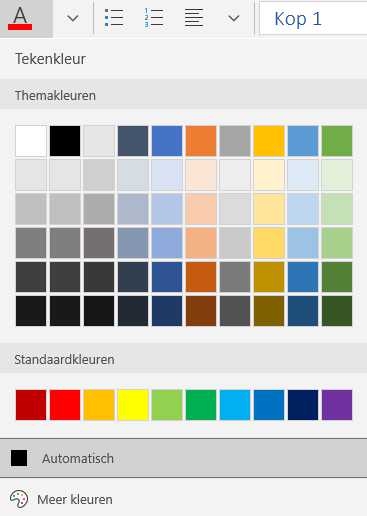
Lijsten met opsommingstekens gebruiken
Maak lijsten met opsommingstekens met behulp van de knop Opsommingstekens.
Opmerking: Agenda voor Windows 10 heeft slechts één stijl met opsommingstekens.
-
Plaats de cursor op een willekeurige plek in het e-mailbericht.
-
Selecteer het tabblad Opmaak.
-
Selecteer de knop Opsommingstekens en selecteer de beste stijl.
-
Typ het item van elk opsommingsteken in de lijst met opsommingstekens.
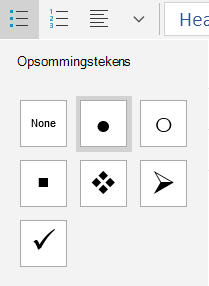
Geordende lijsten gebruiken
Maak opeenvolgende stappen met de knop Nummering.
Opmerking: Agenda voor Windows 10 heeft slechts één geordende stijl.
-
Plaats de cursor op een willekeurige plek in het e-mailbericht.
-
Selecteer het tabblad Opmaak.
-
Selecteer de knop Nummering en selecteer de stijl die u wilt gebruiken.
-
Typ de opeenvolgende stappen.
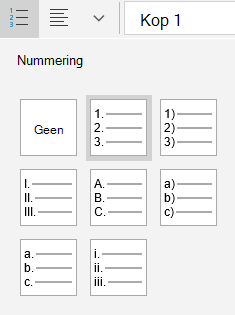
Tabelkoppen gebruiken
Geef een veldnamenrij op in een tabel.
-
Plaats de cursor op een willekeurige plek in de tabel.
-
Selecteer Tabel > Opties voorstijl en selecteer vervolgens de optie Veldnamenrij.
-
Typ de kolomkoppen.
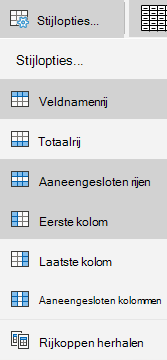
Zie ook
Regels voor de Toegankelijkheidscontrole
Uw Word-documenten toegankelijk maken voor personen met een handicap
Uw Excel-documenten toegankelijk maken voor personen met een handicap
Uw PowerPoint-presentaties toegankelijk maken voor personen met een handicap
Technische ondersteuning voor klanten met een handicap
Microsoft wil een optimale ervaring bieden voor al onze klanten. Als u een beperking hebt of als u vragen hebt met betrekking tot toegankelijkheid, kunt u voor technische hulp contact opnemen met Microsoft Disability Answer Desk. Het Disability Answer Desk-ondersteuningsteam is opgeleid in het gebruik van verschillende veelgebruikte hulptechnieken en kan assistentie verlenen in de Engelse, Spaanse, Franse en Amerikaanse gebarentaal. Ga naar de site van Microsoft Disability Answer Desk voor de contactgegevens voor uw regio.
Als u een commerciële of bedrijfsmatige gebruiker bent of werkt voor een overheidsinstantie, neemt u contact op met de Disability Answer Desk voor ondernemers.










