Zonder de app waarin u werkt te verlaten, kunt u een momentopname van het scherm toevoegen aan uw Office-bestand om de leesbaarheid te verbeteren of informatie vast te leggen. Deze functie is beschikbaar in Excel, Outlook, PowerPoint en Word.
Schermafbeeldingen zijn handig voor het vastleggen van momentopnamen van programma's of vensters die op uw computer zijn geopend. Wanneer u op de knop Schermafbeelding klikt, worden geopende programmavensters als miniaturen weergegeven in de galerie Beschikbare vensters. U kunt het hele programmavenster invoegen of met het hulpmiddel Schermopname een deel van het venster selecteren. U kunt alleen vensters vastleggen die niet op de taakbalk zijn geminimaliseerd.
Als u Schermopname kiest, wordt het hele venster tijdelijk ondoorzichtig. Nadat u het gewenste deel van het venster hebt geselecteerd, is de selectie niet meer ondoorzichtig.
Opmerking: U kunt slechts één schermafbeelding tegelijk toevoegen. Als u meerdere schermafbeeldingen wilt toevoegen, herhaalt u stap 2 en 3 hieronder.
-
Klik in het document op de locatie waar u de schermafbeelding wilt toevoegen.
-
In Excel, Outlook en Word: klik op het tabblad Invoegen in de groep Illustraties op

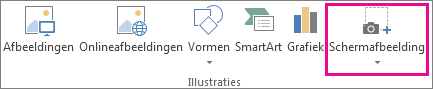
(In Outlook moet een e-mailbericht zijn geopend en moet de invoegaanwijzer in de hoofdtekst van het bericht staan.)
In PowerPoint: klik op het tabblad Invoegen in de groep Afbeeldingen op Schermopname.
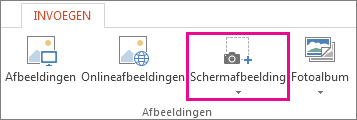
-
De galerie Beschikbare vensters wordt weergegeven en toont alle vensters die u momenteel hebt geopend. Voer een van de volgende handelingen uit:
-
Als u een schermafbeelding van een heel venster in het document wilt invoegen, klikt u op de miniatuurafbeelding van dat venster.
-
Als u een geselecteerd gedeelte van het eerste venster in de galerie Beschikbare vensters wilt toevoegen, klikt u op Schermopname. Wanneer het scherm wit wordt en de muisaanwijzer in een kruis verandert, houdt u de linkermuisknop ingedrukt en sleept u de aanwijzer om zo het deel van het scherm te selecteren dat u wilt vastleggen.
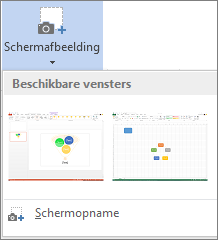
Tip: Als u meerdere vensters hebt geopend, moet u eerst op het venster klikken dat u wilt vastleggen voordat u het schermopnameproces start. Hiermee wordt dat venster verplaatst naar de eerste positie in de galerie Beschikbare vensters . Als u bijvoorbeeld een schermopname van een webpagina wilt maken en deze wilt invoegen in een Word document, klikt u eerst op het scherm met de website, gaat u rechtstreeks naar het Word document en klikt u op Schermopname. Het scherm met de webpagina bevindt zich op de eerste positie in de galerie Beschikbare vensters en u kunt op Schermopname klikken om een gedeelte van dat scherm te selecteren.
-
-
Het venster of het gedeelte van het scherm dat u hebt geselecteerd, wordt automatisch toegevoegd aan het document. Gebruik de hulpmiddelen op het tabblad Hulpmiddelen voor afbeeldingen om de schermafbeelding te bewerken en aan te passen.
Maak een schermopname met een van de onderstaande sneltoetsen. Open vervolgens de vastgelegde afbeelding, bewerk deze indien nodig en sla het bestand op. Vervolgens kunt u het opgeslagen afbeeldingsbestand invoegen in een document, als u wilt.
Een schermopname maken
Er zijn drie opties voor het maken van een schermopname:
|
Toetsencombinatie |
Beschrijving |
|---|---|
|
Shift+⌘+3 |
Hiermee wordt het hele scherm vastgelegd |
|
Shift+⌘+4 |
Hiermee kunt u een deel van het scherm vastleggen dat u selecteert. Nadat u op de toetsen hebt gedrukt, sleept u het kruishaar om het gebied van het scherm te selecteren dat u wilt vastleggen. Wanneer u de muis- of trackpadknop loslaat, wordt de afbeelding vastgelegd. |
|
Shift+⌘+4+spatiebalk |
Hiermee legt u een venster of menu vast. Nadat u op de toetsen hebt gedrukt, verandert de aanwijzer in een camerapictogram. Klik op het venster of menu dat u wilt vastleggen. Als u de schaduw van het venster wilt uitsluiten van de schermafbeelding, houdt u de Option-toets ingedrukt terwijl u klikt. |
Nadat u de schermopname hebt gemaakt, wordt er een miniatuurafbeelding weergegeven in de hoek van het scherm. Klik erop om de schermafbeelding te bewerken.
De afbeelding bewerken
-
Als u de vastgelegde afbeelding wilt openen, gaat u naar Finder en zoekt u de afbeelding onder Recent ofBureaublad.
-
Open de afbeelding in de editor van uw keuze om de gewenste wijzigingen aan te brengen. Standaard wordt de afbeelding opgeslagen in de map Bureaublad.
De afbeelding invoegen in een document
-
Open het document waarin u de afbeelding wilt invoegen.
-
Selecteer Afbeeldingen invoegen> >Afbeelding uit bestand. Navigeer naar de map waarin de afbeelding is opgeslagen, selecteer deze en selecteer vervolgens Invoegen.
Zie ook
Het Windows-knipprogramma gebruiken om schermafbeeldingen vast te leggen










