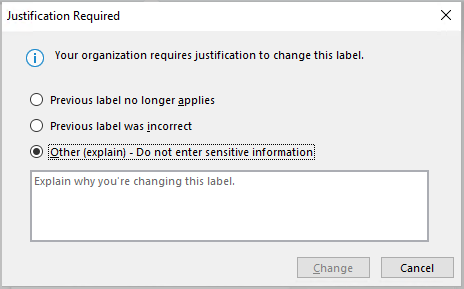U kunt vertrouwelijkheidslabels toepassen op uw bestanden en e-mailberichten om ze in overeenstemming te houden met het beleid voor informatiebeveiliging van uw organisatie.
Opmerking: Voor deze functie is een Microsoft 365-abonnement vereist. Zie Voor meer informatie Ondersteunt mijn versie van Office vertrouwelijkheidslabels?
-
Selecteer op het tabblad Start

Als u zich in Outlook selecteert u
-
Kies het vertrouwelijkheidslabel dat van toepassing is op uw bestand of e-mail.
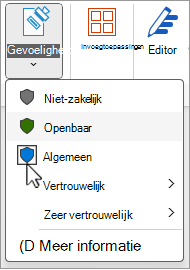
Opmerking: U ziet

-
Als u een bestaand vertrouwelijkheidslabel wilt verwijderen, schakelt u het uit in het menu Gevoeligheid .
U kunt een label niet verwijderen als uw organisatie labels vereist voor alle bestanden.
Belangrijk:
Gevoeligheid is alleen beschikbaar als:
• Uw Office-account is een werkaccount waaraan een Office 365 Enterprise E3 of Office 365 Enterprise E5 licentie is toegewezen.
• Uw beheerder heeft vertrouwelijkheidslabels geconfigureerd en de functie voor u ingeschakeld.
• De Azure Information Protection-client wordt uitgevoerd in Office.
Voldoen aan de gevoeligheidsbalk
De gevoeligheidsbalk vindt u op de titelbalk van de app naast de bestandsnaam in Word, Excel en PowerPoint. Selecteer het pictogram om het rapport weer te geven.
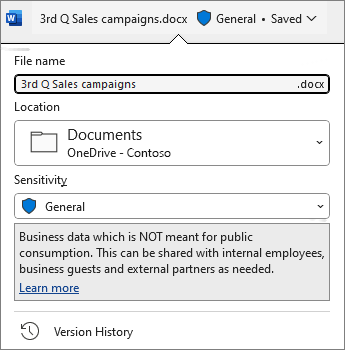
Als het bestand een bestaand label heeft, wordt het daar weergegeven. Selecteer de gevoeligheidsbalk of de bestandsnaam als u het label wilt wijzigen.
Met de gevoeligheidsbalk kunt u eenvoudig zien welk label op uw bestand is toegepast en kunt u een label toepassen of wijzigen wanneer dat nodig is, ook wanneer u het bestand opslaat. Selecteer de gevoeligheidsbalk in het dialoogvenster Opslaan om de labelopties voor dit bestand te bekijken.
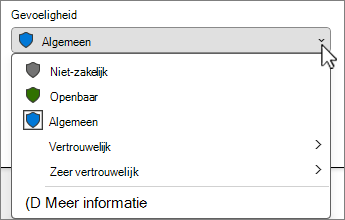
Als het bestand nog geen label bevat, geeft de gevoeligheidsbalk aan of er een is vereist of niet. Als een label vereist is, ziet u de prompt een label selecteren. Als er geen label vereist is, wordt in de prompt gewoon Nee label weergegeven.
Zie Nieuwe gevoeligheidsbalk in Office voor Windows voor meer informatie.
Tips:
-
Weet u niet zeker wat een label is? Beweeg de muisaanwijzer over het label om een beschrijving te zien die uw organisatie heeft toegevoegd om dit uit te leggen.
-
Zie Vertrouwelijkheidslabels beheren in Office-apps als u een IT-professional bent die op zoek bent naar informatie over het configureren of beheren van de gevoeligheidsbalk.
Beperkingen voor vertrouwelijkheidslabels
Het vertrouwelijkheidslabel dat u selecteert, kan vooraf gedefinieerde beperkingen bevatten of u wordt gevraagd te kiezen wie het bestand kan lezen of wijzigen. Als machtigingen vereist zijn, ziet u een dialoogvenster zoals dit:
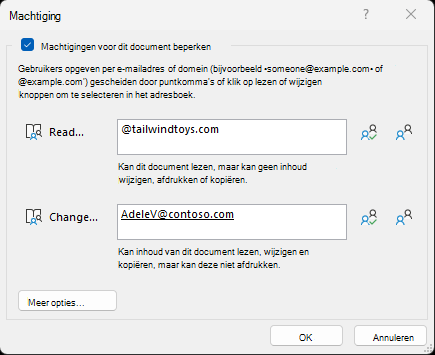
Belangrijke overwegingen als u machtigingen per domein verleent
Als u een domein opgeeft waaraan machtigingen moeten worden verleend, verleent u deze machtigingen aan alle accounts in die organisatie.
Dit betekent dat als die organisatie andere domeinnamen in hun Azure Active Directory (AD) heeft, deze machtigingen ook gelden voor die gebruikers. Als Tailwind Toys bijvoorbeeld ook eigenaar is van het contosogames.com domein in hun Azure AD, krijgen alle gebruikers van contosogames.com ook de machtigingen die zijn verleend aan tailwindtoys.com gebruikers.
Dit geldt ook voor subdomeinen. Het verlenen van machtigingen aan sales.tailwindtoys.com verleent deze machtigingen ook aan alle andere accounts in tailwindtoys.com, evenals eventuele andere domeinen in hun Azure AD.
-
Selecteer op het tabblad Start

-
Kies het vertrouwelijkheidslabel dat van toepassing is op uw bestand of e-mail.
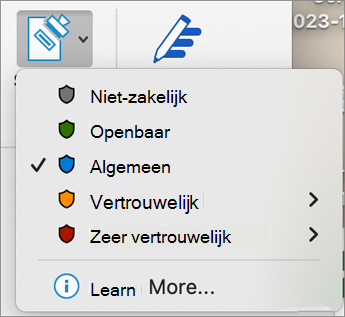
Opmerking: U ziet

-
Als u een bestaand vertrouwelijkheidslabel wilt verwijderen, schakelt u het uit in het menu Gevoeligheid .
U kunt een label niet verwijderen als uw organisatie labels vereist voor alle bestanden.
Het gevoeligheidslabel dat u selecteert, kan vooraf gedefinieerde beperkingen bevatten of u wordt gevraagd te selecteren wie het bestand mag lezen of wijzigen. Als u voor het label uw eigen machtigingen moet instellen, ziet u een dialoogvenster zoals dit:
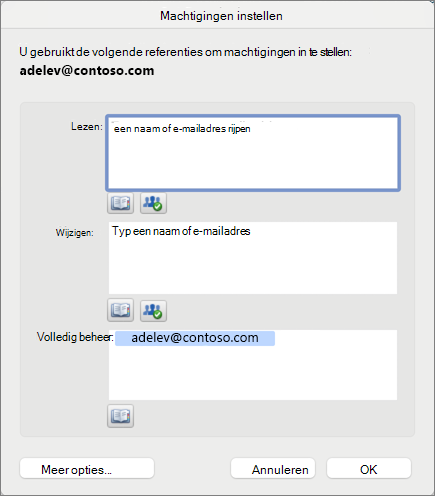
Belangrijk:
Gevoeligheid is alleen beschikbaar als:
• Uw Office-account is een werkaccount waaraan een Office 365 Enterprise E3 of Office 365 Enterprise E5 licentie is toegewezen.
• Uw beheerder heeft vertrouwelijkheidslabels niet geconfigureerd en de functie voor u ingeschakeld.
Word, Excel en PowerPoint
-
Selecteer op een Android-tablet het tabblad Start en kies Gevoeligheid.
Selecteer op een Android-telefoon

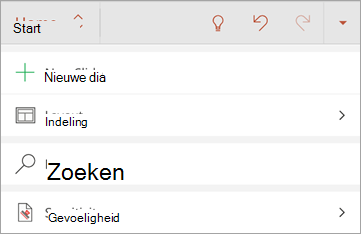
-
Kies het vertrouwelijkheidslabel dat van toepassing is op uw bestand.
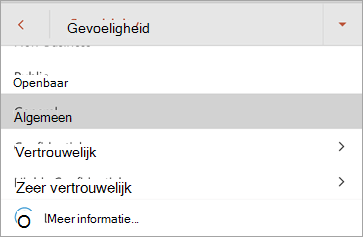
Opmerking: U ziet

-
Als u een bestaand vertrouwelijkheidslabel wilt verwijderen, schakelt u het uit in het menu Gevoeligheid .
U kunt een label niet verwijderen als uw organisatie labels vereist voor alle bestanden.
Belangrijk:
Gevoeligheid is alleen beschikbaar als:
• Uw Office-account is een werkaccount waaraan een Office 365 Enterprise E3 of Office 365 Enterprise E5 licentie is toegewezen.
• Uw beheerder heeft vertrouwelijkheidslabels niet geconfigureerd en de functie voor u ingeschakeld.
Outlook
-
Wanneer u een e-mailbericht opstelt, selecteert u

-
Selecteer Gevoeligheid toevoegen of Gevoeligheid bewerken.
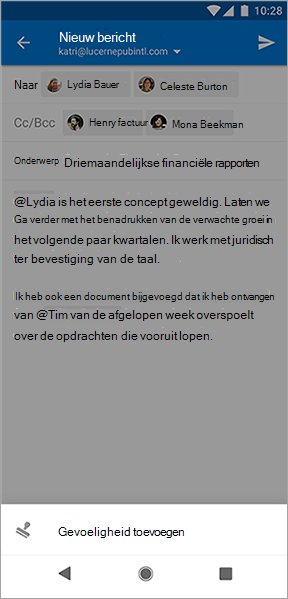
-
Kies het vertrouwelijkheidslabel dat van toepassing is op uw e-mail.
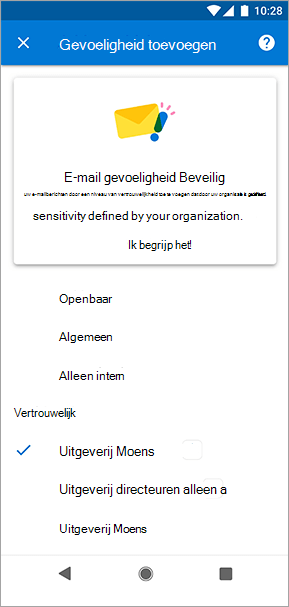
-
Als u een bestaand vertrouwelijkheidslabel wilt verwijderen, schakelt u het uit in het menu Gevoeligheid .
U kunt een label niet verwijderen als uw organisatie labels vereist voor alle bestanden.
Word, Excel en PowerPoint
-
Selecteer op uw iPad het tabblad Start (als dit nog niet is geselecteerd) en selecteer vervolgens Gevoeligheid.
Selecteer op uw iPhone het pictogram
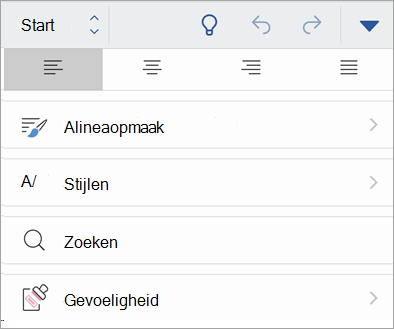
-
Kies het vertrouwelijkheidslabel dat van toepassing is op uw bestand.
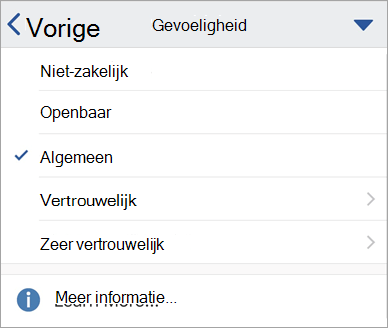
Opmerking: U ziet

-
Als u een bestaand vertrouwelijkheidslabel wilt verwijderen, schakelt u het uit in het menu Gevoeligheid .
U kunt een label niet verwijderen als uw organisatie labels vereist voor alle bestanden.
Belangrijk:
Gevoeligheid is alleen beschikbaar als:
• Uw Office-account is een werkaccount waaraan een Office 365 Enterprise E3 of Office 365 Enterprise E5 licentie is toegewezen.
• Uw beheerder heeft vertrouwelijkheidslabels niet geconfigureerd en de functie voor u ingeschakeld.
Outlook
-
Wanneer u een e-mailbericht opstelt, selecteert u

-
Selecteer Gevoeligheid toevoegen of Gevoeligheid bewerken.
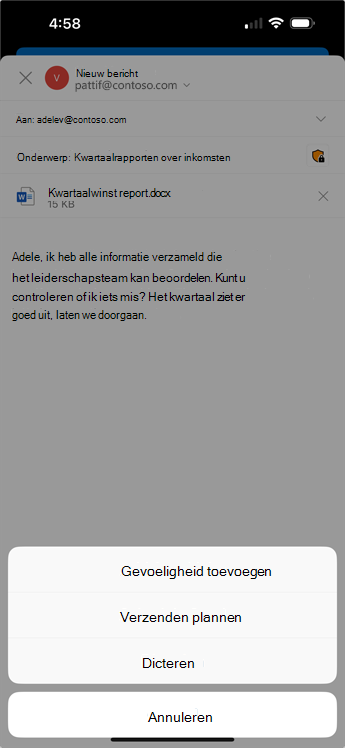
-
Kies het vertrouwelijkheidslabel dat van toepassing is op uw e-mail.
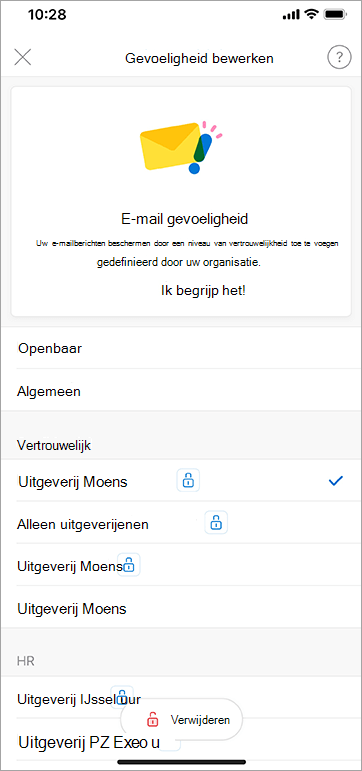
-
Als u een bestaand vertrouwelijkheidslabel wilt verwijderen, selecteert u Gevoeligheid bewerken en kiest u vervolgens Verwijderen. U kunt deze niet verwijderen als uw organisatie labels vereist voor alle bestanden.
Outlook
-
Wanneer u een e-mailbericht opstelt, selecteert u

-
Kies het vertrouwelijkheidslabel dat van toepassing is op uw e-mail.
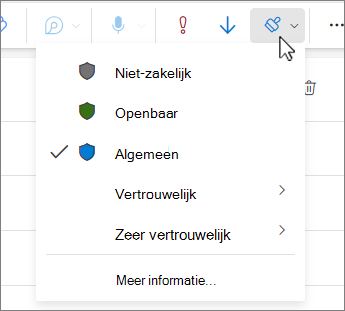
Opmerking: U ziet Meer informatie als uw organisatie een website heeft geconfigureerd om meer uit te leggen over hun vertrouwelijkheidslabels.
-
Als u een bestaand vertrouwelijkheidslabel wilt verwijderen, schakelt u het uit in het menu Gevoeligheid .
U kunt een label niet verwijderen als uw organisatie labels vereist voor alle bestanden.
Belangrijk:
Gevoeligheid is alleen beschikbaar als:
• Uw Office-account is een werkaccount waaraan een Office 365 Enterprise E3 of Office 365 Enterprise E5 licentie is toegewezen.
• Uw beheerder heeft vertrouwelijkheidslabels niet geconfigureerd en de functie voor u ingeschakeld.
Word, Excel, PowerPoint
-
Selecteer op het tabblad Start

-
Kies het vertrouwelijkheidslabel dat van toepassing is op uw bestand.
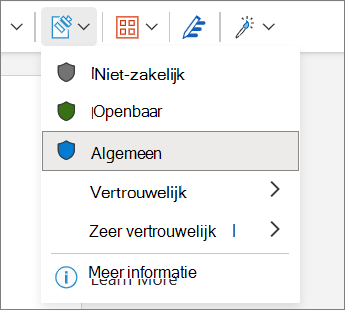
Opmerking: U ziet

-
Als u een bestaand vertrouwelijkheidslabel wilt verwijderen, schakelt u het uit in het menu Gevoeligheid .
U kunt een label niet verwijderen als uw organisatie labels vereist voor alle bestanden.
Belangrijk:
Gevoeligheid is alleen beschikbaar als:
• Uw Office-account is een werkaccount waaraan een Office 365 Enterprise E3 of Office 365 Enterprise E5 licentie is toegewezen.
• Uw beheerder heeft vertrouwelijkheidslabels niet geconfigureerd en de functie voor u ingeschakeld.
Ondersteunt mijn versie van Office vertrouwelijkheidslabels
Deze functie vereist een Microsoft 365-abonnement en is beschikbaar voor gebruikers en organisaties waarvan de beheerders vertrouwelijkheidslabels hebben ingesteld. Als u een beheerder bent die aan de slag wilt gaan met vertrouwelijkheidslabels, raadpleegt u Aan de slag met vertrouwelijkheidslabels.
Veel van de functies in de nieuwe Outlook voor Windows werken op dezelfde manier of op dezelfde manier als webversie van Outlook. Als u geïnteresseerd bent in het uitproberen van de nieuwe ervaring, raadpleegt u Aan de slag met de nieuwe Outlook voor Windows.
Uw organisatie past de labelnamen, beschrijvingen van knopinfo en hoe elk label moet worden gebruikt aan. Neem contact op met de IT-afdeling van uw organisatie voor meer informatie over welk label u moet toepassen en wanneer.
Automatisch toegepaste (of aanbevolen) labels
Uw beheerder kan automatische labeling instellen. Specifieke labels worden vervolgens aanbevolen of automatisch toegepast op bestanden of e-mailberichten die bepaalde soorten informatie bevatten, zoals burgerservicenummers, creditcardnummers of andere gevoelige informatie.
Als een label automatisch is toegepast, ziet u een melding onder het Office-lint.

De melding voor wanneer een label is aanbevolen, maar niet automatisch is toegepast, ziet er ongeveer hetzelfde uit.
Zie Vertrouwelijkheidslabels automatisch toepassen of aanbevelen op uw bestanden en e-mailberichten in Office voor meer informatie
Opmerking: Zelfs als uw beheerder geen automatische labeling heeft geconfigureerd, heeft deze mogelijk uw systeem geconfigureerd om een label voor alle Office-bestanden en e-mailberichten te vereisen, en heeft deze mogelijk ook een standaardlabel als uitgangspunt geselecteerd. Als labels vereist zijn, kunt u geen Word-, Excel- of PowerPoint-bestand opslaan of een e-mail verzenden in Outlook, zonder een vertrouwelijkheidslabel te selecteren.
Hoe kan ik weet welk label momenteel wordt toegepast?
De manier waarop u het momenteel toegepaste label kunt zien, indien van toepassing, varieert enigszins, afhankelijk van of u zich op het bureaublad, web of mobiel bevindt.
In bureaublad- en web-apps wordt linksboven in het document een bestaand vertrouwelijkheidslabel weergegeven naast de bestandsnaam.
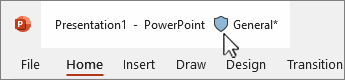
Selecteer in de mobiele Office-apps het menu 
Als u meer informatie van uw organisatie wilt zien, beweegt u de muisaanwijzer over of selecteert u een vertrouwelijkheidslabel.
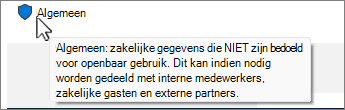
Outlook is een beetje anders
In Outlook wordt niets weergegeven als er geen label is geselecteerd of als u een e-mailbericht opstelt en alleen het standaardlabel wordt toegepast.
Als een label is geselecteerd, ziet u dit aan het einde van het einde van de onderwerpregel wanneer u een bericht maakt.
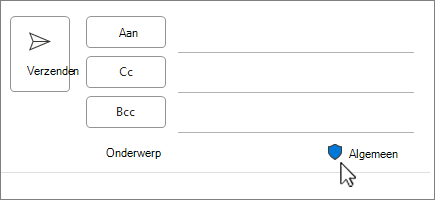
Bij het lezen van e-mail wordt het vertrouwelijkheidslabel weergegeven onder het adresblok.
Voor Outlook-webversie ziet u het gevoeligheidspictogram rechtsboven op de berichtpagina.
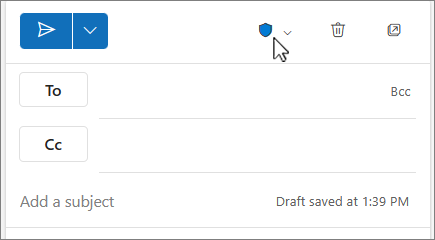
Bij het lezen van berichten wordt het vertrouwelijkheidslabel weergegeven op een regel boven het bericht.
Wat gebeurt er als ik een vertrouwelijkheidslabel toepas?
Wanneer u een vertrouwelijkheidslabel toepast, blijft de labelinformatie behouden in uw bestand of e-mail, zelfs als deze wordt gedeeld tussen apparaten, toepassingen en cloudservices. Het toepassen van een vertrouwelijkheidslabel kan ook leiden tot wijzigingen in uw bestand of e-mail volgens de configuratie van uw organisatie, zoals:
-
Versleuteling met Information Rights Management kan worden toegepast op uw bestand of e-mail
-
Een kop- of voettekst kan worden weergegeven in uw bestand of e-mailbericht
-
Er kan een watermerk worden weergegeven in uw bestand
Opmerking: Als u niet bent gemachtigd om een vertrouwelijkheidslabel te wijzigen of te verwijderen, kunt u dit niet doen met een foutbericht in de meeste apps. In sommige apps, zoals Outlook Mobile, worden de vertrouwelijkheidslabels gewoon uitgeschakeld.
Niet alle apps op alle platforms ondersteunen hetzelfde gedrag, dus de exacte resultaten van het toepassen van een gevoeligheidslabel kunnen enigszins variëren. Zie Ondersteuning voor mogelijkheden voor vertrouwelijkheidslabels in apps voor meer informatie over welke mogelijkheden worden ondersteund op elk platform.
Wijzigingen in het vertrouwelijkheidslabel rechtvaardigen
Uw beheerder kan een beleid hebben dat vereist dat u een rechtvaardiging verstrekt voordat u een vertrouwelijkheidslabel verandert van een hogere vertrouwelijkheid naar een lagere vertrouwelijkheid. In deze configuratie kan u worden gevraagd om een reden voor rechtvaardiging te kiezen of uw eigen reden te geven bij het selecteren van een minder hoge vertrouwelijkheidslabel.
Opmerking: U wordt slechts één keer gevraagd wijzigingen te rechtvaardigen nadat u een document hebt geopend of een e-mailbericht hebt doorgestuurd. Daaropvolgende wijzigingen hoeven pas te worden gerechtvaardigd zodra dat document of e-mailbericht is gesloten en opnieuw is geopend.