PowerPoint voor Microsoft 365 kan uw teksten tijdens het presenteren transcriberen en op het scherm weergeven als bijschriften in de taal die u spreekt, of als ondertitels die in een andere taal zijn vertaald. Bijschriften kunnen nuttig zijn voor dove of slechthorende personen in het publiek, en ondertitels kunnen uw presentatie toegankelijk maken voor personen die een andere taal spreken.
U kunt bovendien de positie, grootte, kleur en andere weergaveopties van de bijschriften en ondertitels aanpassen om deze geschikt te maken voor de ruimte of het publiek.
Voor het beste resultaat wordt u aangeraden een headset met microfoon te gebruiken die is aangesloten op het apparaat waarop PowerPoint wordt uitgevoerd. Voor deze functie is tevens een betrouwbare internetverbinding gedurende de presentatie vereist.
(VereistWindows 10 en hoger, metPowerPoint voor Microsoft 365 versie 16.0.11601.20178 of hoger op huidig kanaal. Deze functie is niet beschikbaar wanneer u een oudere versie van Windows gebruikt.)
Bijschriften en ondertitels instellen
U kunt kiezen welke taal u spreekt tijdens uw presentatie, en in welke taal de bijschriften/ondertitels moeten worden weergegeven (of worden vertaald). U kunt instellen welke microfoon u wilt gebruiken (als er meerdere microfoons op uw apparaat zijn aangesloten), waar op het scherm de ondertitels moeten worden weergegeven (boven- of onderin, over de dia heen of apart) en hoe de ondertitels eruit moeten zien.
-
Ga naar het tabblad Diavoorstelling van het lint en selecteer Instellingen voor ondertiteling. U kunt de instellingen ook tijdens de diavoorstelling aanpassen via het contextmenu of de menu's van de diavoorstelling en weergave voor presentator. Kies vervolgens Instellingen voor ondertiteling > Meer instellingen.

-
Bij Gesproken taal ziet u welke gesproken talen door PowerPoint kunnen worden herkend. Kies de gewenste taal. Dit is de taal waarin u uw presentatie geeft. (De standaardtaal is de bewerkingstaal van Office.)
-
Bij Taal van ondertitels ziet u in welke talen PowerPoint bijschriften of ondertitels kan weergeven. Kies de gewenste taal. Dit is de taal van de teksten die uw publiek te zien krijgt. Standaard is dit dezelfde taal als de gesproken taal, maar u kunt ook een andere taal kiezen. De teksten worden dan vertaald.
-
Kies in het menu Instellingen voor ondertitels de gewenste positie van de bijschriften of ondertitels. De ondertitels kunnen boven of onder in de dia worden weergegeven (over de dia heen), of boven of onder de dia (in een apart paneel). De standaardinstelling is Onder dia.
-
Meer weergaveopties vindt u onder Instellingen voor ondertitels > Meer instellingen (Windows).
U kunt de kleur, grootte, doorzichtigheid en tekenstijl van de ondertitels aanpassen. U kunt tevens de achtergrond wijzigen om het contrast te verbeteren, waardoor de tekst beter leesbaar wordt.
De functie in- of uitschakelen tijdens de presentatie
Als u deze functie tijdens een presentatie wilt in- of uitschakelen, klikt u in de diavoorstelling of de weergave voor presentator op de knop Ondertitels in-/uitschakelen op de werkbalk onder de dia:
In de Weergave diavoorstelling:

In de Weergave voor presentator:
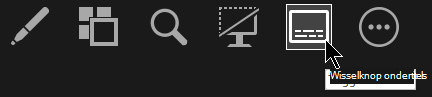
U kunt ondertitels ook in- en uitschakelen in het snelmenu, of met de sneltoets J.
Als u wilt dat ondertitels altijd worden weergegeven wanneer u een diavoorstelling start, kunt u deze vanaf het lint via Diavoorstelling > Altijd ondertitels gebruiken voor alle presentaties inschakelen. (Standaard zijn ondertitels uitgeschakeld.) In de diavoorstelling en de weergave voor presentator worden uw teksten dan in real time getranscribeerd en weergegeven op het scherm.
(Voor deze functie isPowerPoint voor Microsoft 365 voor Mac versie 16.22.127.0 of hoger vereist.)
Bijschriften en ondertitels instellen
U kunt kiezen welke taal u spreekt tijdens uw presentatie, en in welke taal de bijschriften/ondertitels moeten worden weergegeven (of worden vertaald). U kunt instellen welke microfoon u wilt gebruiken (als er meerdere microfoons op uw apparaat zijn aangesloten), waar op het scherm de ondertitels moeten worden weergegeven (boven- of onderin, over de dia heen of apart) en hoe de ondertitels eruit moeten zien.
-
Ga naar het tabblad Diavoorstelling van het lint en selecteer Instellingen voor ondertiteling.
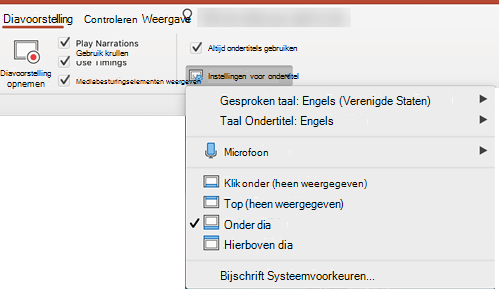
-
Bij Gesproken taal ziet u welke gesproken talen door PowerPoint kunnen worden herkend. Kies de gewenste taal. Dit is de taal waarin u uw presentatie geeft. (De standaardtaal is de taal waarin u Office gebruikt.)
-
Bij Taal van ondertitels ziet u in welke talen PowerPoint bijschriften of ondertitels kan weergeven. Kies de gewenste taal. Dit is de taal van de teksten die uw publiek te zien krijgt. Standaard is dit dezelfde taal als de gesproken taal, maar u kunt ook een andere taal kiezen. De teksten worden dan vertaald.
-
Kies in het menu Instellingen voor ondertitels de gewenste positie van de bijschriften of ondertitels. De ondertitels kunnen boven of onder in de dia worden weergegeven (over de dia heen), of boven of onder de dia (in een apart paneel). De standaardinstelling is Onder dia.
-
Meer weergaveopties vindt u onder Instellingen voor ondertitels > Systeemvoorkeuren voor bijschriften.
U kunt de kleur, grootte, doorzichtigheid en tekenstijl van de ondertitels aanpassen. U kunt tevens de achtergrond wijzigen om het contrast te verbeteren, waardoor de tekst beter leesbaar wordt.
De functie in- of uitschakelen tijdens de presentatie
Als u deze functie tijdens een presentatie wilt in- of uitschakelen, klikt u in de diavoorstelling of de weergave voor presentator op de knop Ondertitels in-/uitschakelen op de werkbalk onder de dia:
In de Weergave diavoorstelling:
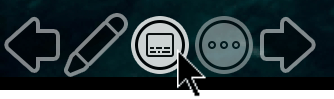
In de Weergave voor presentator:
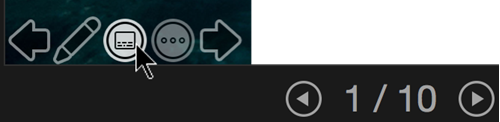
(Deze functie is compatibel met de volgende webbrowsers:Microsoft Edge, Google Chrome 34+, Mozilla Firefox 25+)
Bijschriften en ondertitels instellen
U kunt kiezen welke taal u spreekt tijdens uw presentatie, en in welke taal de bijschriften/ondertitels moeten worden weergegeven (of worden vertaald). U kunt u kiezen of de ondertitels boven of onder in het scherm moeten worden weergegeven.
Vereenvoudigd lint:
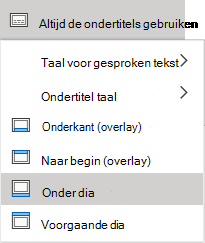
Klassiek lint:
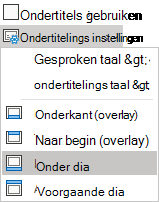
-
(Simplifed Ribbon) Selecteer op het linttabblad Diavoorstelling de vervolgkeuzepijl naast Altijd ondertitels gebruiken om het menu met opties te openen.
(Klassiek lint) Selecteer op het tabblad Beeld de optie Ondertitels gebruiken. Klik vervolgens op Instellingen voor ondertitels om het menu met opties te openen.
-
Bij Gesproken taal ziet u welke gesproken talen door PowerPoint kunnen worden herkend. Kies de gewenste taal. Dit is de taal waarin u uw presentatie geeft. (De standaardtaal is de landinstelling van uw webbrowser.)
-
Bij Taal van ondertitels ziet u in welke talen PowerPoint bijschriften of ondertitels kan weergeven. Kies de gewenste taal. Dit is de taal van de teksten die uw publiek te zien krijgt. (Standaard is dit dezelfde taal als de gesproken taal, maar u kunt ook een andere taal kiezen. De teksten worden dan vertaald.)
-
Kies de gewenste positie van de bijschriften of ondertitels: deze kunnen over de dia heen worden weergegeven of aan de boven- of onderkant. De standaardinstelling is Boven (overlappend).
De functie in- of uitschakelen tijdens de presentatie
Als u wilt dat ondertitels altijd worden opgestart wanneer een diavoorstelling wordt weergegeven, selecteert u Weergave > Altijd ondertitels gebruiken.
Als u bezig bent met het geven van een presentatie en de functie wilt in- of uitschakelen, klikt u op de knop Ondertitels gebruiken in diavoorstelling op de werkbalk onder de hoofddia:

Sneltoets voor in-/uitschakelen: J
Tips
-
Als u problemen ziet in de bijschriften of ondertitels, probeert u bewuster te spreken.
-
Probeer achtergrondgeluiden die uw stemgeluid kunnen storen te voorkomen of te elimineren.
-
Bijschriften & Ondertitels zijn afhankelijk van een spraakservice in de cloud, dus het is belangrijk om een snelle en betrouwbare internetverbinding te hebben.
Gesproken talen die worden ondersteund voor live-bijschriften en -ondertitels (spraakinvoer)
U kunt spraakinvoer in diverse talen gebruiken voor live-bijschriften en -ondertitels in PowerPoint voor Microsoft 365. De talen met de markering preview-versie zijn nu al beschikbaar, maar worden nog niet volledig ondersteund. De nauwkeurigheid in deze talen zal geleidelijk aan worden verbeterd.
|
Volledig ondersteunde talen |
Preview-versies van talen |
|---|---|
|
Chinees (Volksrepubliek China) |
Arabisch |
|
Engels (Canada) |
Deens |
|
Engels (Verenigd Koninkrijk) |
Nederlands |
|
Engels (Verenigde Staten) |
Engels (Australië) |
|
Frans (Frankrijk) |
Engels (India) |
|
Duits (Duitsland) |
Fins |
|
Italiaans (Italië) |
Frans (Canada) |
|
Spaans (Spanje) |
Hindi |
|
Japans |
|
|
Koreaans |
|
|
Noors |
|
|
Portugees (Brazilië) |
|
|
Russisch |
|
|
Spaans (Mexico) |
|
|
Zweeds |
* 'Preview-versies van talen' worden op dit moment nog niet volledig ondersteund. De nauwkeurigheid in deze talen zal geleidelijk aan worden verbeterd.
Schermtalen die worden ondersteund voor live-bijschriften en -ondertitels (tekstuitvoer)
PowerPoint voor Microsoft 365 kan bijschriften of ondertitels in meer dan 60 talen weergeven:
|
Afrikaans |
Lets |
|
Arabisch |
Litouws |
|
Bengaals |
Malagassisch |
|
Bosnisch |
Maleis |
|
Bulgaars |
Maltees |
|
Kantonees (traditioneel) |
Maori |
|
Catalaans |
Noors (Bokmål) |
|
Chinees (vereenvoudigd) |
Perzisch |
|
Chinees (traditioneel) |
Pools |
|
Kroatisch |
Portugees |
|
Tsjechisch |
Querétaro Otomi |
|
Deens |
Roemeens |
|
Nederlands |
Russisch |
|
Engels |
Samoaans |
|
Ests |
Servisch (Cyrillisch) |
|
Fijisch |
Servisch (Latijns) |
|
Filipijns |
Slowaaks |
|
Fins |
Sloveens |
|
Frans |
Spaans |
|
Duits |
Zweeds |
|
Grieks |
Tahitiaans |
|
Haïtisch Creools |
Tamil |
|
Hebreeuws |
Telugu |
|
Hindi |
Thai |
|
Hmong Daw |
Tongaans |
|
Hongaars |
Turks |
|
IJslands |
Oekraïens |
|
Indonesisch |
Urdu |
|
Italiaans |
Vietnamees |
|
Japans |
Welsh |
|
Kiswahili |
Yucateeks Maya |
|
Koreaans |
Belangrijke informatie over live-bijschriften en -ondertitels
PowerPoint live bijschriften & ondertitels is een van de cloudfuncties in Microsoft 365 en wordt mogelijk gemaakt door Microsoft Speech Services. Uw gesproken tekst wordt naar Microsoft verzonden om deze functie mogelijk te maken. Raadpleeg Office slimmer voor u laten werken voor meer informatie.
Technische ondersteuning voor klanten met een handicap
Microsoft wil een optimale ervaring bieden voor al onze klanten. Als u een beperking hebt of als u vragen hebt met betrekking tot toegankelijkheid, kunt u voor technische hulp contact opnemen met Microsoft Disability Answer Desk. Het Disability Answer Desk-ondersteuningsteam is opgeleid in het gebruik van verschillende veelgebruikte hulptechnieken en kan assistentie verlenen in de Engelse, Spaanse, Franse en Amerikaanse gebarentaal. Ga naar de site van Microsoft Disability Answer Desk voor de contactgegevens voor uw regio.
Als u een commerciële of bedrijfsmatige gebruiker bent of werkt voor een overheidsinstantie, neemt u contact op met de Disability Answer Desk voor ondernemers.
Zie ook
Toegankelijkheidsfuncties in het afspelen van video en audio in PowerPoint
Uw apparaat instellen voor gebruik met toegankelijkheid in Microsoft 365
Uw PowerPoint-presentaties toegankelijk maken
Ondertiteling of ondertitels handmatig toevoegen in PowerPoint










